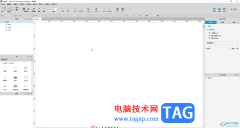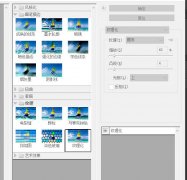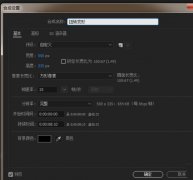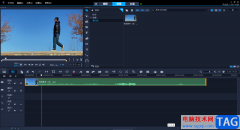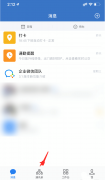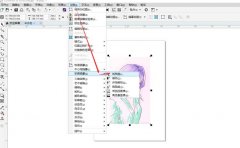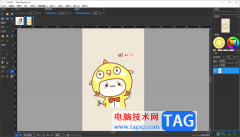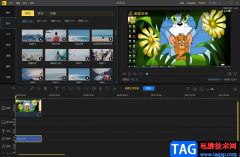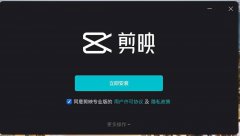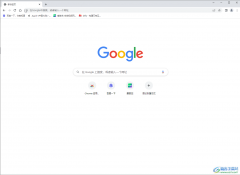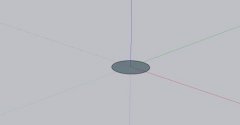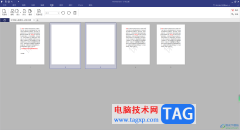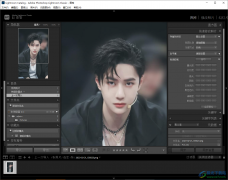Adobe
photoshop是一款非常好用的图片处理软件,在其中有很多非常强大的功能,我们可以使用这些功能快速实现想要的操作。如果我们希望在Adobe
Photoshop中给文字添加阴影,实现立体感效果,小伙伴们知道具体该如何进行操作吗,其实操作方法是非常简单的。我们只需要点击打开“图层样式”后,勾选“投影”,然后适当调整不透明度,校对,举例,扩展,大小等参数效果并进行确定就可以了,操作起来其实是非常简单的,小伙伴们可以按需操作起来。接下来,小编就来和小伙伴们分享具体的操作步骤了,有需要或者是有兴趣了了解的小伙伴们快来和小编一起往下看看吧!
操作步骤
第一步:双击打开Photoshop,新建一个空白图层;
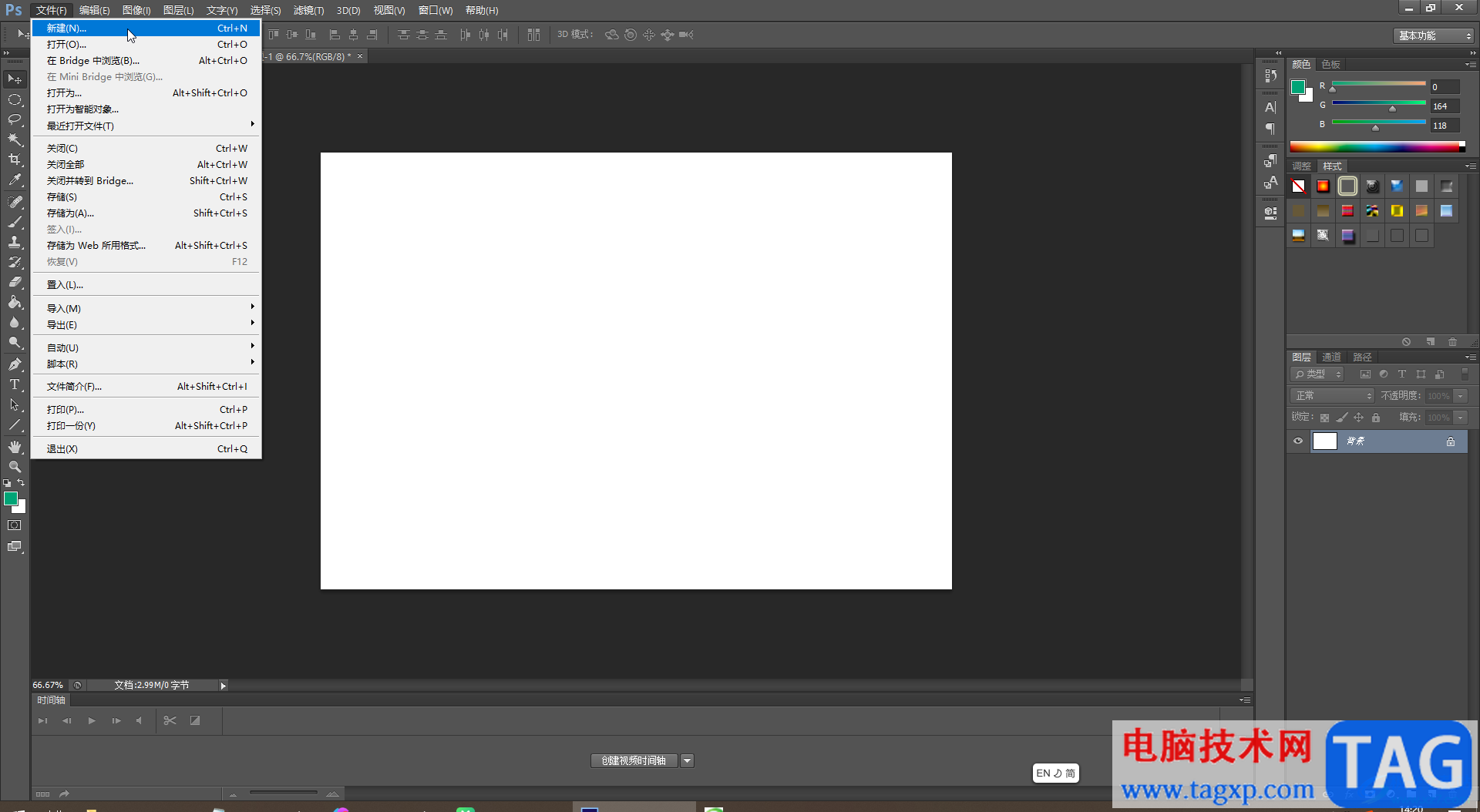
第二步:在界面左侧长按各种图标后找到并点击“横排文字工具”或者“直排文字工具”,在上方设置好想要的字体字号,文字颜色,在界面中需要的地方单击一下,输入需要的文字内容,按enter键或者点击上方的√进行确认;
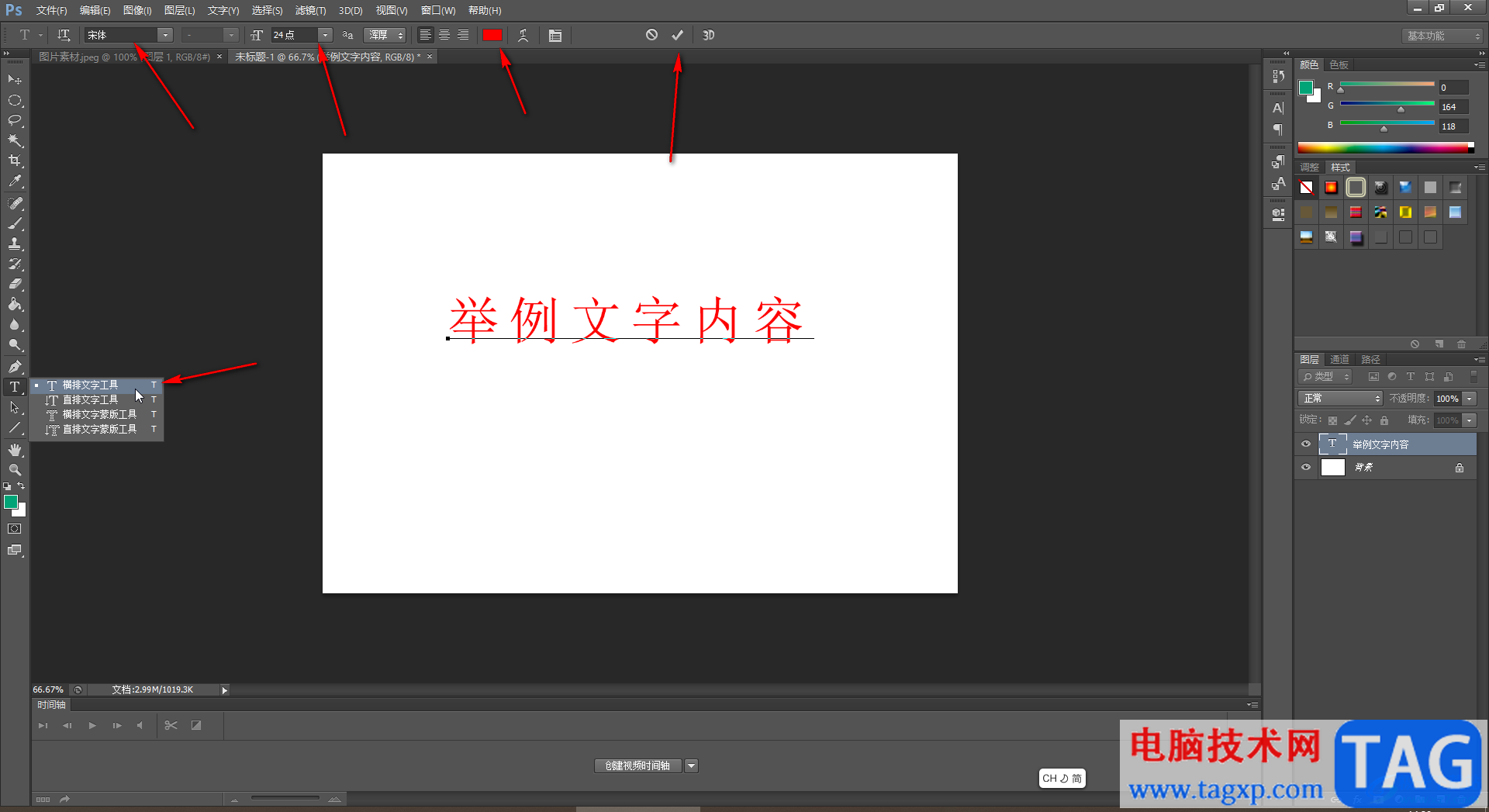
第三步:然后在界面右侧右键点击文字图层,在子选项中点击“混合选项”,或者双击文字图层右侧的空白位置,或者在“图层”选项卡中点击“图层样式”——“投影”;
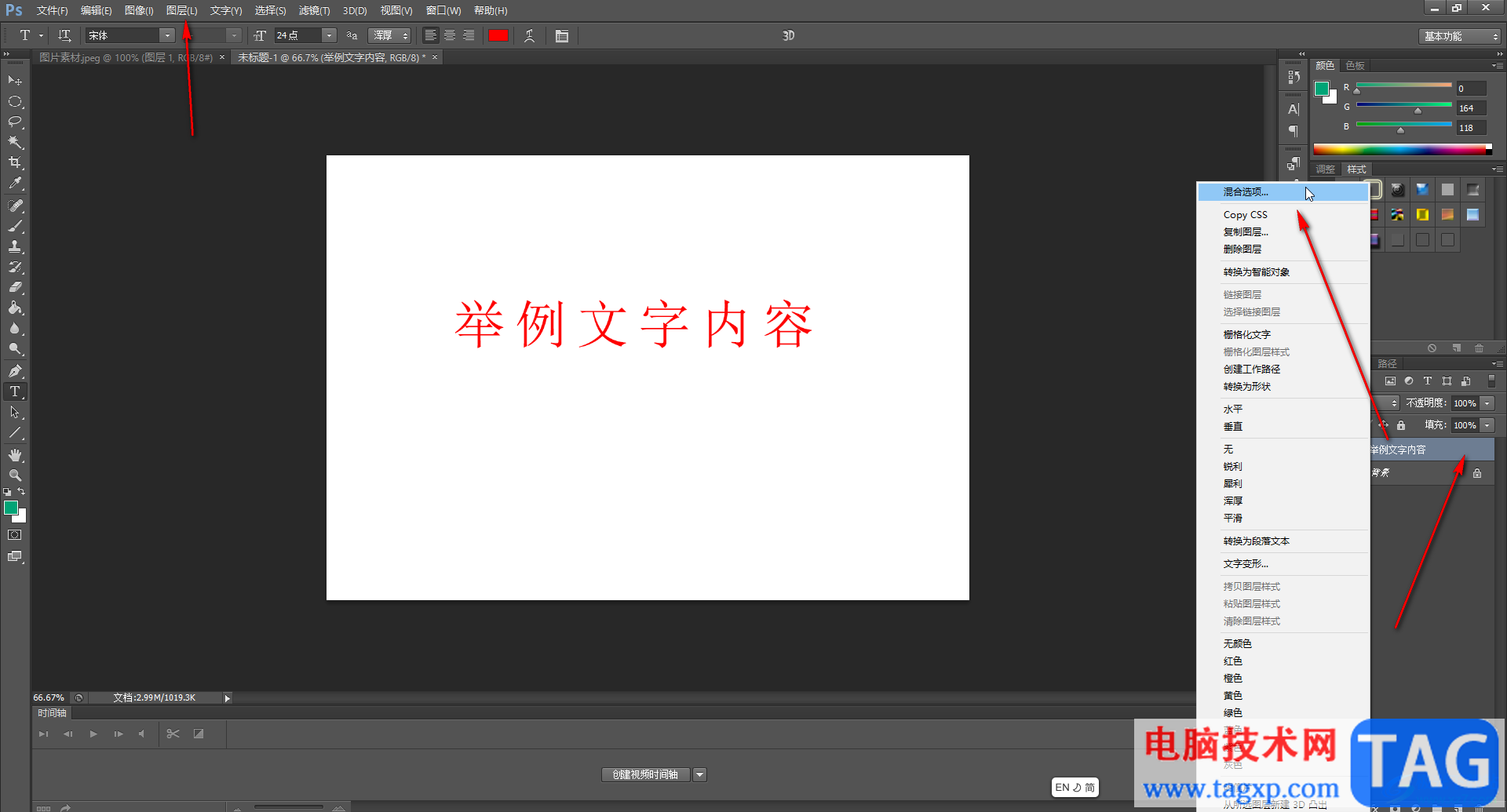
第四步:在打开的窗口中点击勾选“投影”后,可以看到位置底部出现了阴影效果;
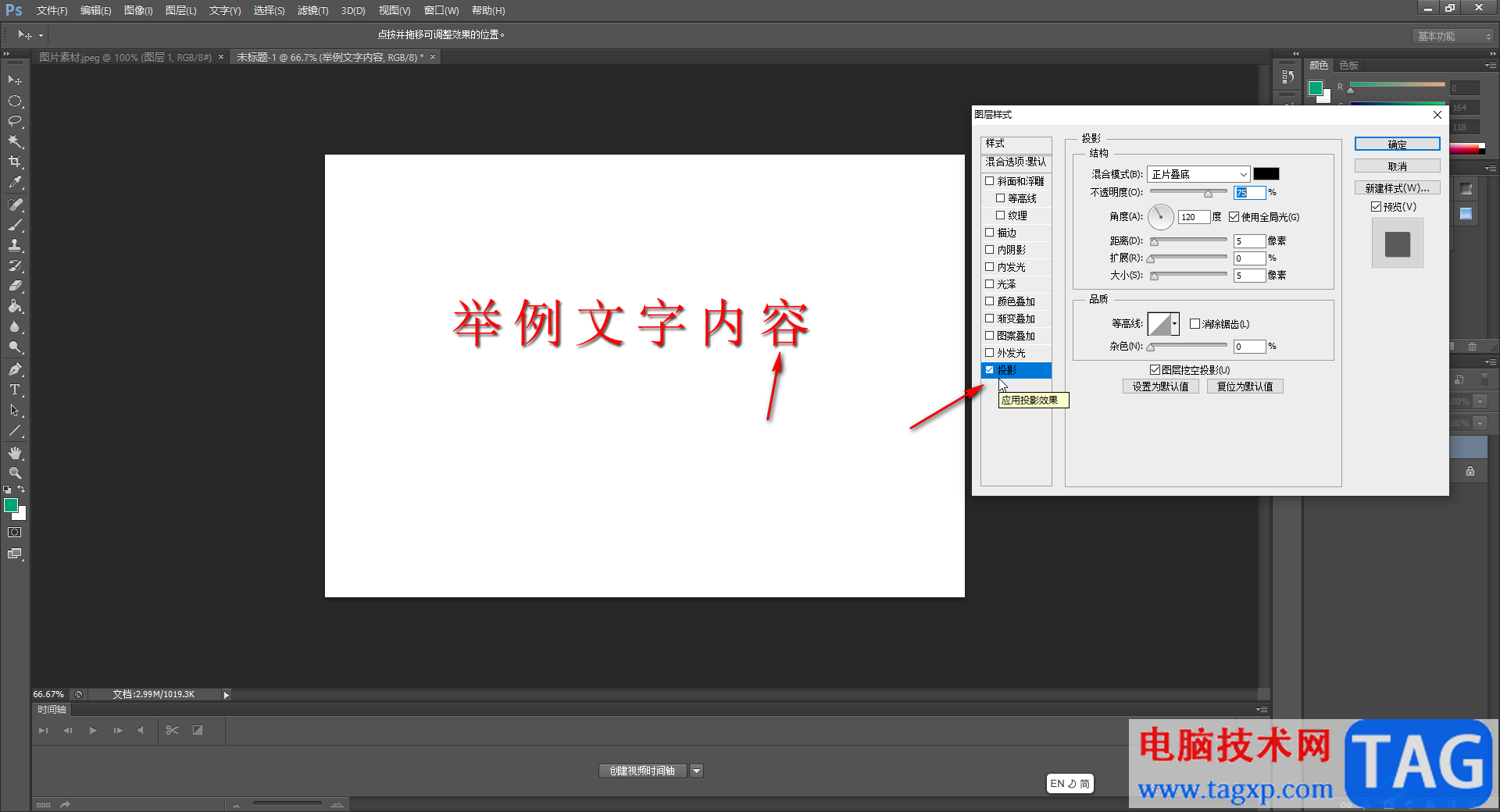
第五步:适当调整投影的不透明度,角度,举例,扩展,大小等参数并进行确定就可以了。
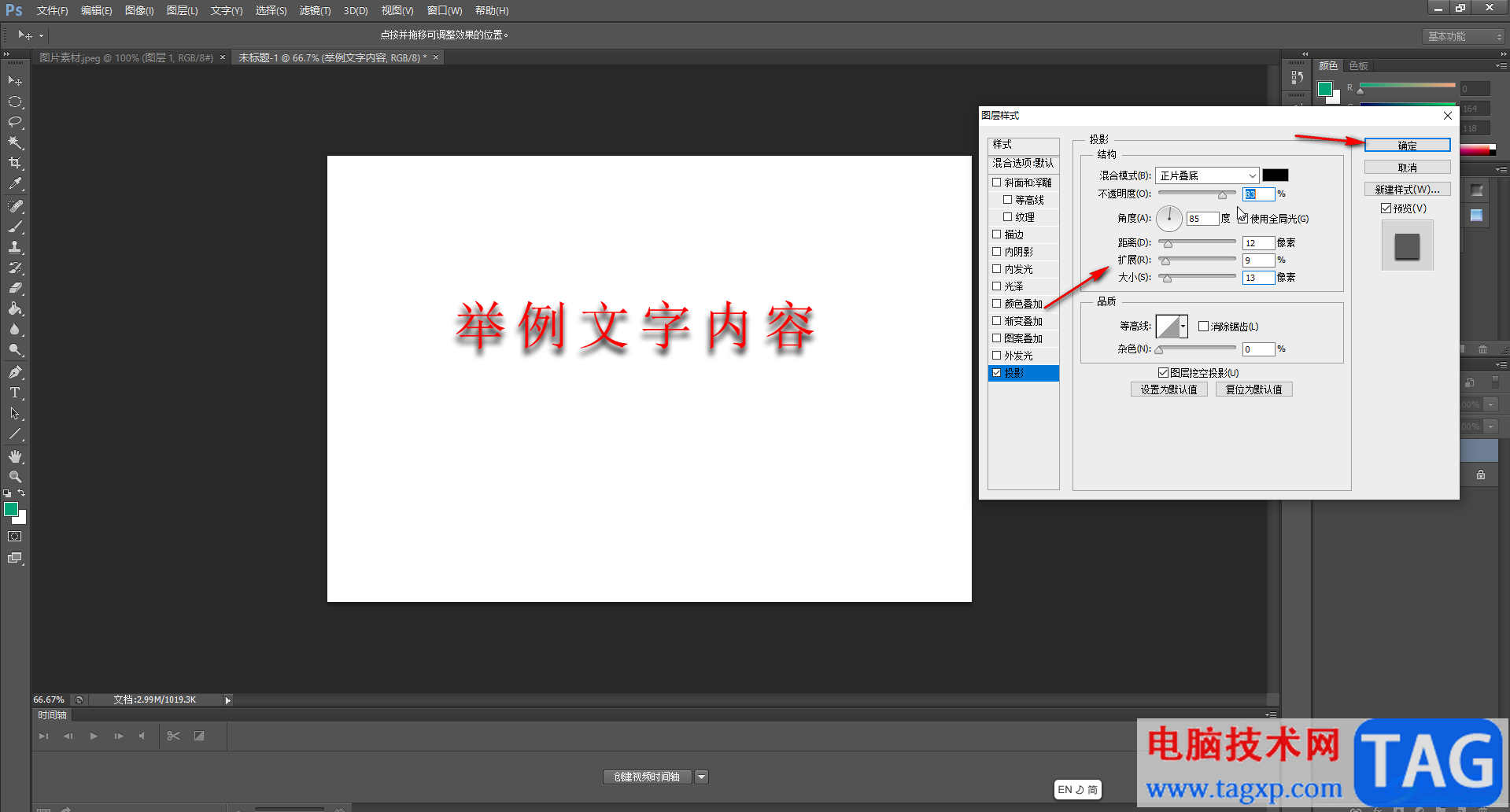
以上就是Adobe Photoshop中给文字添加投影效果的方法教程的全部内容了。在“图层样式”窗口我们还可以点击勾选“斜面和浮雕”后设置文字的浮雕效果,小伙伴们可以按需进行操作设置。