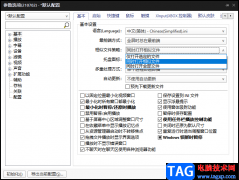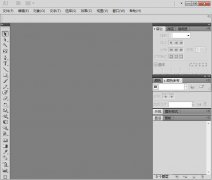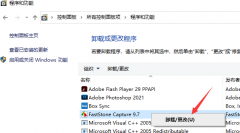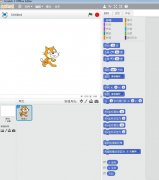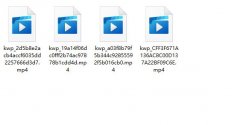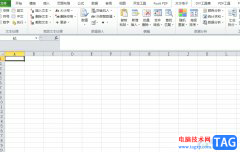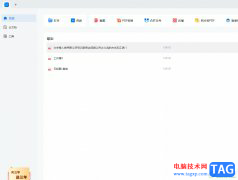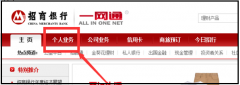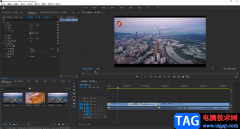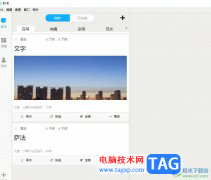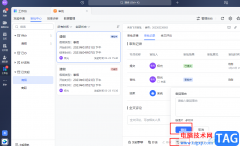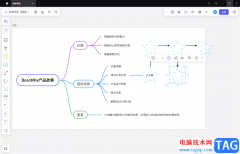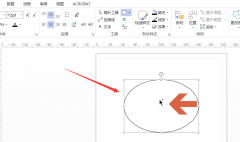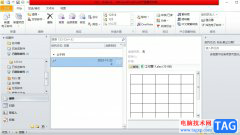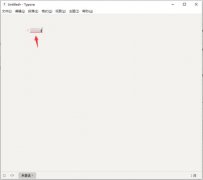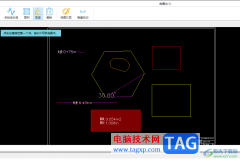ps如何制作单色海报呢,话说不少用户都在咨询这个问题呢?下面就来小编这里看下ps制作单色海报教程步骤吧,需要的朋友可以参考下哦。
我们用ps打开一张(需要制作海报的)图片,然后按下【CTRL+J】复制一份出来,如图所示。
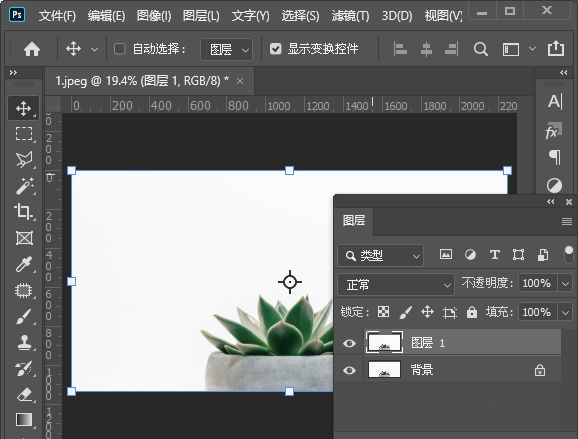
我们按下【Ctrl+U】,勾选【着色】,发现主体颜色变了,如图所示。
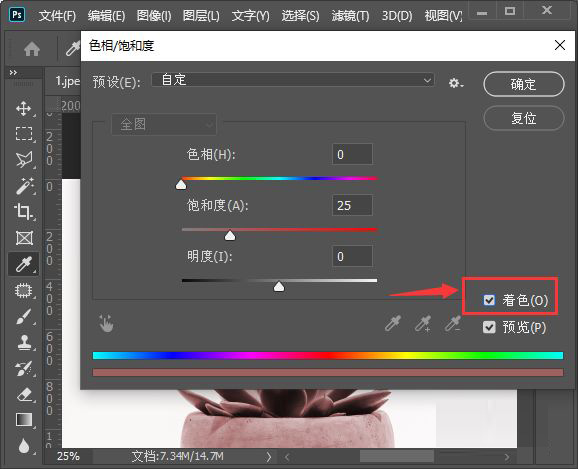
接着,我们调整色相、饱和度和明度的参数,发现背景变成浅绿色了,点击【确定】,如图所示。
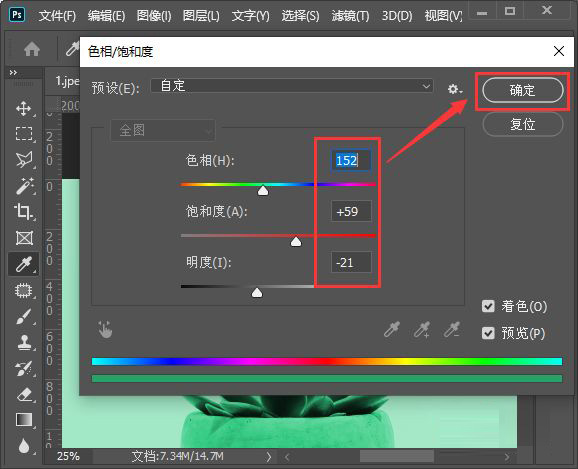
接下来,我们用【魔棒工具】把浅绿色的背景选中,如图所示。

浅绿色的背景选中之后,我们把前景色设置为黑色,然后点击添加图层蒙版,这样主体就变回原来的颜色了,如图所示。
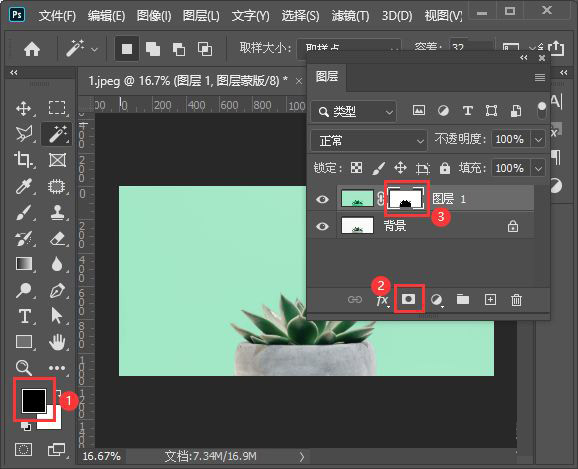
我们把图层1和背景选中,按下【CTRL+E】合并在一起,然后用【裁剪工具】裁剪出需要(制作海报)的大小,如图所示。
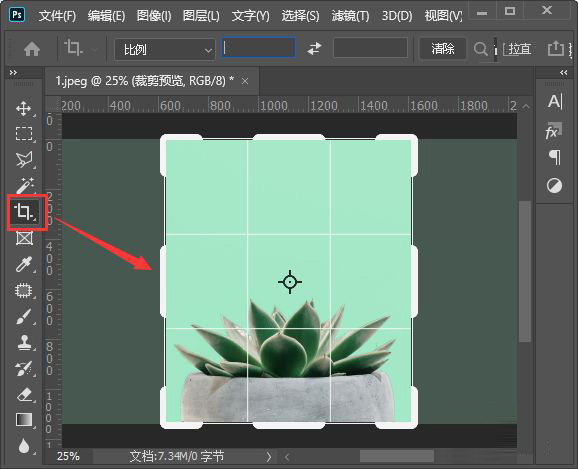
最后,我们在上方用【椭圆工具】画出椭圆形状,再用【文字工具】输入海报的文字就完成了。
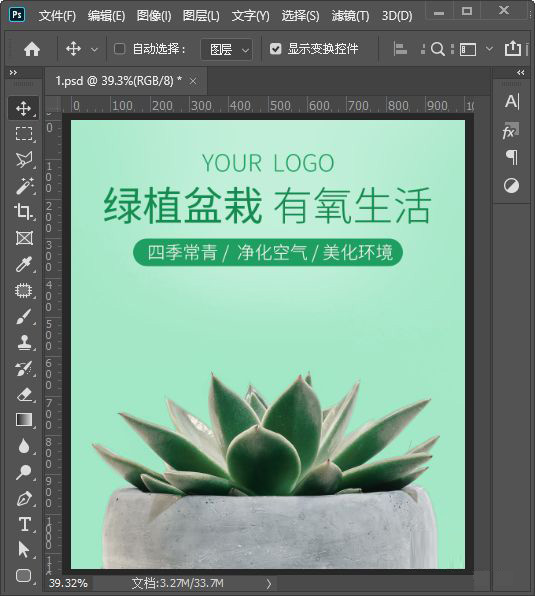
以上便是小编为大家分享的ps制作单色海报教程的全部内容,希望能够帮到你哦!