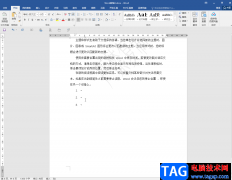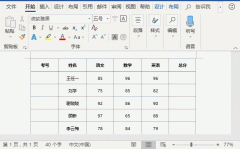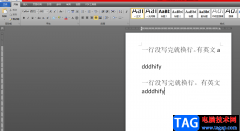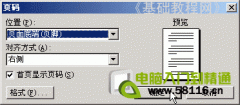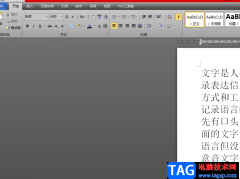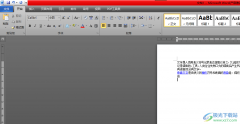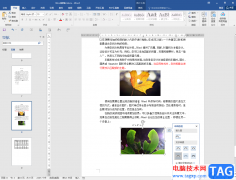Word是很多小伙伴都在使用的一款问你大概编辑程序,在Word中我们可以对文档进行格式的编辑,也可以给文档添加图片、表格、图表或是图形等各种内容。当我们在文档中插入多个图形之后,我们该如何对多个图形进行整体大小或位置的调整呢,其实很简单,我们只需要选中这些图形,然后在形状格式的子工具栏中找到组合工具,将这些图形组合在一起就可以将他们整合为一个整体了。有的小伙伴可能不清楚具体的操作方法,接下来小编就来和大家分享一下Word图形组合在一起的方法。
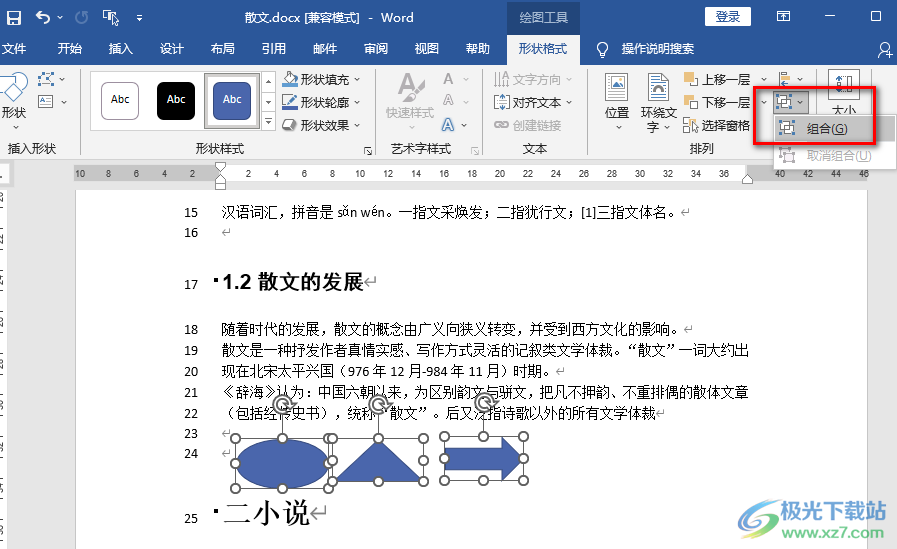
方法步骤
1、第一步,我们先在电脑中找到一个文字文档,然后右键单击选择“打开方式”,再在打开方式的列表中点击“Word”
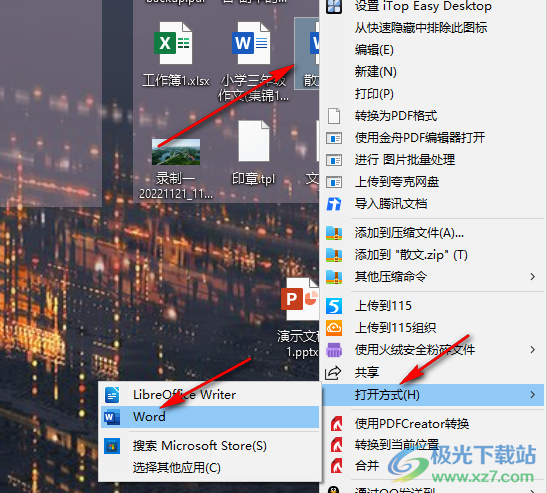
2、第二步,进入文档编辑页面之后,我们在工具栏中先点击“插入”工具,然后在插入工具的子工具栏中找到自己“形状”工具,点击打开该工具
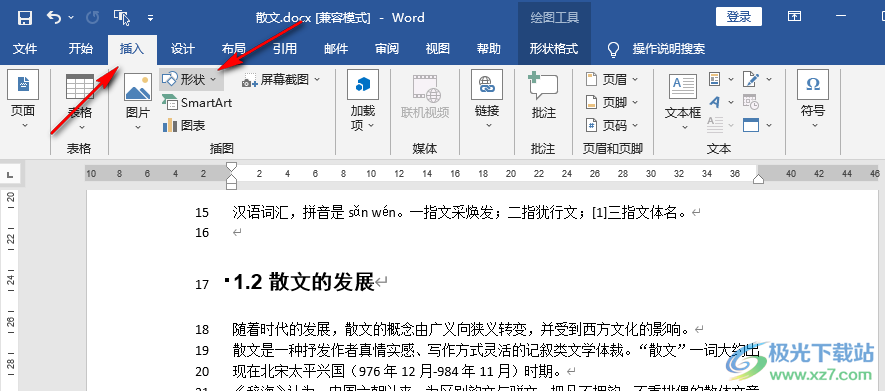
3、第三步,打开“形状”工具之后,我们在下拉列表中选择两个或多个自己需要的形状,将其插入文档中
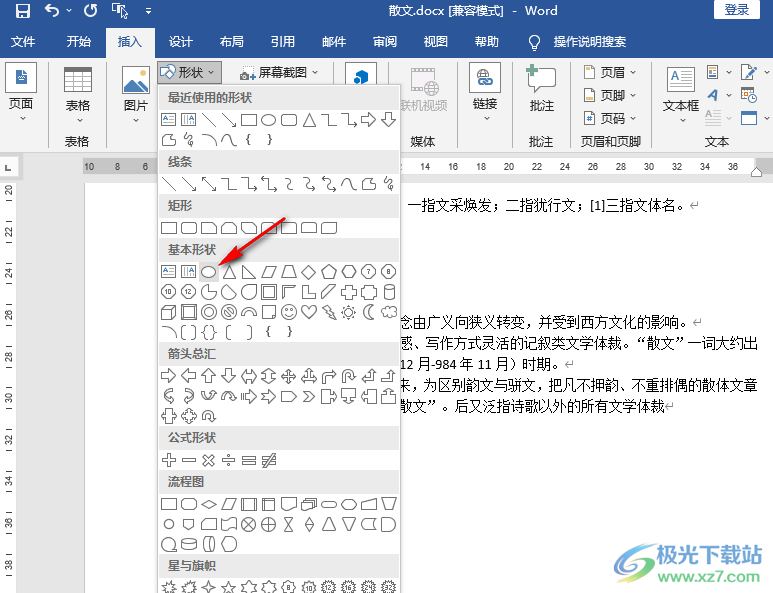
4、第四步,插入形状之后,我们按住“Ctrl”键,然后选中需要进行组合的形状,再在页面上方点击“形状格式”选项
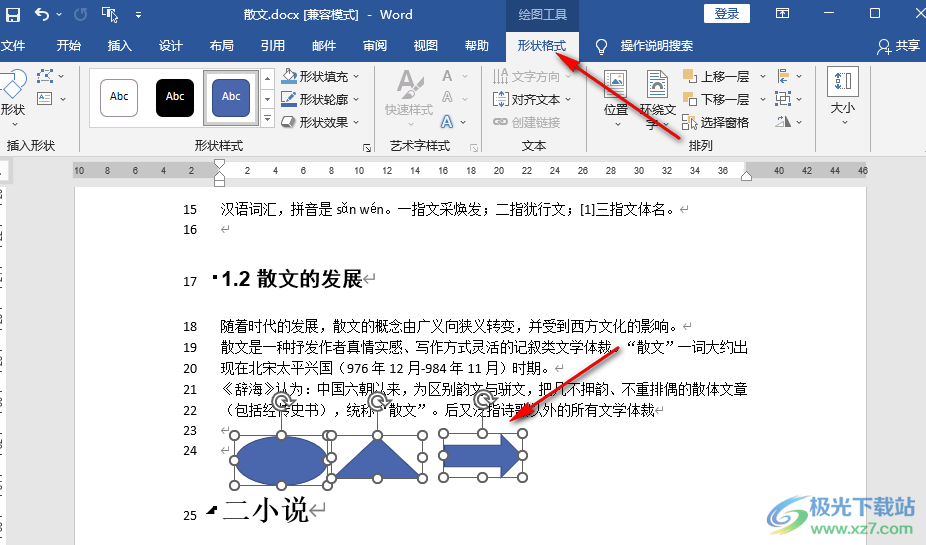
5、第五步,在形状格式的子工具栏中我们找到组合工具,打开该工具然后在下拉列表中点击“组合”选项,想要需要组合时,我们同样的位置打开组合工具然后选择“取消组合”选项即可
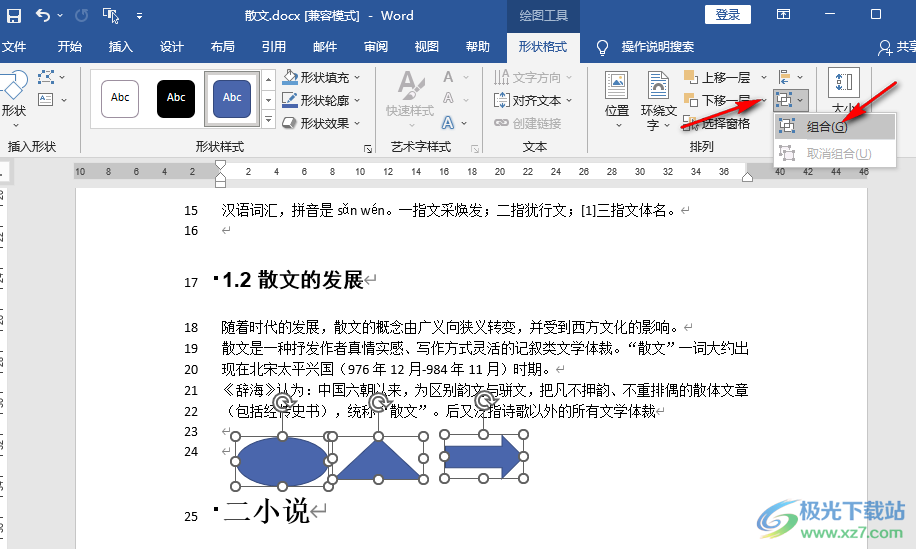
以上就是小编整理总结出的关于Word图形组合在一起的方法,我们先在文档中插入自己需要的图形,然后按住“Ctrl”键选中多个图形,接着在形状格式的子工具栏中找到组合工具,打开该工具并选择“组合”选项即可,感兴趣的小伙伴快去试试吧。