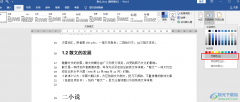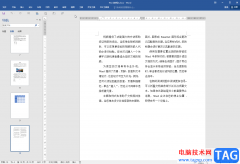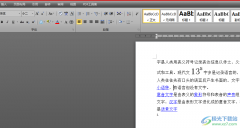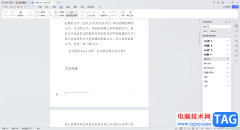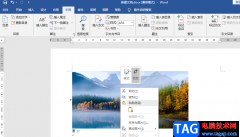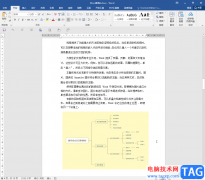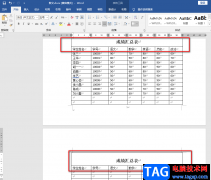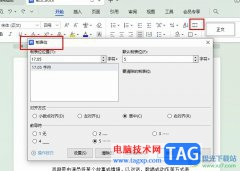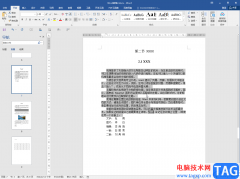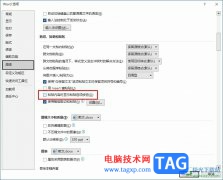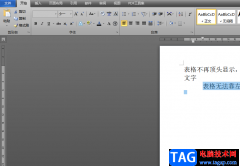我们在wps中进行文档的编辑修改是十分好操作的,且其中我们常常也会对文档内容进行页码的设置,我们可以自定义设置起始页,也可以设置页码的一个显示位置,当你想要设置页码显示在内外侧的位置,那么就需要对页码进行相应的更改,可以直接在设置页码的窗口中筛选页码内侧和外侧来进行相应的设置即可,设置内外侧页码之后,可以让我们打印出来的纸张更方便的进行查看和翻阅,下方是关于如何使用WPS word文档设置页码内外侧的具体操作方法,如果你需要的情况下可以看看方法教程,希望对大家有所帮助。
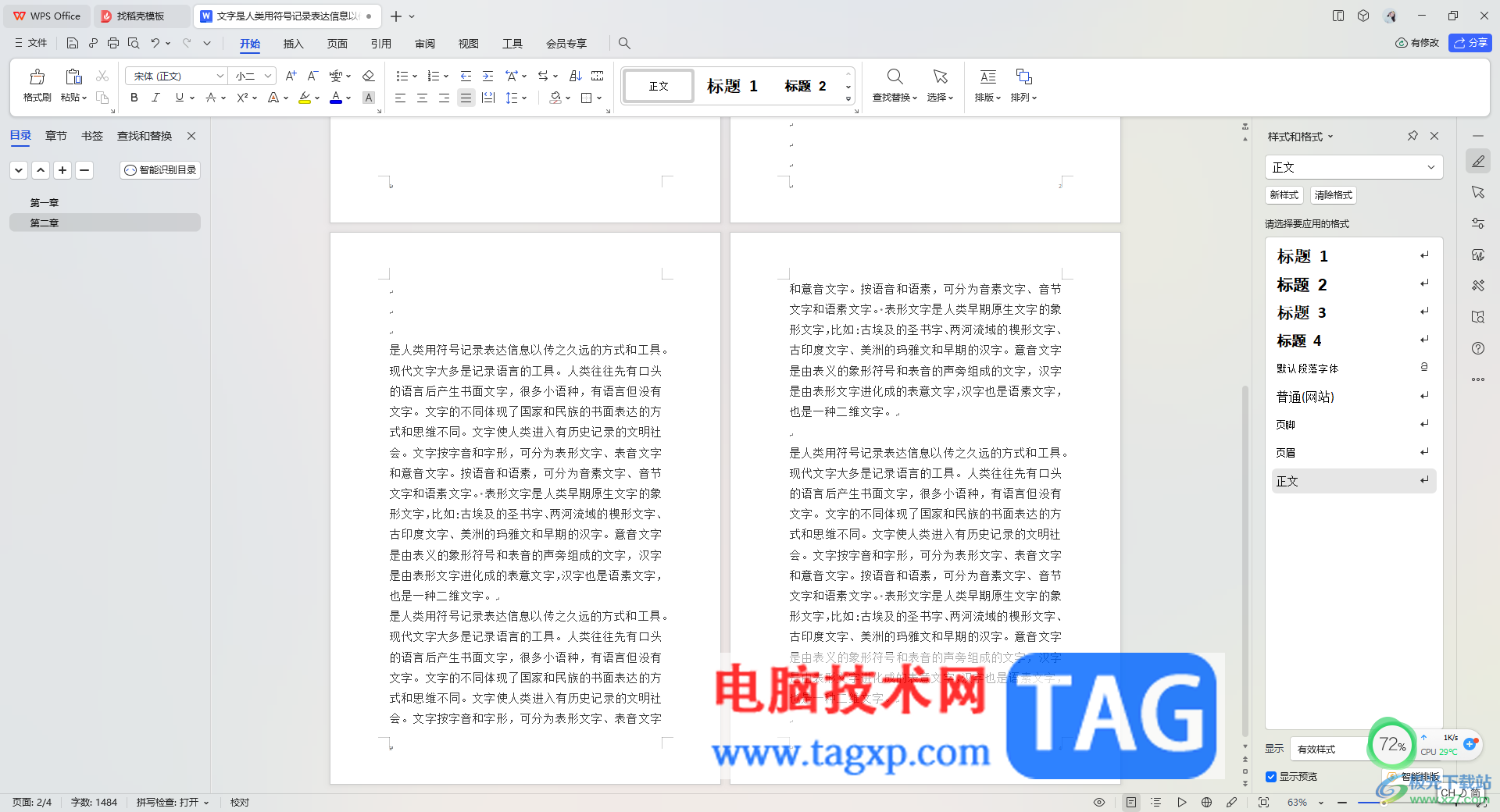
方法步骤
1.你可以设置页眉或者页脚,小编这里设置页脚,用鼠标双击页脚位置,然后设置一下页脚的页码。
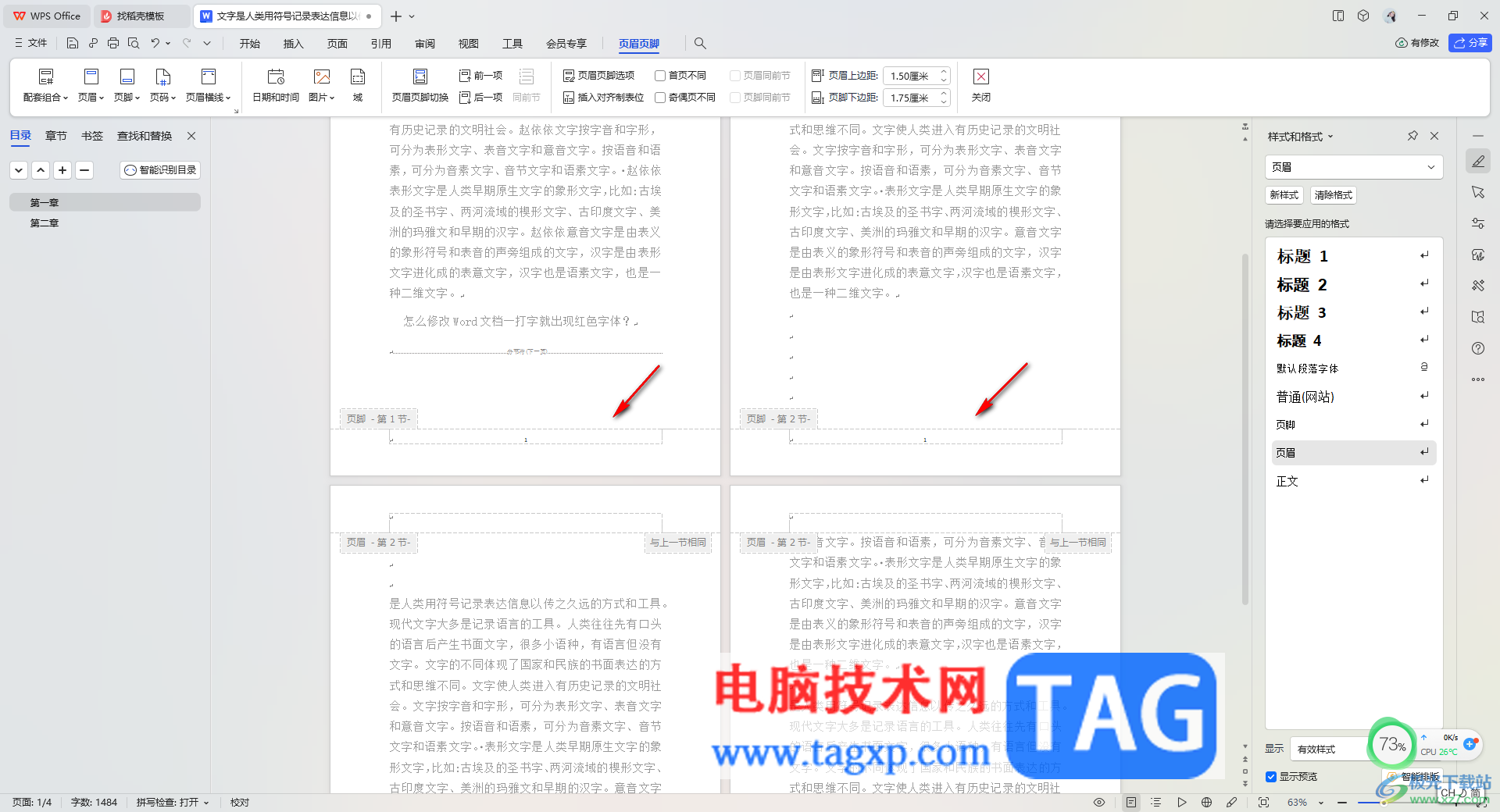
2.设置好页码之后,直接将鼠标定位到第一个页码的位置,然后点击【页码】选项的下拉按钮,再点击【页脚内侧】选项。

3.随后,就可以看到页码已经在左侧的位置显示了。
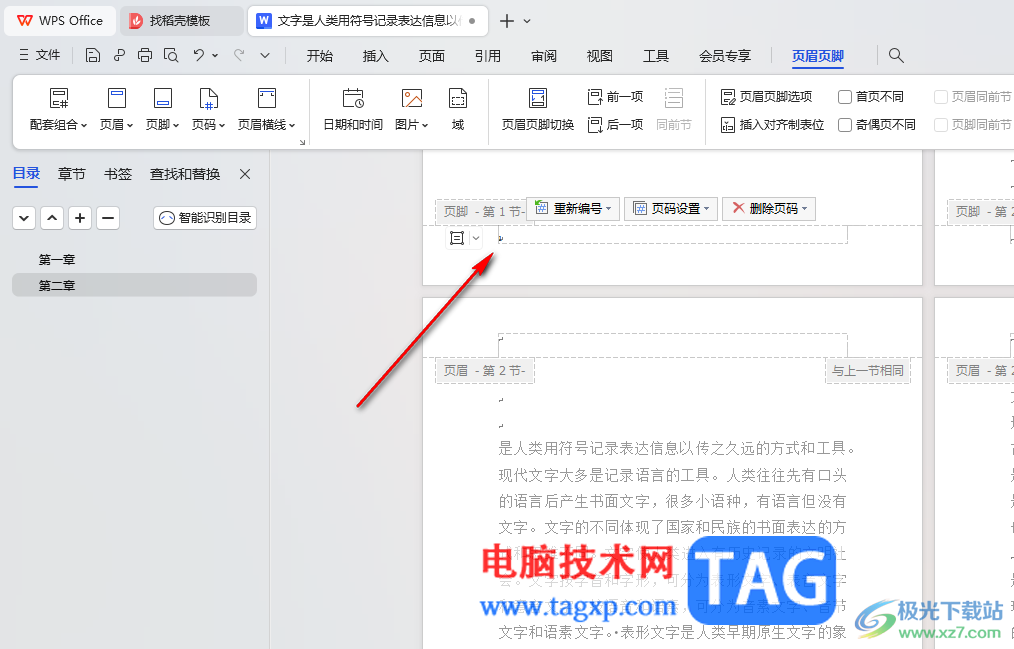
4.之后我们再将鼠标定位到第二页的位置,再点击【页码】选项,在打开的窗口中点击【页脚外侧】,那么我们该页码就会显示在右侧。
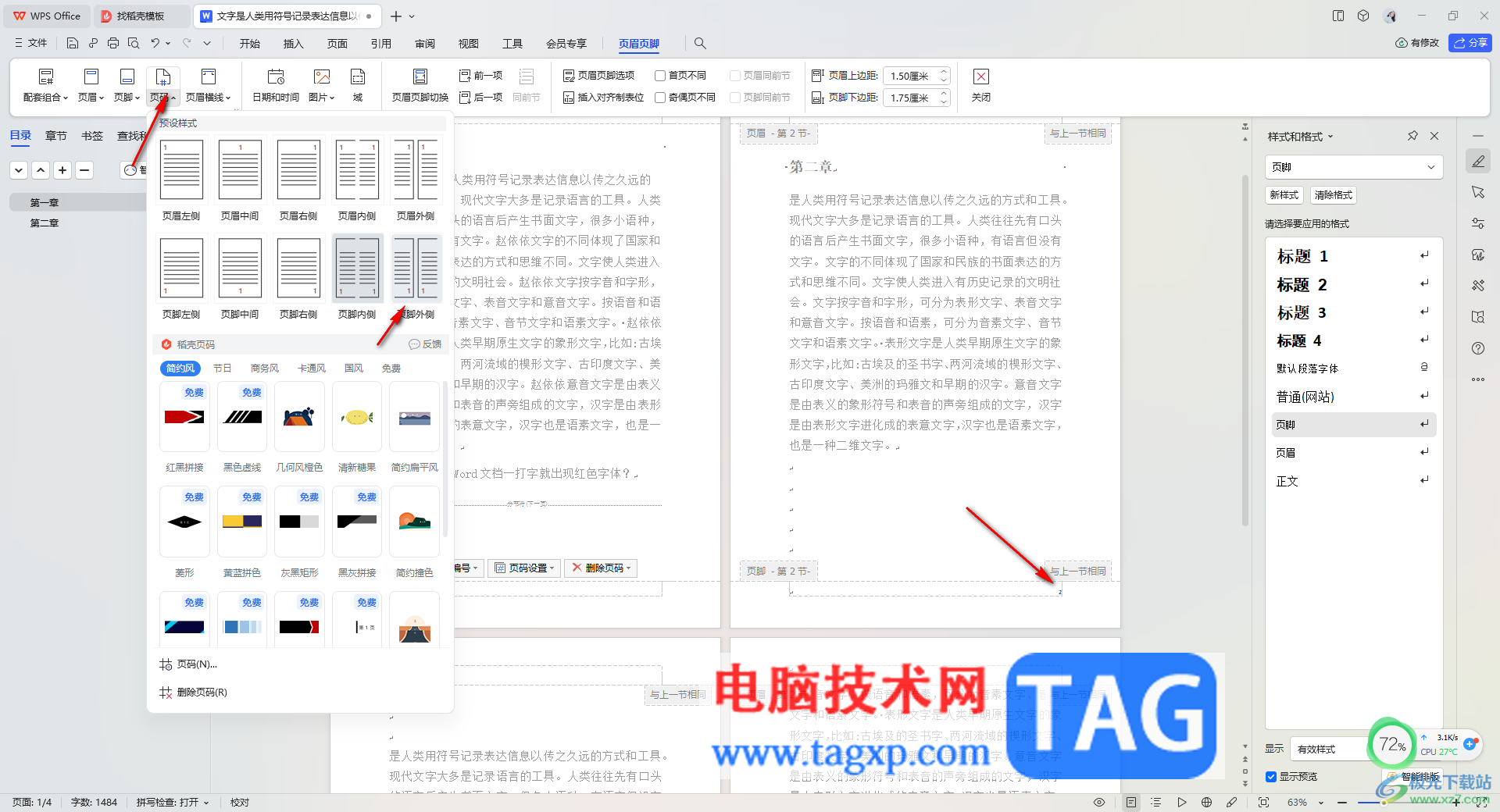
5.之后你可以看到整个文档的页脚的位置就会依次显示在内侧和外侧的位置,如图所示。
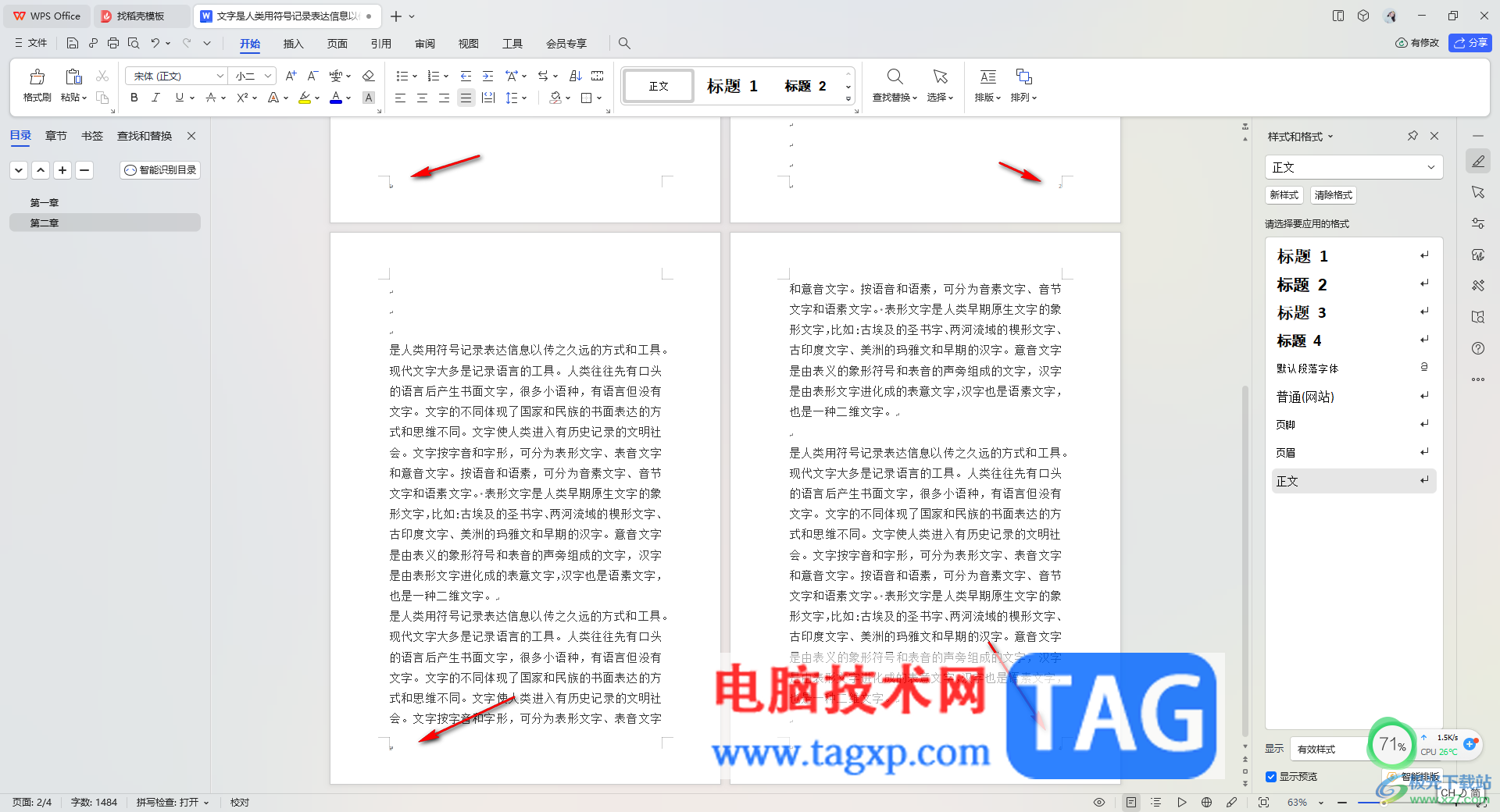
以上就是关于如何使用WPS Word文档设置页码显示在内外侧的具体操作方法,如果你想要将页码设置成在内侧或者是外侧的位置,那么就可以通过以上的方法进行简单的操作就好了,十分的简单,感兴趣的话可以操作试试。