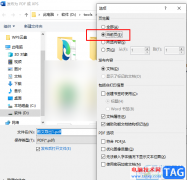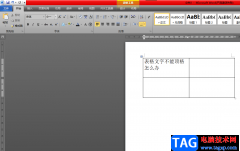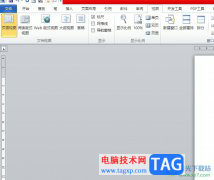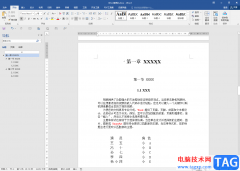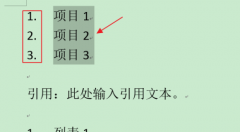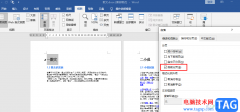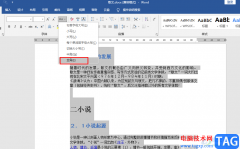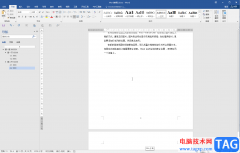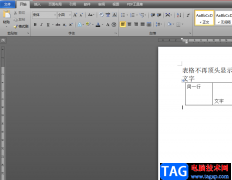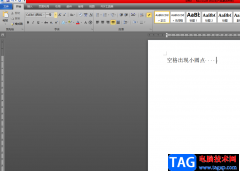Word是一款功能丰富且操作简单的文档编辑程序,在Word中,我们可以对文章进行段落格式的修改,还可以设置中文以及西文的字体,各种我们需要的内容或是工具,在Word中都可以快速找到。在Word中,除了编辑文字之外,我们还可以对图片进行编辑,例如裁剪图片,去除多余的部分,保留我们需要的区域。裁剪图片的方法很简单,我们现在文章中插入图片,然后右键单击该图片就能看到裁剪工具了,点击该工具并选择好裁剪区域即可。有的小伙伴可能不清楚具体的操作方法,接下来小编就来和大家分享一下Word裁剪图片的方法。
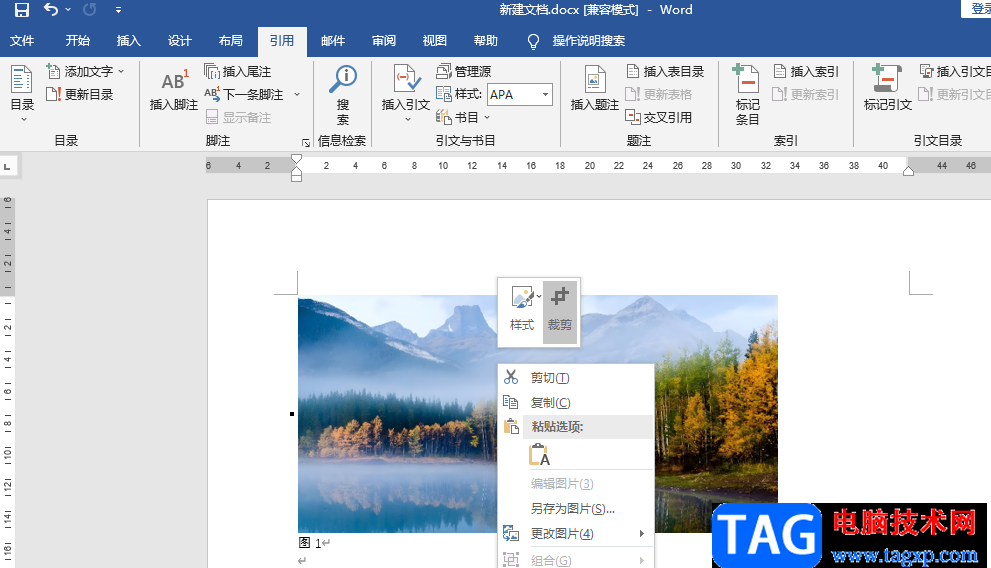
方法步骤
1、第一步,我们先在电脑中找到我们需要编辑的文档,然后右键单击选择“打开方式”选项,再选择“Word”
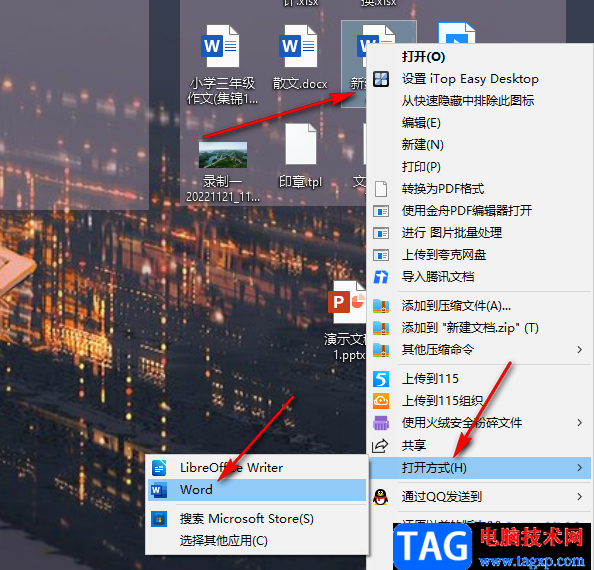
2、第二步,进入文档编辑页面之后,我们先在页面的工具栏中找到“插入”工具,再点击“图片”选项,接着在下拉列表中点击“此设备”选项
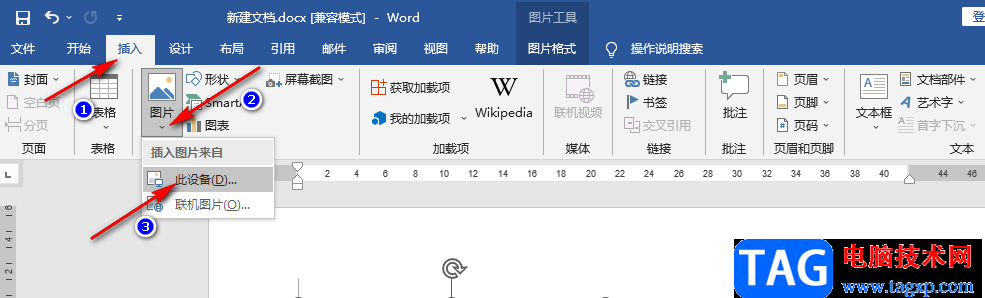
3、第三步,进入文件夹页面之后,我们在该页面中找到自己需要的图片,然后点击“插入”选项
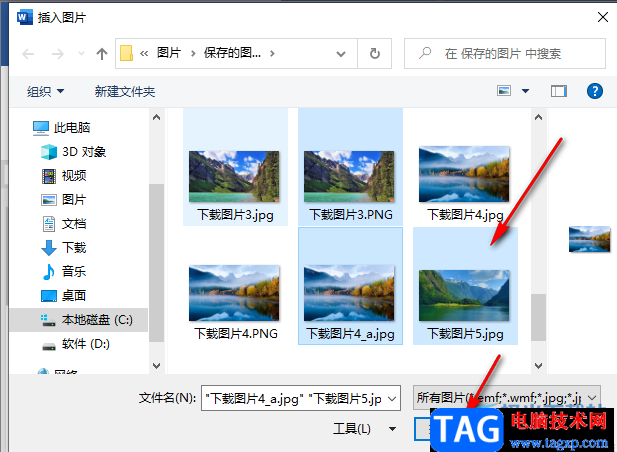
4、第四步,插入图片之后,我们选中一张图片,然后右键单击该图片就可以看到“裁剪”工具,点击该工具
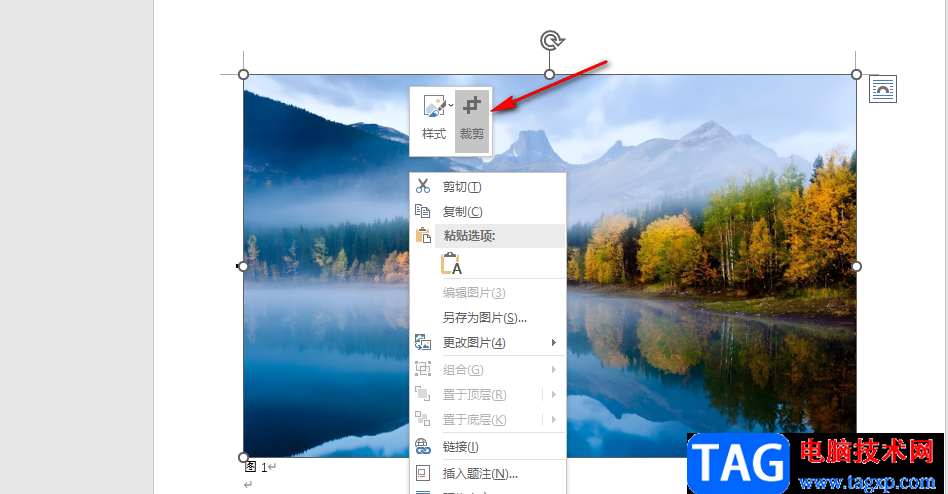
5、第五步,点击裁剪工具之后,我们将鼠标放在黑色图标上,然后拖动黑色图标就可以选择自己需要的图片区域了
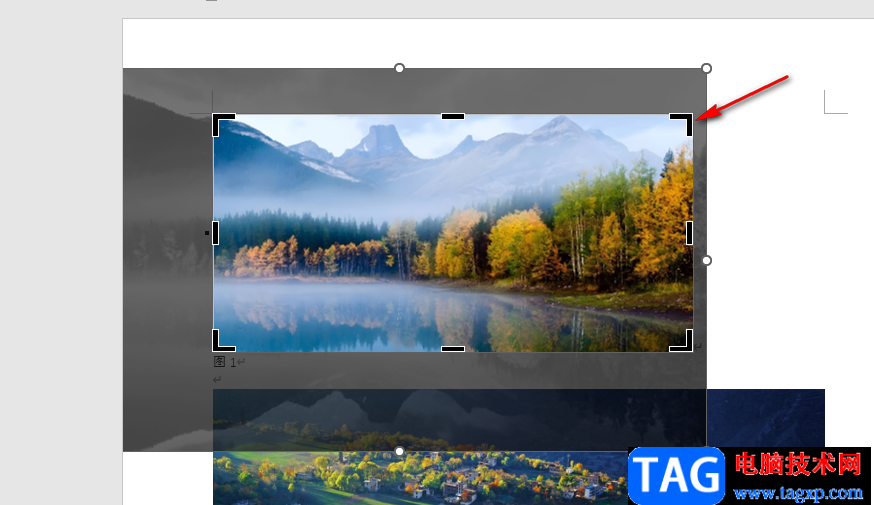
以上就是小编整理总结出的关于Word裁剪图片的方法,我们在Word中先插入一张图片,然后右键单击该图片就能看到裁剪工具了,点击该工具并选择自己需要的图片区域即可,感兴趣的小伙伴快去试试吧。