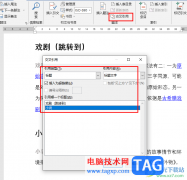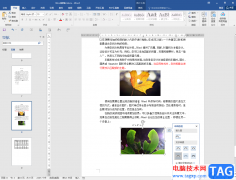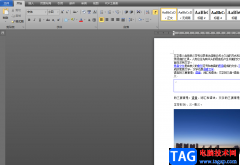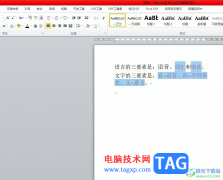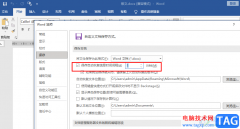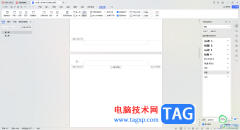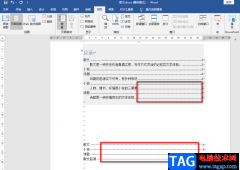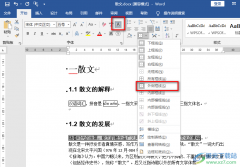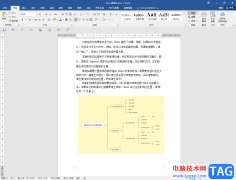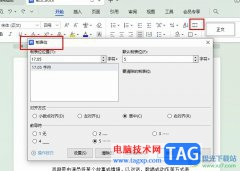很多小伙伴都喜欢在对文字文档进行编辑时使用Word程序,因为Word程序中的功能十分的丰富,并且操作简单。在Word中我们可以通过各种工具对文档进行编辑,调整文档内容以及文档格式。在使用Word程序编辑文字文档的过程中,有的小伙伴想要去掉粘贴之后的粘贴图标,这时我们只需要在Word选项的高级设置页面中将“粘贴内容时显示粘贴选项按钮”选项取消勾选即可。有的小伙伴可能不清楚具体的操作方法,接下来小编就来和大家分享一下word文档设置不显示粘贴图标的方法。
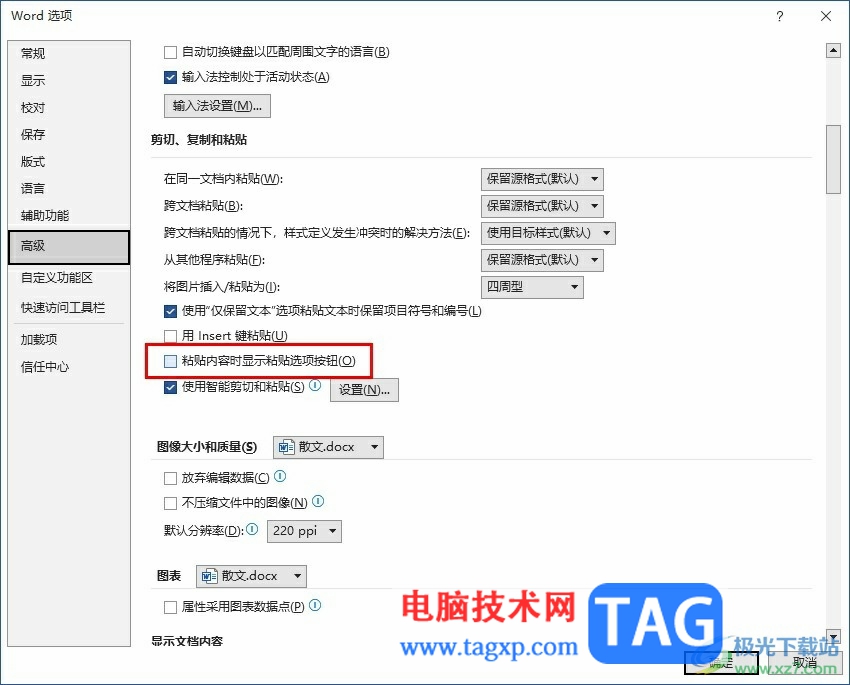
方法步骤
1、第一步,我们在电脑中右键单击一个文字文档,然后先点击“打开方式”选项,再选择“Word”选项
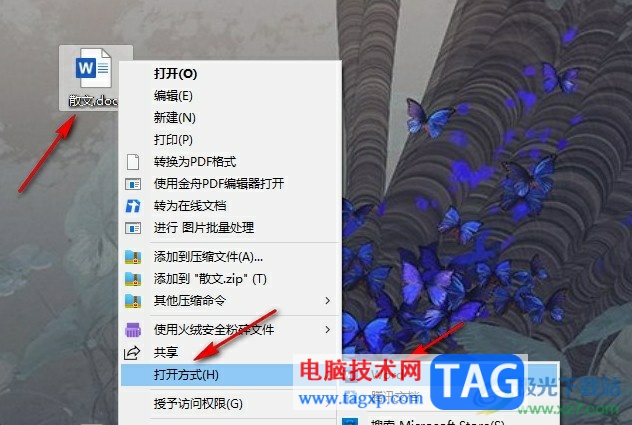
2、第二步,进入Word页面之后,我们在该页面中点击打开左上角的“文件”选项
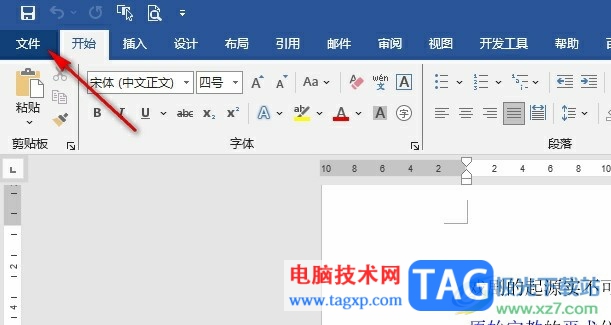
3、第三步,进入文件页面之后,我们在页面左侧的列表中点击打开“选项”
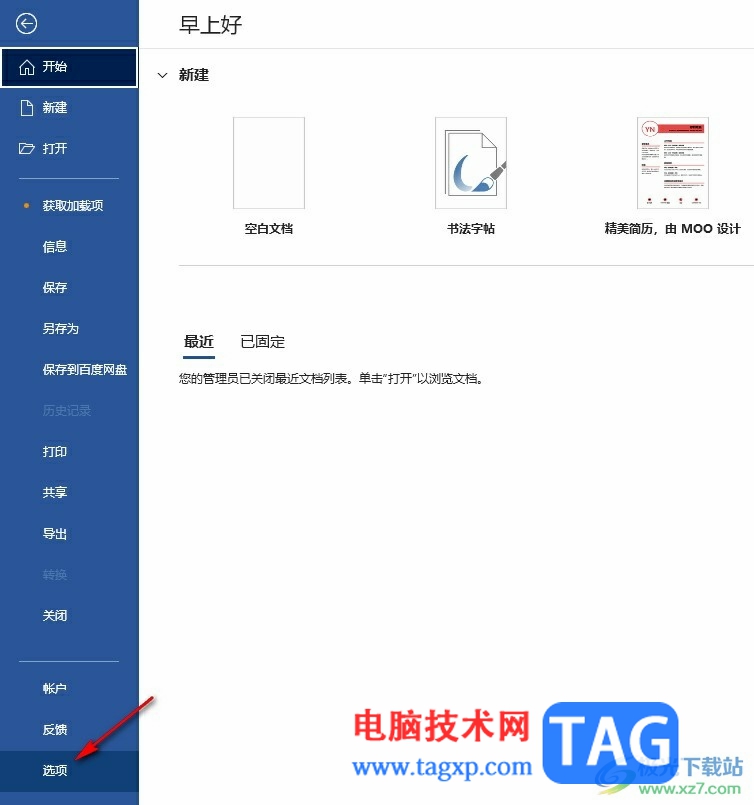
4、第四步,进入Word选项页面之后,我们在该页面中点击打开“高级”选项
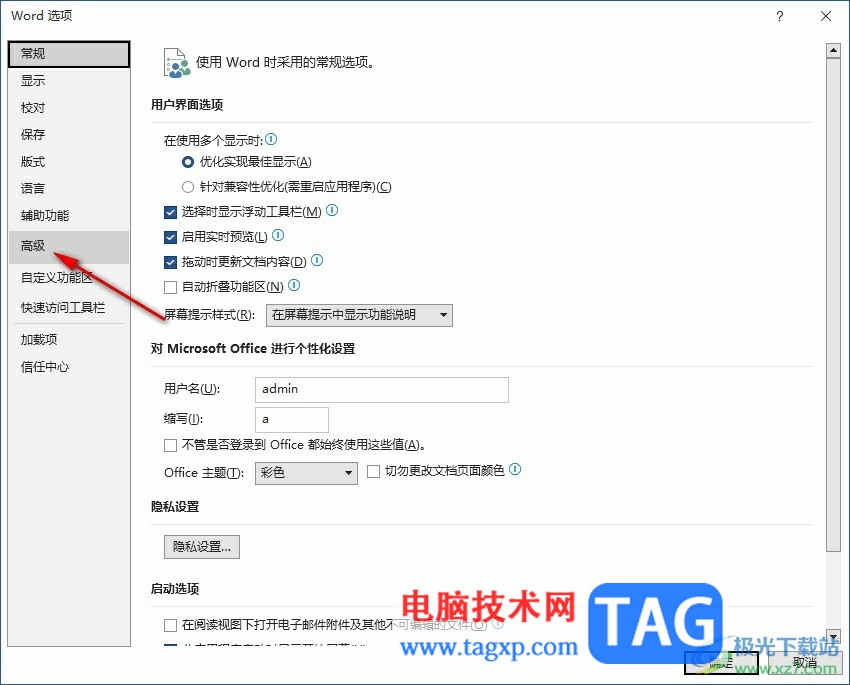
5、第五步,在高级页面中,我们将“粘贴内容时显示粘贴选项按钮”选项的勾选取消,然后点击确定选项即可
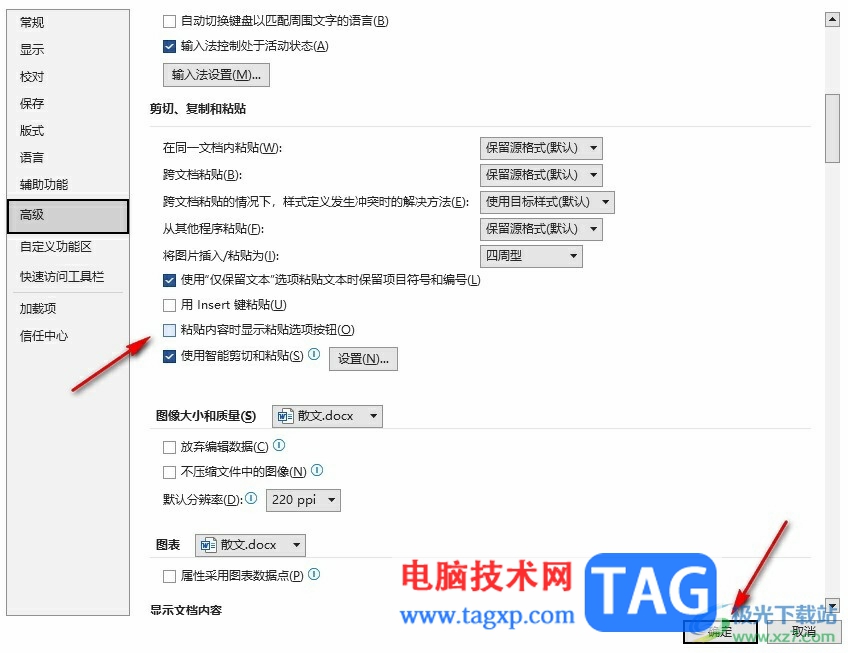
以上就是小编整理总结出的关于Word文档设置不显示粘贴图标的方法,我们进入Word选项页面,然后在该页面中打开高级选项,接着在高级页面中取消勾选“粘贴内容时显示粘贴选项按钮”选项即可,感兴趣的小伙伴快去试试吧。