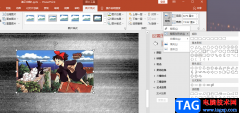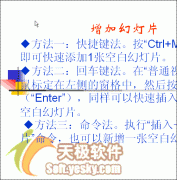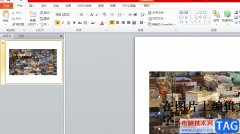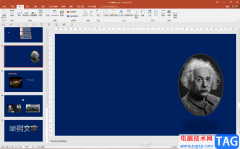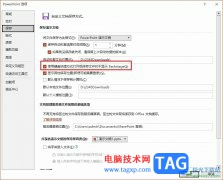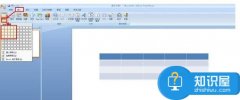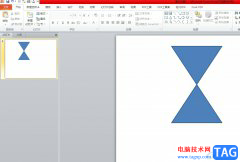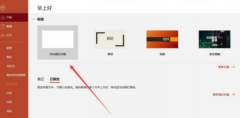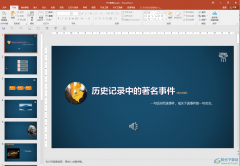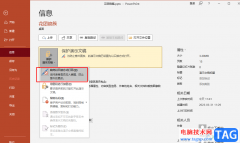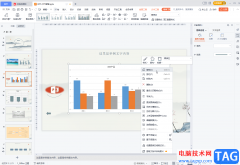powerpoint演示文稿是我们都比较熟悉的一款办公软件,很多小伙伴在日常办公时都会需要使用到该软件制作各种各样的幻灯片。在PowerPoint演示文稿中完成幻灯片的制作后,有时候我们还会需要将其打印出来作为纸质版的资料使用。如果我们希望在PowerPoint演示文稿中打印不留白边,小伙伴们知道具体该如何进行操作吗,其实操作方法是非常简单的。我们只需要将幻灯片的大小设置为打印纸张的尺寸,然后设置打印版式为“整页幻灯片”就可以实现了。接下来,小编就来和小伙伴们分享具体的操作步骤了,有需要或者是有兴趣了解的小伙伴们快来一起往下看看吧!
操作步骤
第一步:双击打开想要打印的PPT文件;
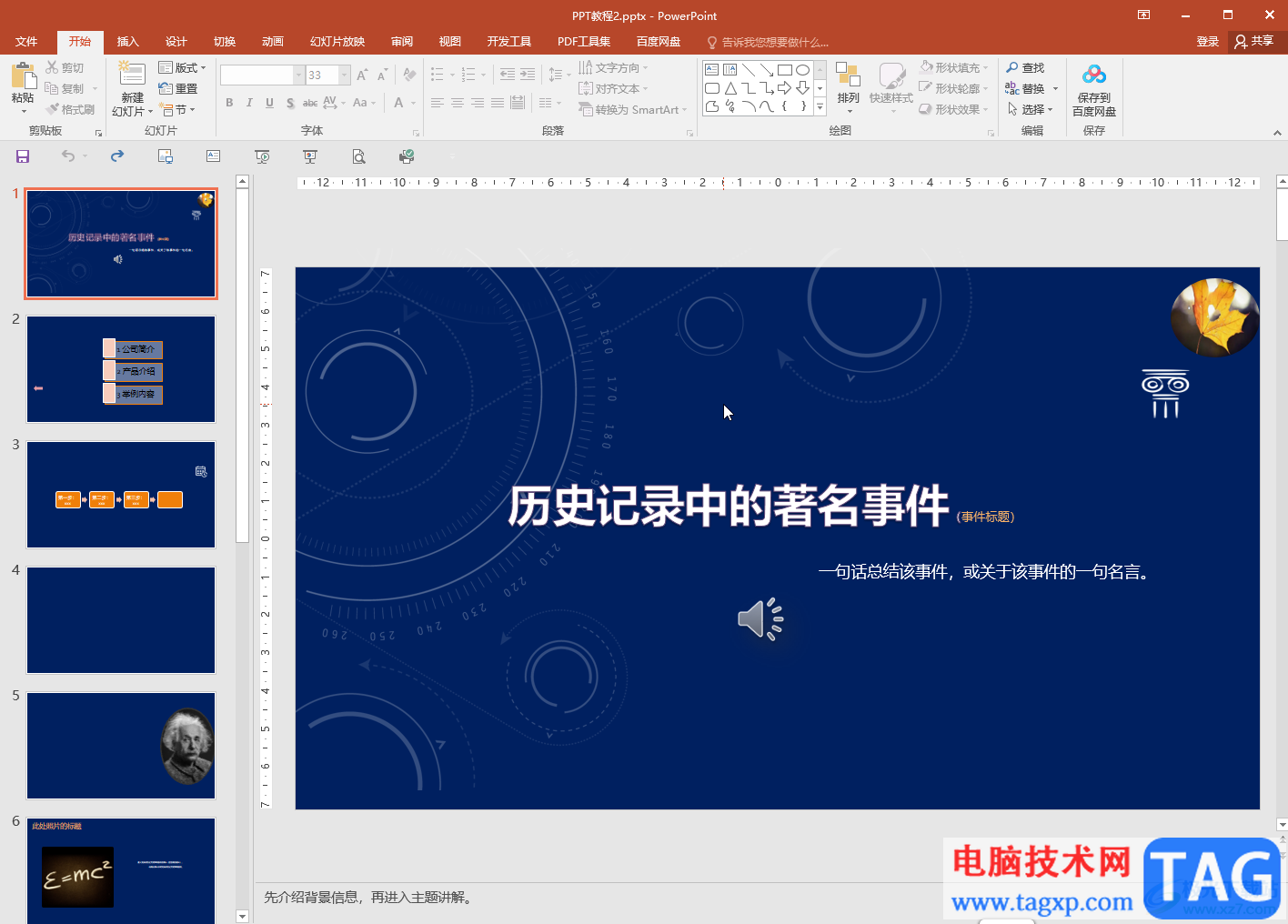
第二步:在“设计”选项卡中点击“幻灯片大小”——“自定义幻灯片大小”;

第三步:在打开的窗口中将宽度设置为29.7厘米,高度设置为21厘米,也就是A4纸的尺寸,然后进行确定;
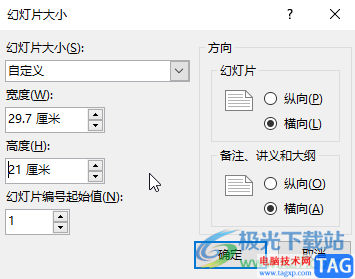
第四步:然后根据需要选择最大化或者确保合适;
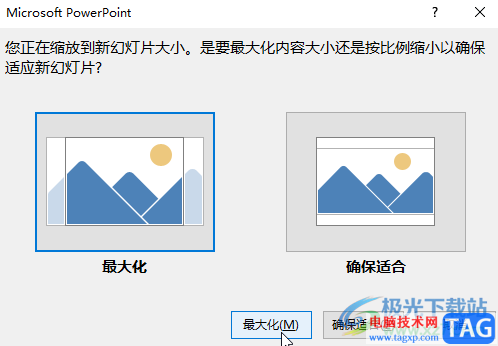
第五步:按Ctrl+P键进入打印预览界面,点击“设置”下方如图所示的下拉箭头后,选择“整页幻灯片”,可以看到没有白边,设置好其他需要的打印参数后,点击“打印”按钮就可以了。
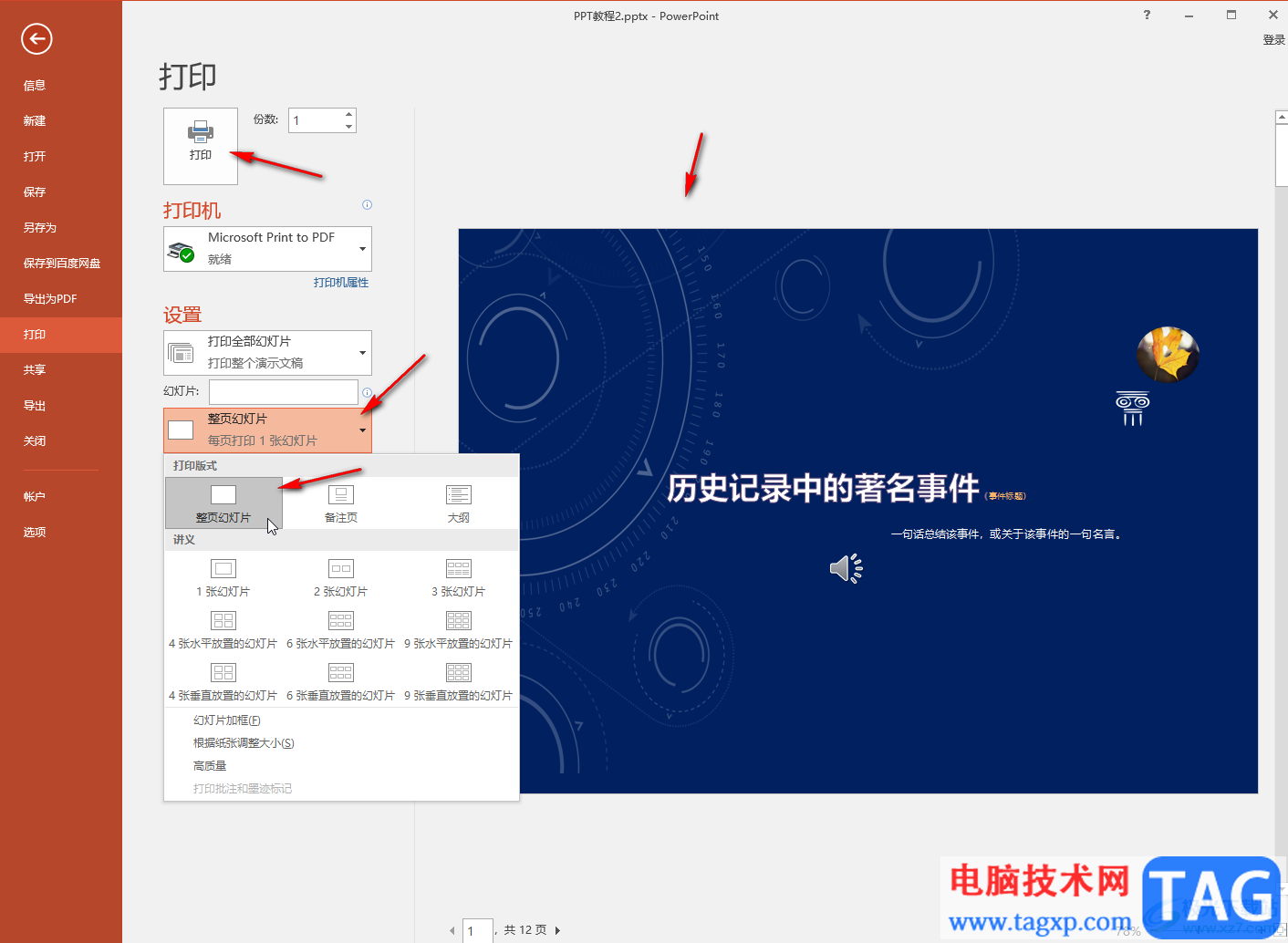
以上就是PowerPoint演示文稿中打印不留白边的方法教程的全部内容了。在打印预览界面,我们还可以设置打印范围,打印的颜色,打印的方向等等参数。