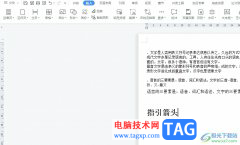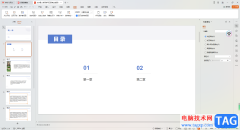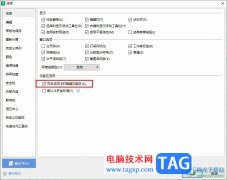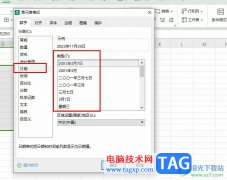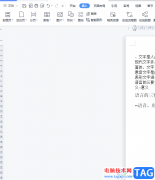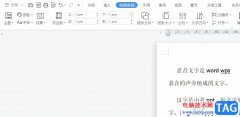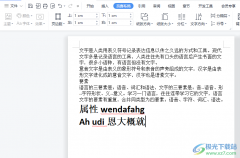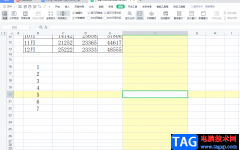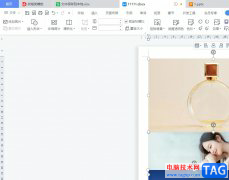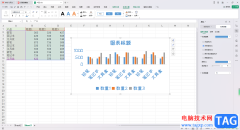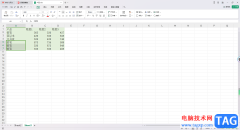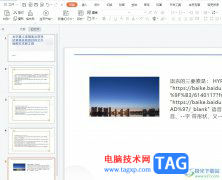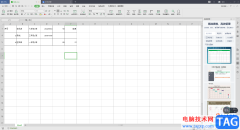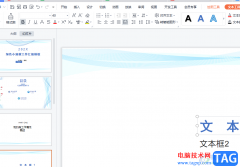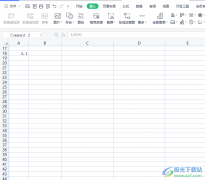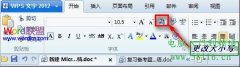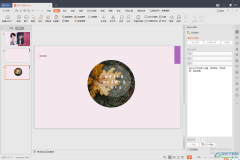excel表格工具是当前办公非常重要的一个办公工具,特别是经常需要进行工资计算和报表制作以及图表制作的小伙伴们,Excel表格就是十分关键的一个操作工具,而一般很多小伙伴会使用wps中的Excel表格工具进行操作,我们不仅可以直接新建表格页面进行编辑数据内容,也可以在新建好的表格页面中再次插入另一个表格中的数据内容,这种情况的话就需要通过插入对象功能来操作,下方是关于如何使用WPS Excel插入另一个Excel表格的具体操作方法,如果你需要的情况下可以看看方法教程,希望对大家有所帮助。

方法步骤
1.首先,我们需要将WPS Excel表格页面打开,可以在页面上进行编辑内容,之后点击【插入】选项,找到【附件】下的【对象】选项进入。
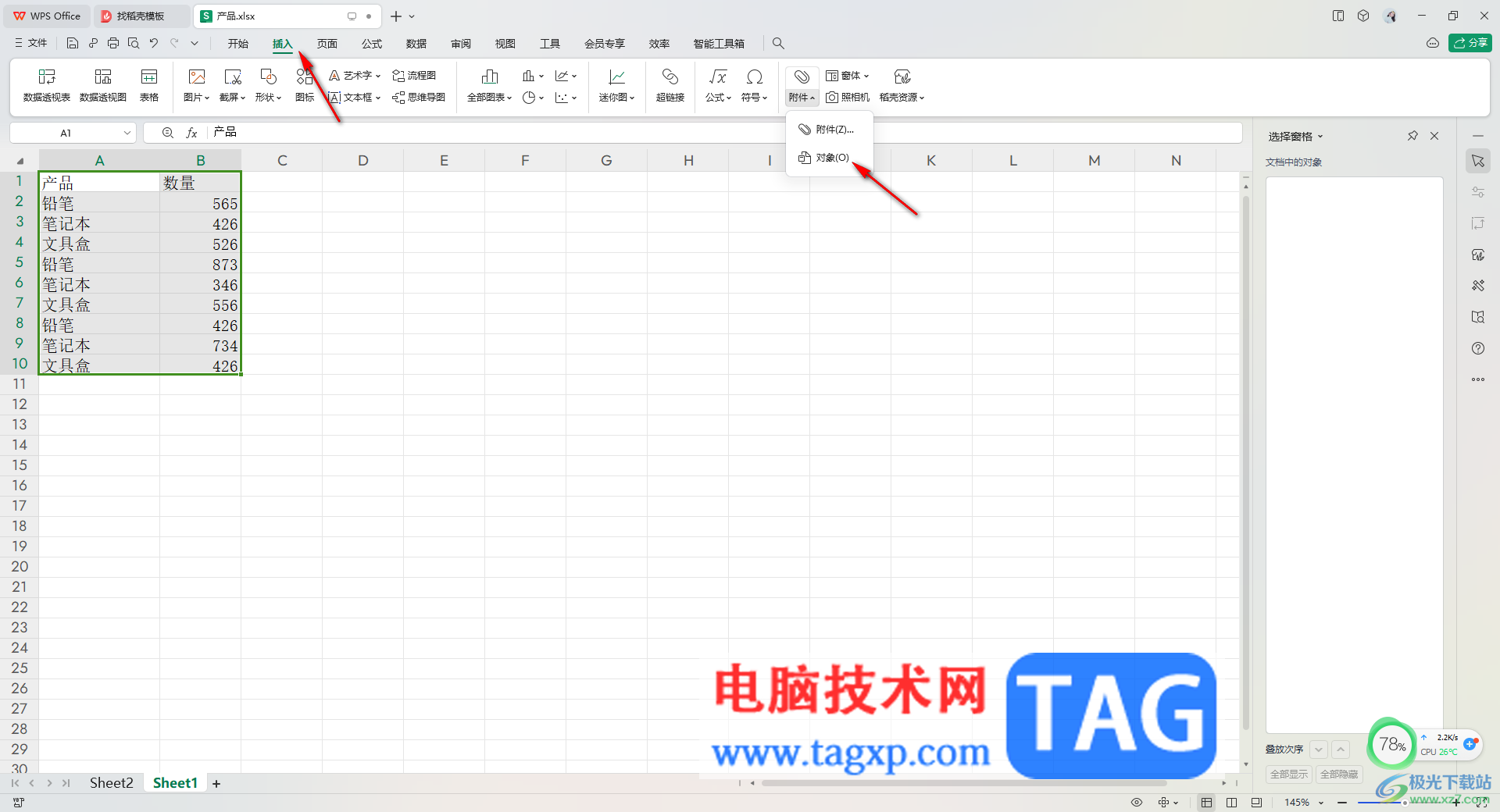
2.这时,我们可以在打开的窗口中,将【插入对象】选项进行点击,然后将【由文件创建】选项勾选上,再点击【浏览】按钮。
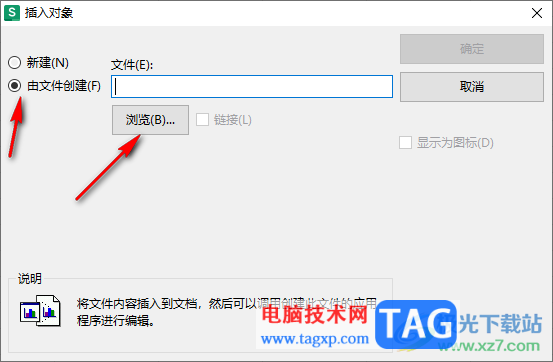
3.随后即可打开一个文件夹窗口,在该窗口中就可以将我们需要添加的Excel表格选中,然后点击打开。
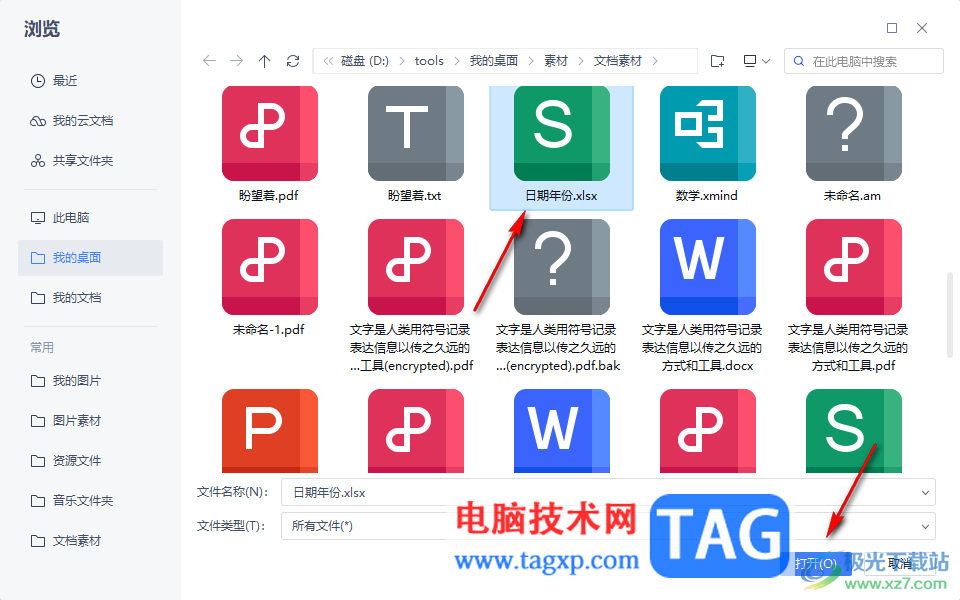
4.随后会返回到插入对象的窗口中,再单击确定按钮完成插入。
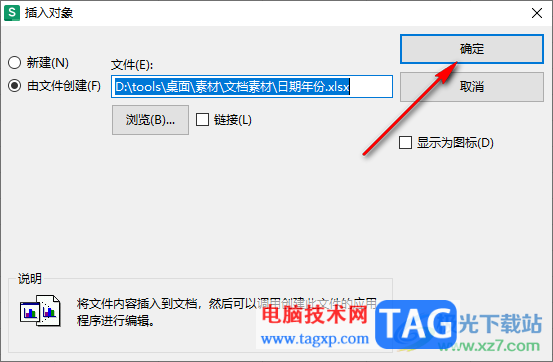
5.这时你可以看到在页面上就会显示出我们添加的Excel表格中的内容,我们可以用鼠标双击一下添加的表格内容。

6.随后,就会马上打开该表格的编辑页面,你可以在该页面中进行编辑修改,如图所示。
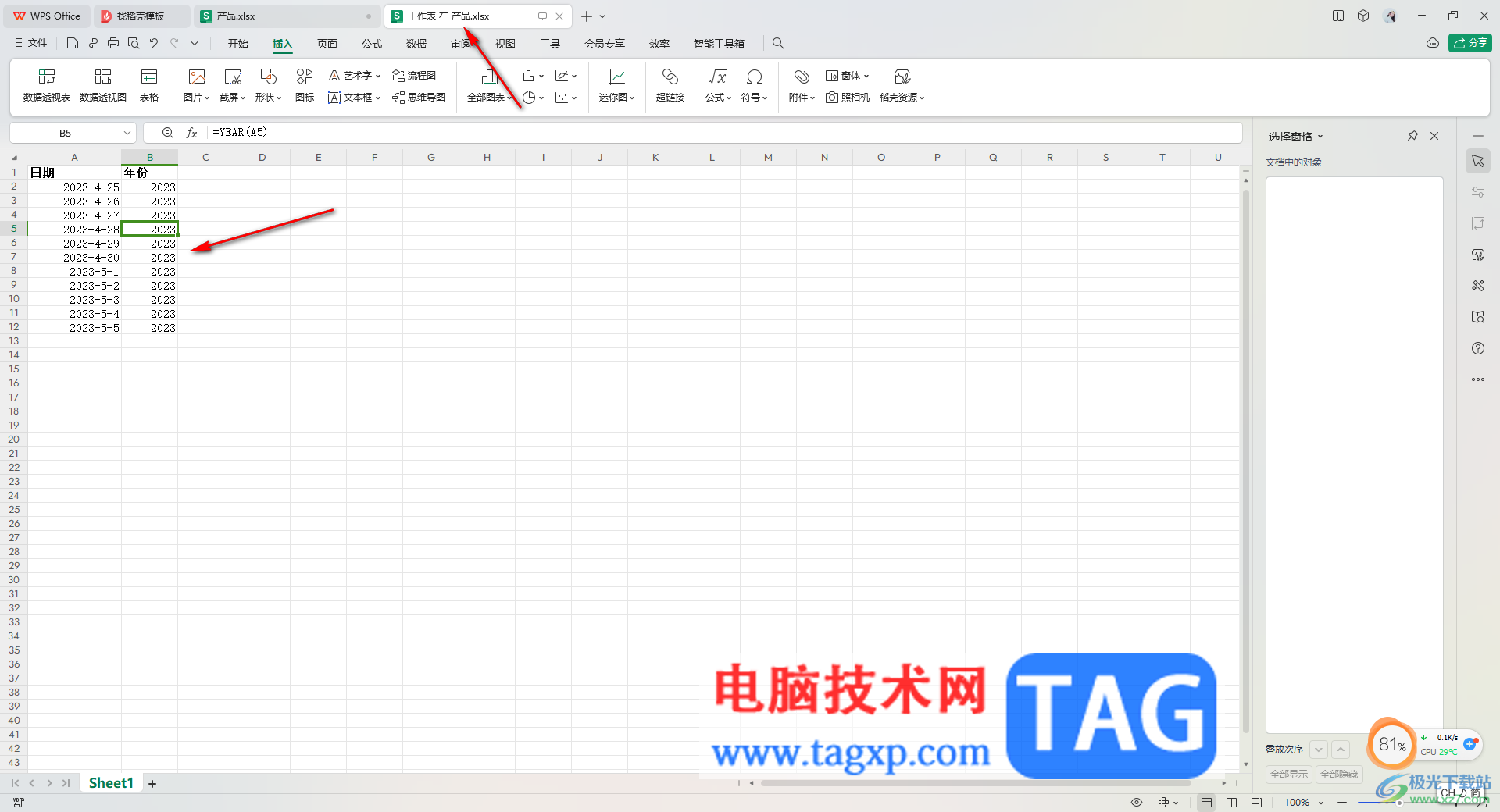
以上就是关于如何使用WPS Excel插入Excel表格的具体操作方法,我们可以在已经新建好的表格中再次插入一个Excel表格,插入的表格可以是图标的样式,也可以是一个表格的样式显示,操作方法十分的简单,感兴趣的话可以试试。