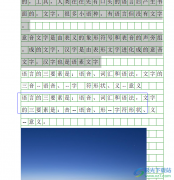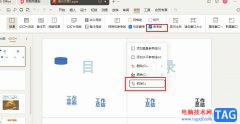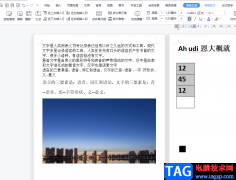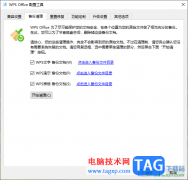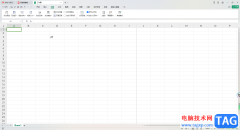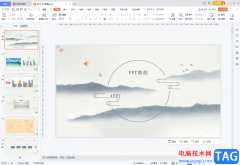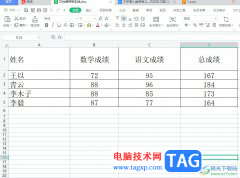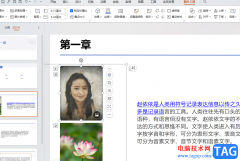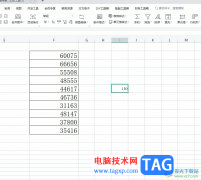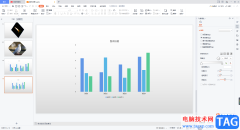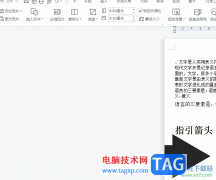在wps中进行数据编辑的时候,会需要将编辑好的内容进行打印出来,你可以进行设置打印网格线、打印标题行或者是打印行号列标等,比如当你编辑好数据之后,没有编辑序号列,那么我们就可以将打印行号列标这个功能启用,那么当你在打印的时候,就会自动的将行号列标序号进行填充打印出来,那么打印出来的表格就是有序号显示的,想要启用打印行号列标功能在页面设置下进行操作即可,下方是关于如何使用WPS excel打印行号列标的具体操作方法,如果你需要的情况下可以看看方法教程,希望对大家有所帮助。
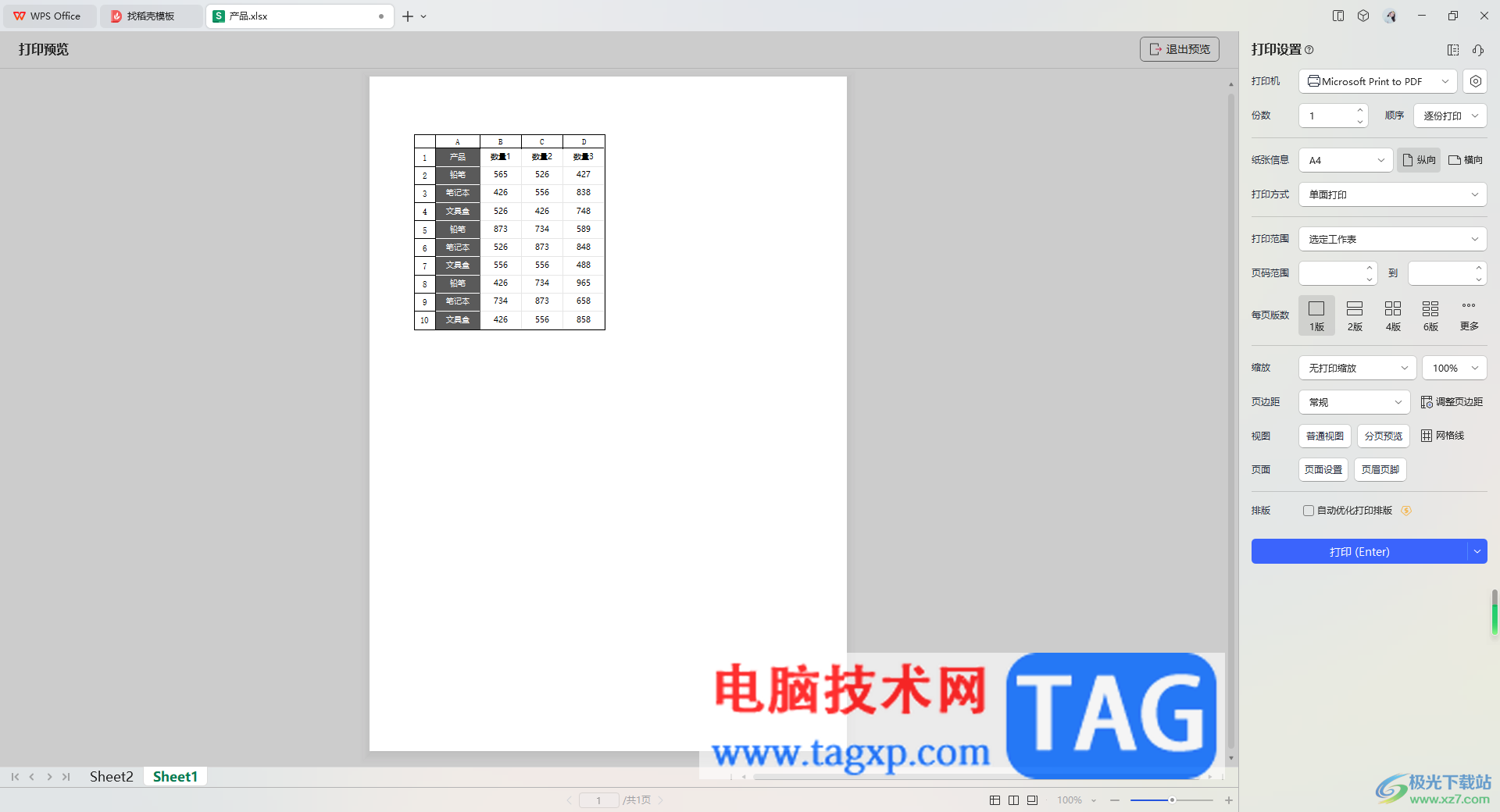
方法步骤
1.首先,我们需要在表格中编辑好自己需要的内容,如图所示。
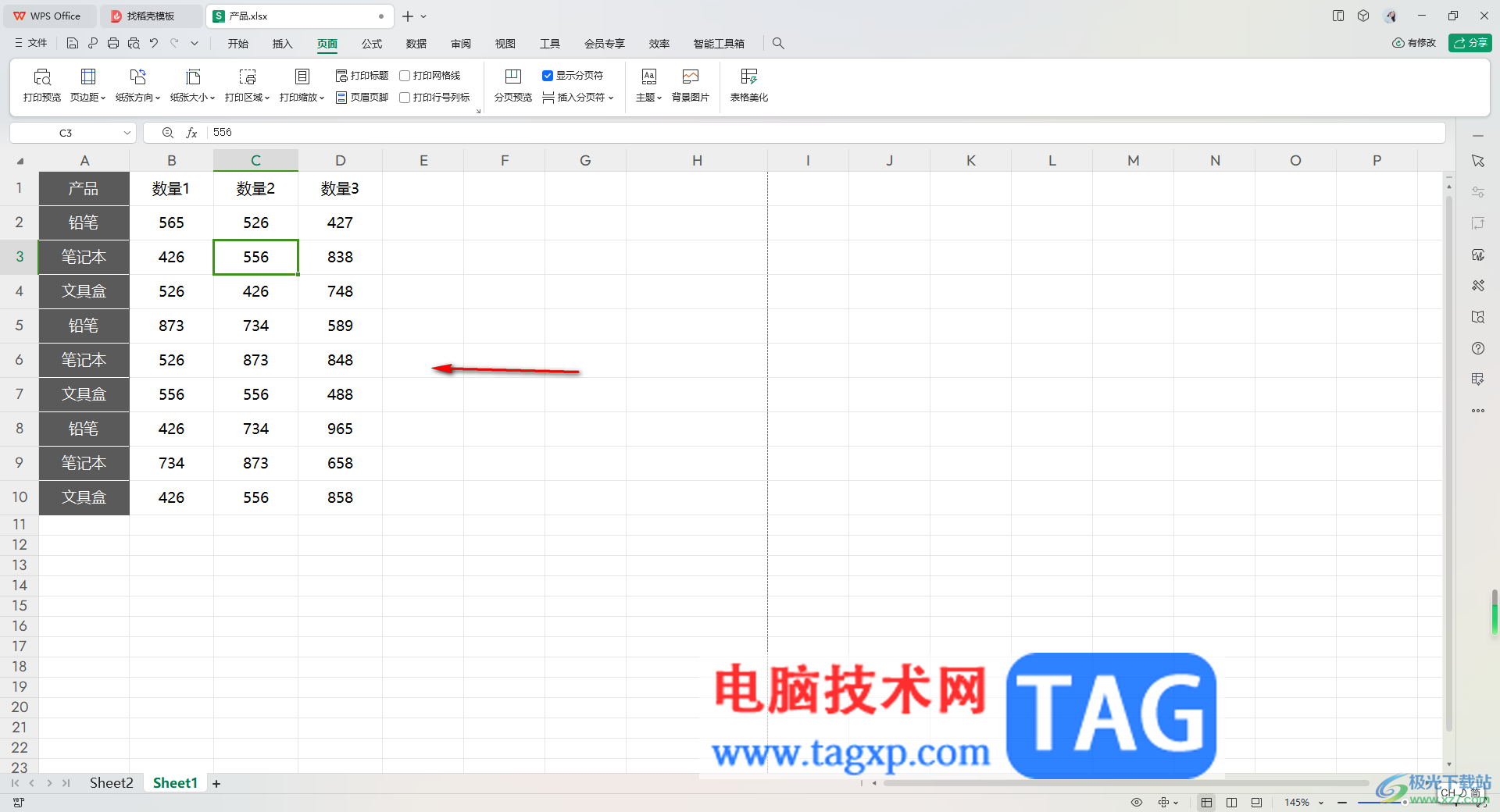
2.这时我们需要在【页面】选项卡下找到【打印行号列标】这个选项,将该选项进行点击勾选上。
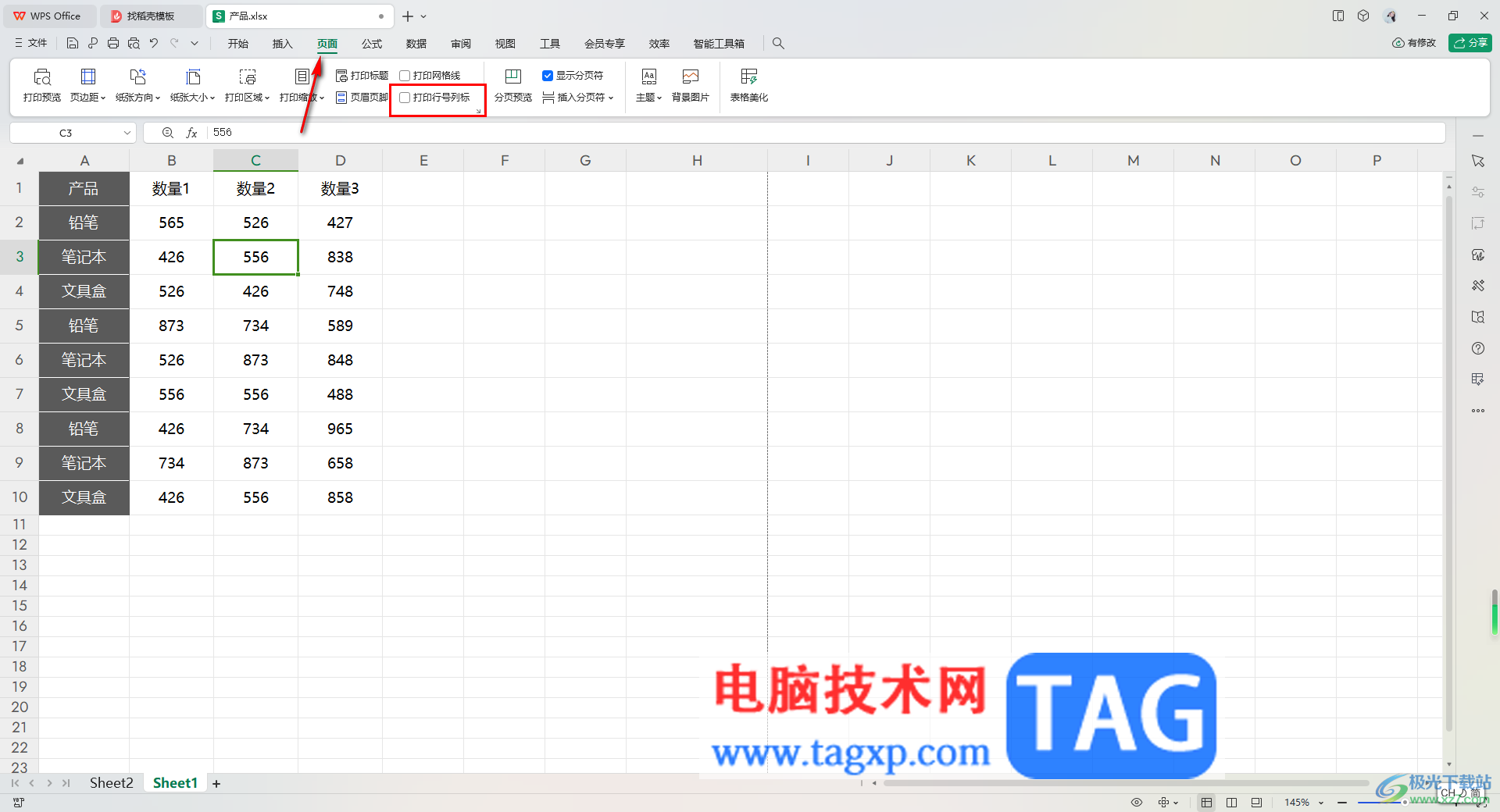
3.勾选好行号列标选项之后,将鼠标定位到左侧上方的【打印预览】图标的位置,将打印预览图标点击进入,进行查看效果。
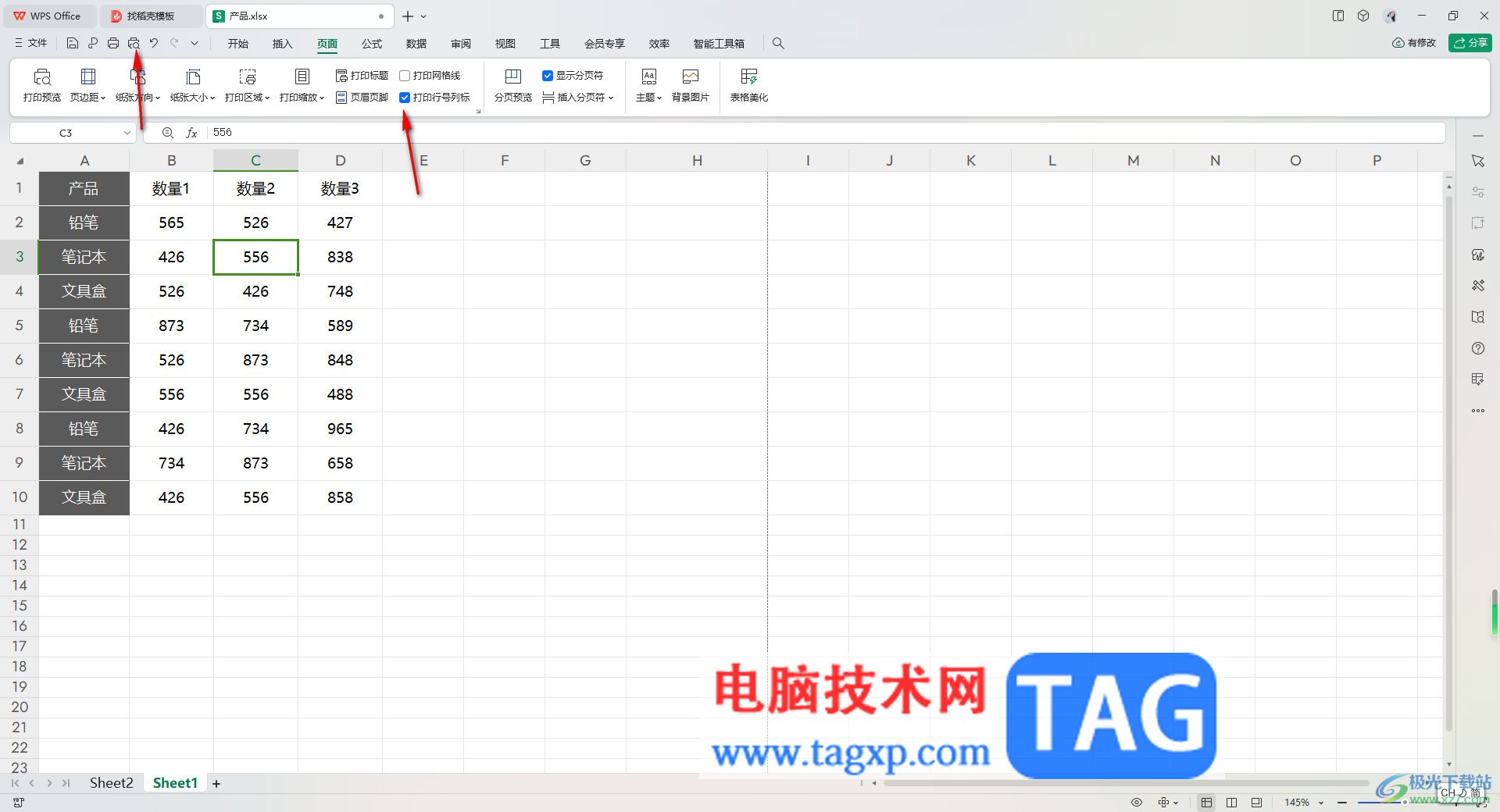
4.那么这时你可以看到我们在打印预览页面中的表格左侧是显示序号的,如图所示。
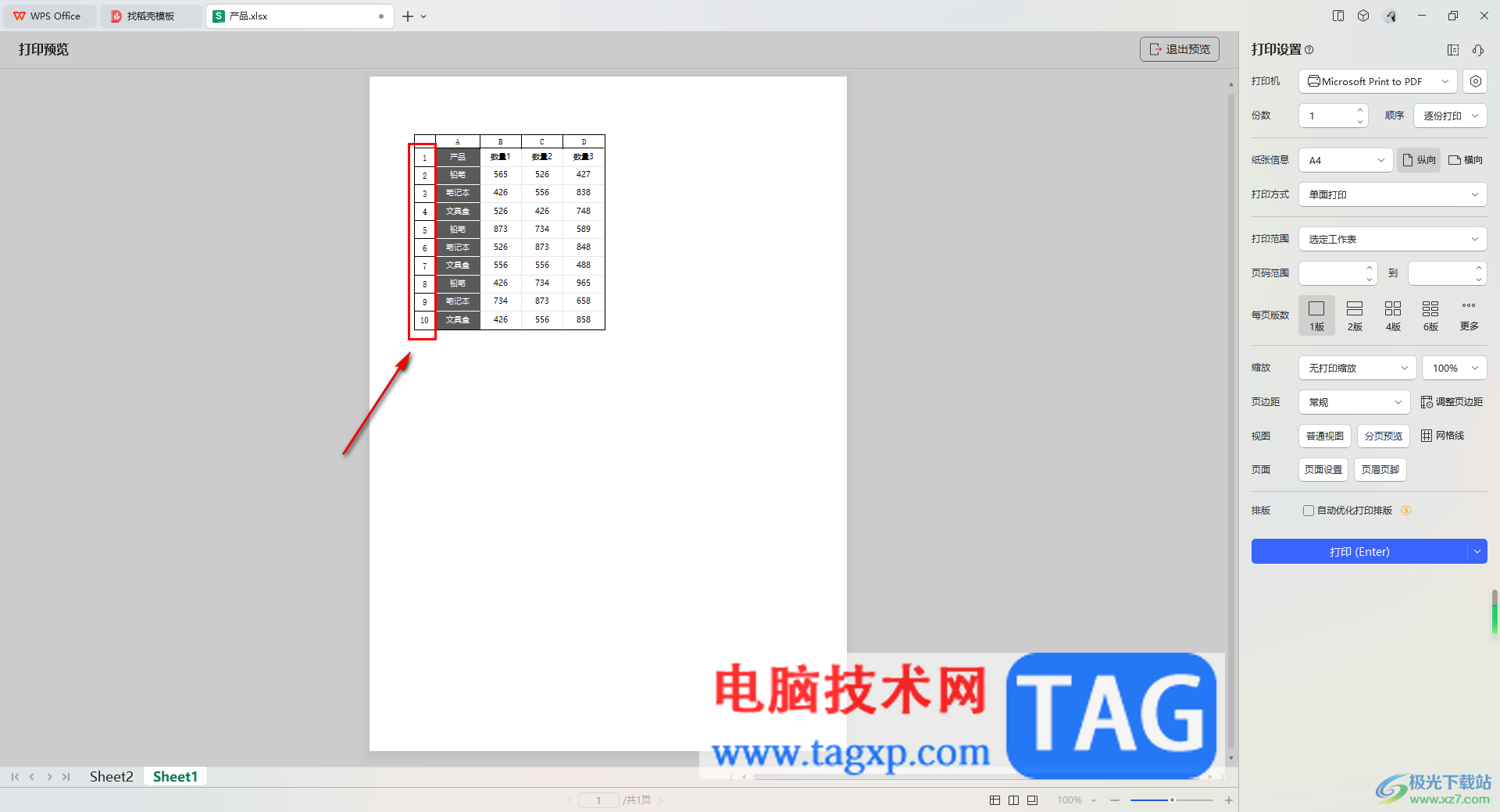
5.最后你可以直接在打印预览的右侧位置进行相关参数的设置和修改,之后点击打印按钮进行表格的打印操作就好了,如图所示。
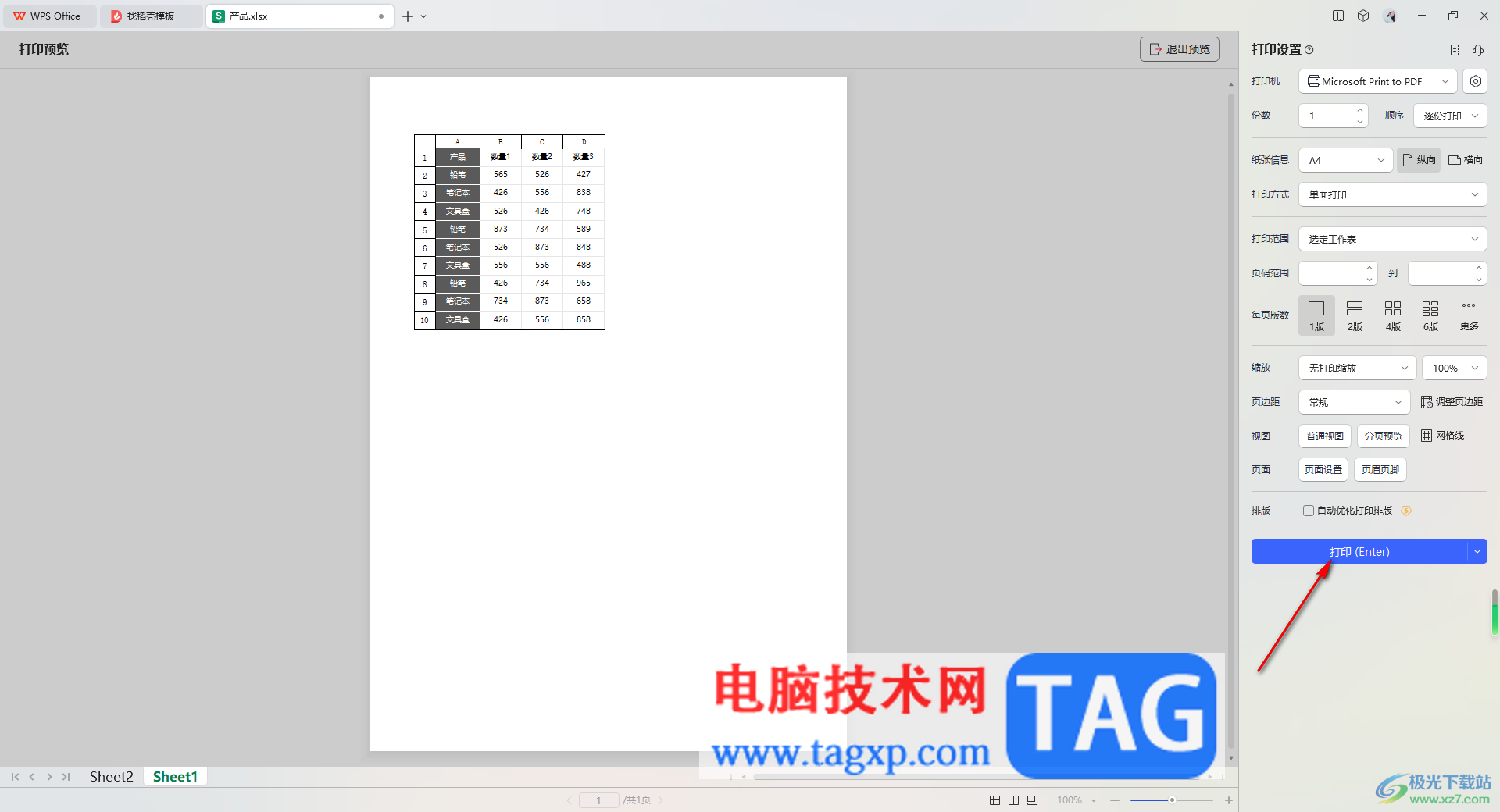
以上就是关于如何使用WPS Excel设置打印行号列标的具体操作方法,大家在使用该表格工具进行打印表格的时候,那么就可以根据自己的需求来选择打印的内容,通过以上的方法可以将行号列标进行打印出来,十分的简单,感兴趣的话可以操作试试。