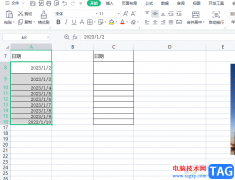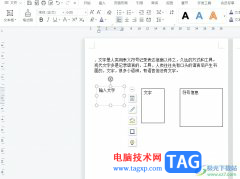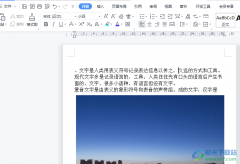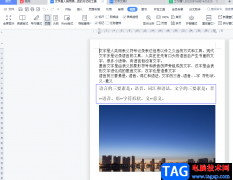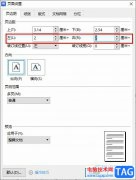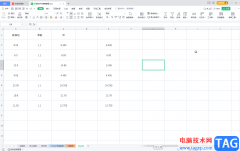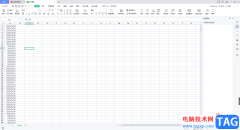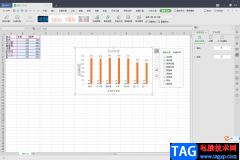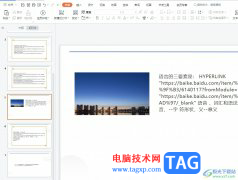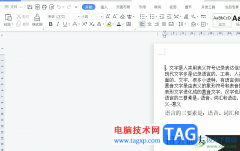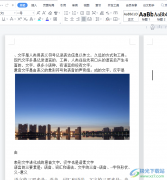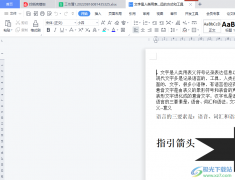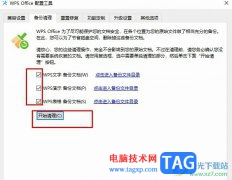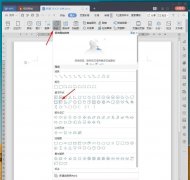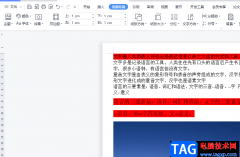大家会喜欢wps表格进行各种数据的统计、处理等操作,平时在收集数据的时候,会需要将一些数据统计成图表的样式显示出来,有的小伙伴想要将图表的背景颜色进行更改一下,那么怎么进行更改呢,我们只需要进入到设置表格格式的窗口中进行更改颜色即可,你可以将表格背景颜色更改成图片背景、纯色颜色背景以及一些图案等颜色的背景,让我们的图表看起来更加的突出和美观,下方是关于如何使用WPS表格设置图表背景颜色的具体操作方法,如果你需要的情况下可以看看方法教程,希望对大家有所帮助。

方法步骤
1.首先我们需要将WPS表格打开,将其中编辑好的数据选中,然后点击页面上方的【插入】选项,再点击其中的【全部图表】选项。
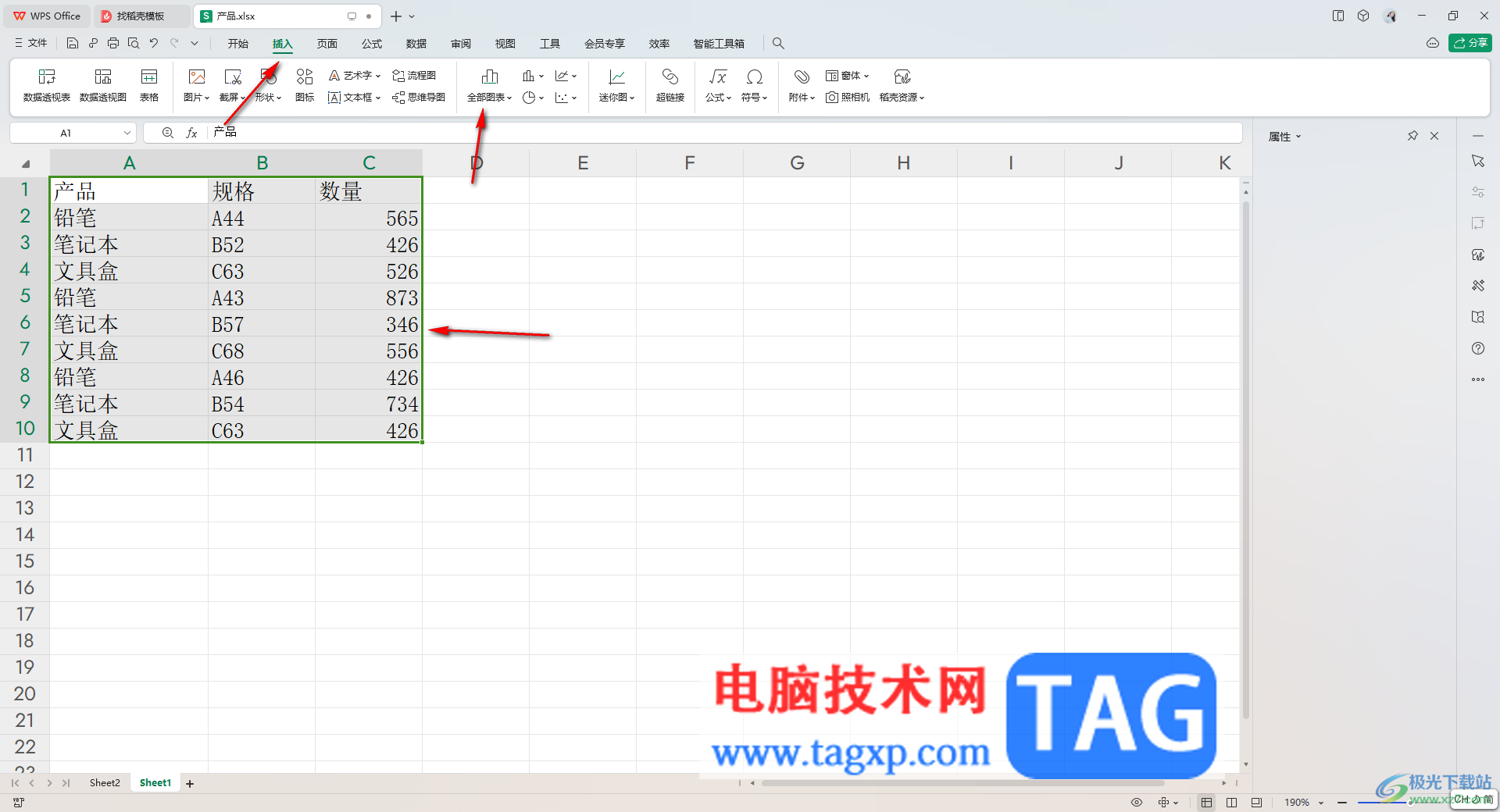
2.这时候,在打开的窗口中,我们会将左侧的【柱形图】选项点击打开,然后在右侧选择自己喜欢的柱形图样式进行插入。
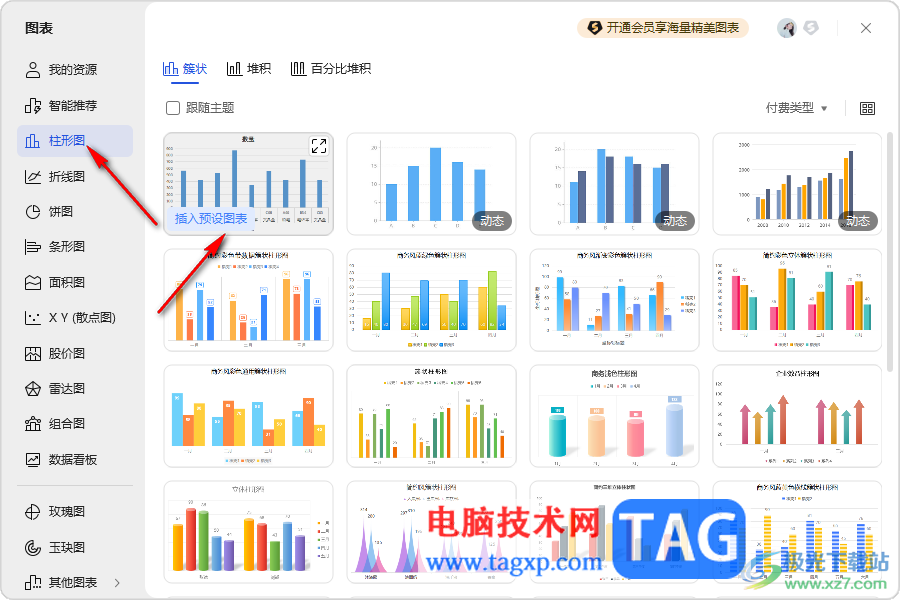
3.插入到页面中的图表可以看到背景是纯白色的,没有任何的背景颜色显示。

4.这时,我们将页面顶部的【图表工具】选项进行点击,然后显示出来的工具栏中将【设置格式】选项进行点击一下。
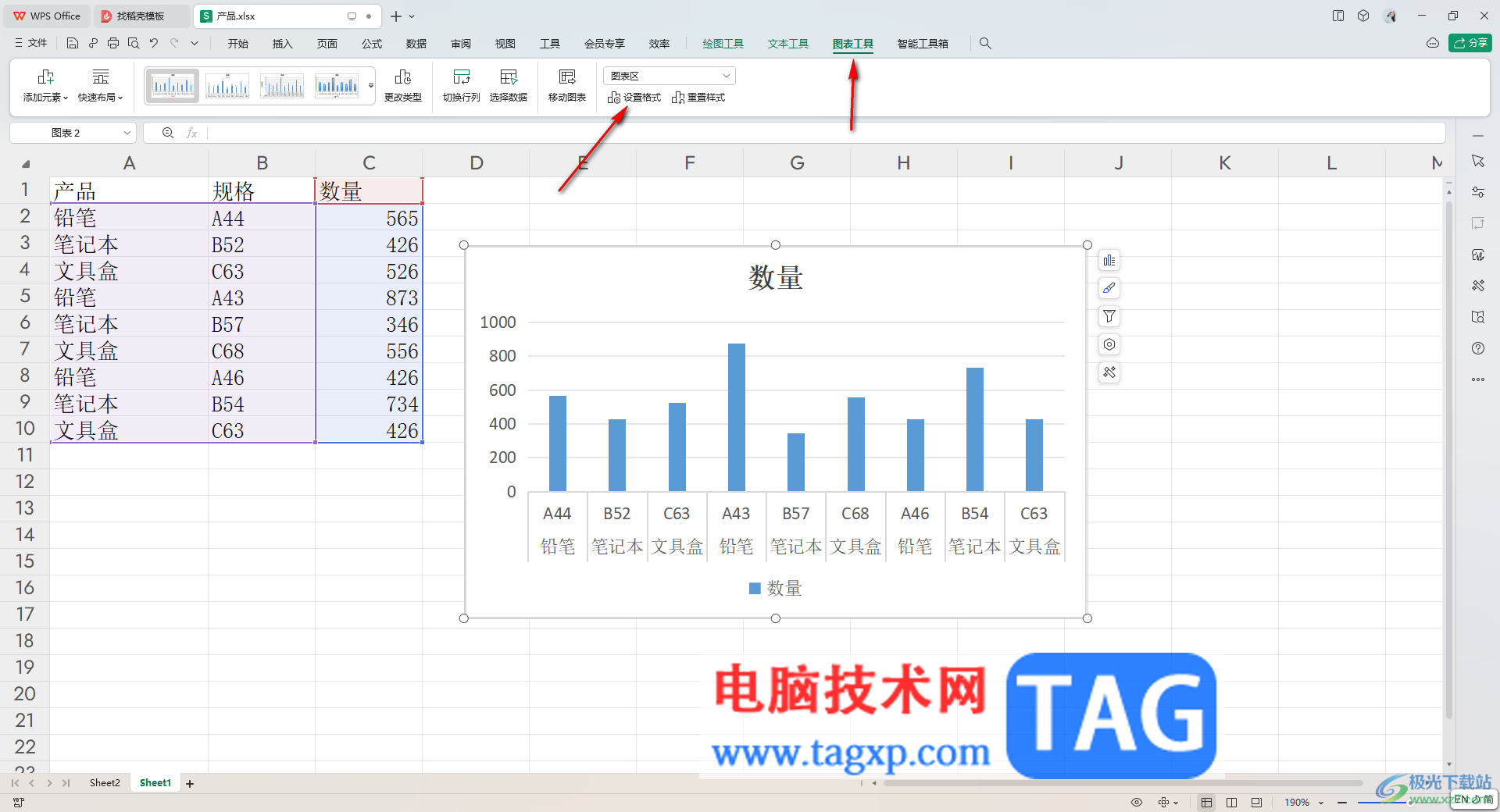
5.之后,在右侧按照自己的需求来选择,比如我们选择【纯色填充】,然后就需要选择一个背景颜色,这时我们的图表的背景颜色已经更改好了,如图所示。
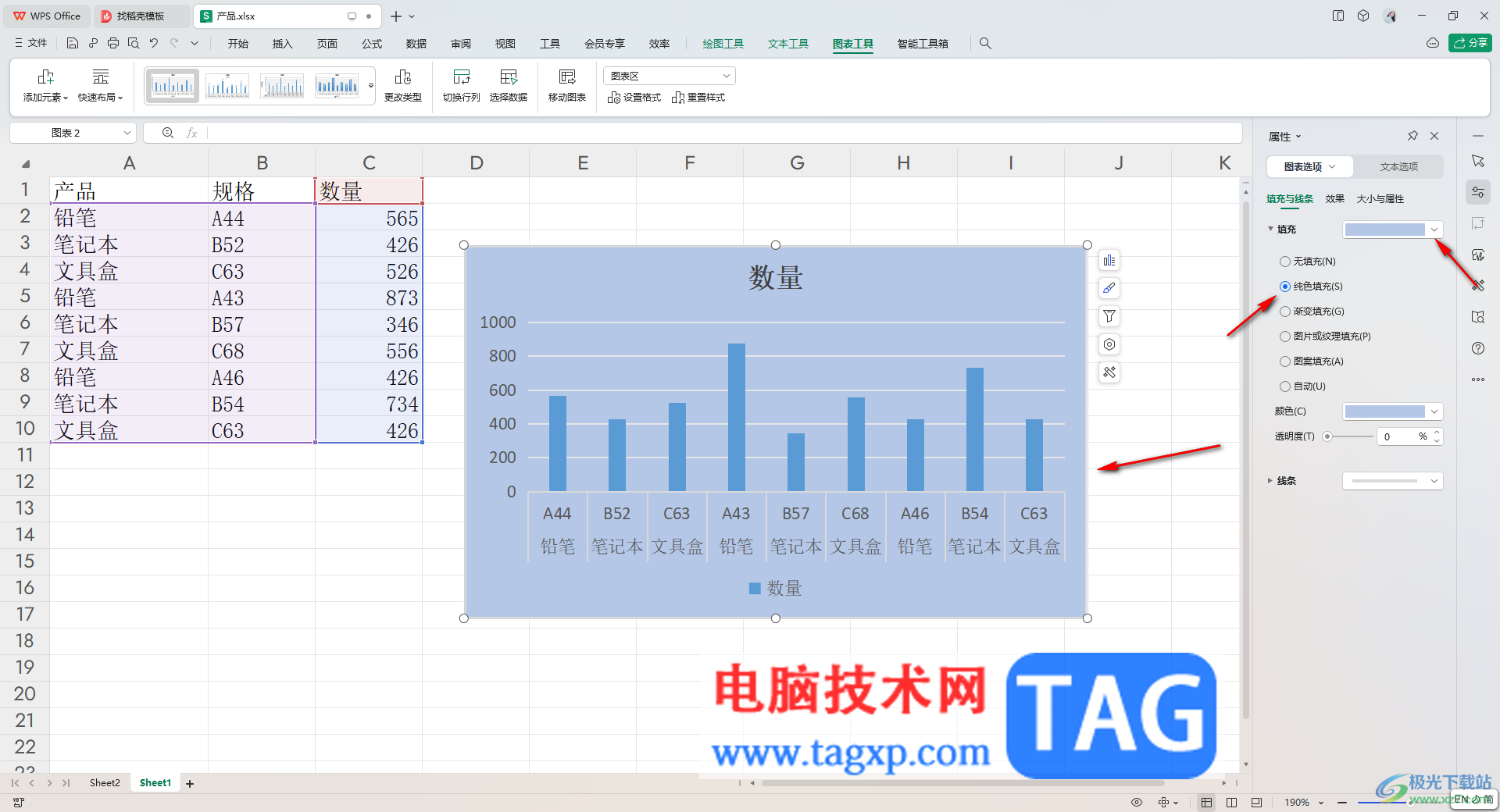
以上就是关于如何使用WPS表格设置图表背景颜色的具体操作方法,在进行编辑图表的时候,想要将图表的背景颜色进行更改成自己需要的样式,那么就可以按照以上的方法进行操作一下即可,设置好之后,图表就会更加的鲜明突出,感兴趣的话可以操作试试。