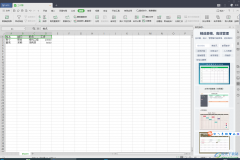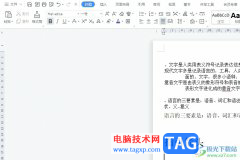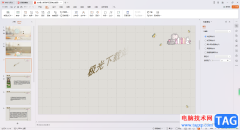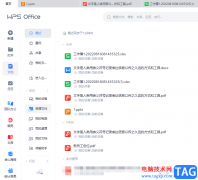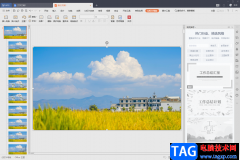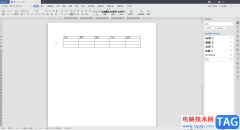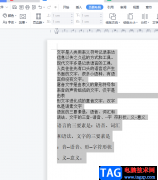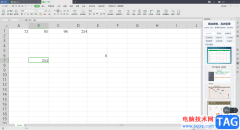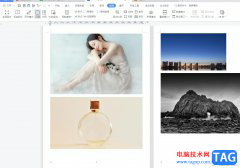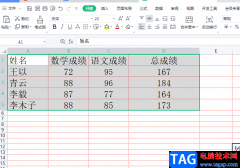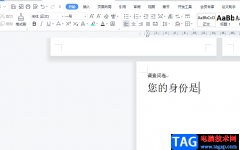当你使用wps PPT编辑幻灯片的时候,我们会通过一些编辑工具进行给文字、图片、图表等进行动画效果的添加或者进行幻灯片放映的设置等操作,而当我们设计好幻灯片演示之后,我们想要将其打印出来,但是想要打印一页纸上出现6张幻灯片的这种需求,不知道如何设置,想要打印一页6张幻灯片的话,那么就需要在打印的设置窗口中进行设置,将幻灯片设置成讲义的样式,之后就可以筛选打印的范围了,你可以选择水平排版或者垂直排版进行打印,如果担心设置不对的话,那么你可以进入到打印的预览窗口中进行查看打印的效果,下面我们一起来看看如何使用WPS PPT设置一页打印6张幻灯片的具体操作方法,如果你不知道怎么设置的话,可以看看下方的方法教程,希望对你有所帮助。
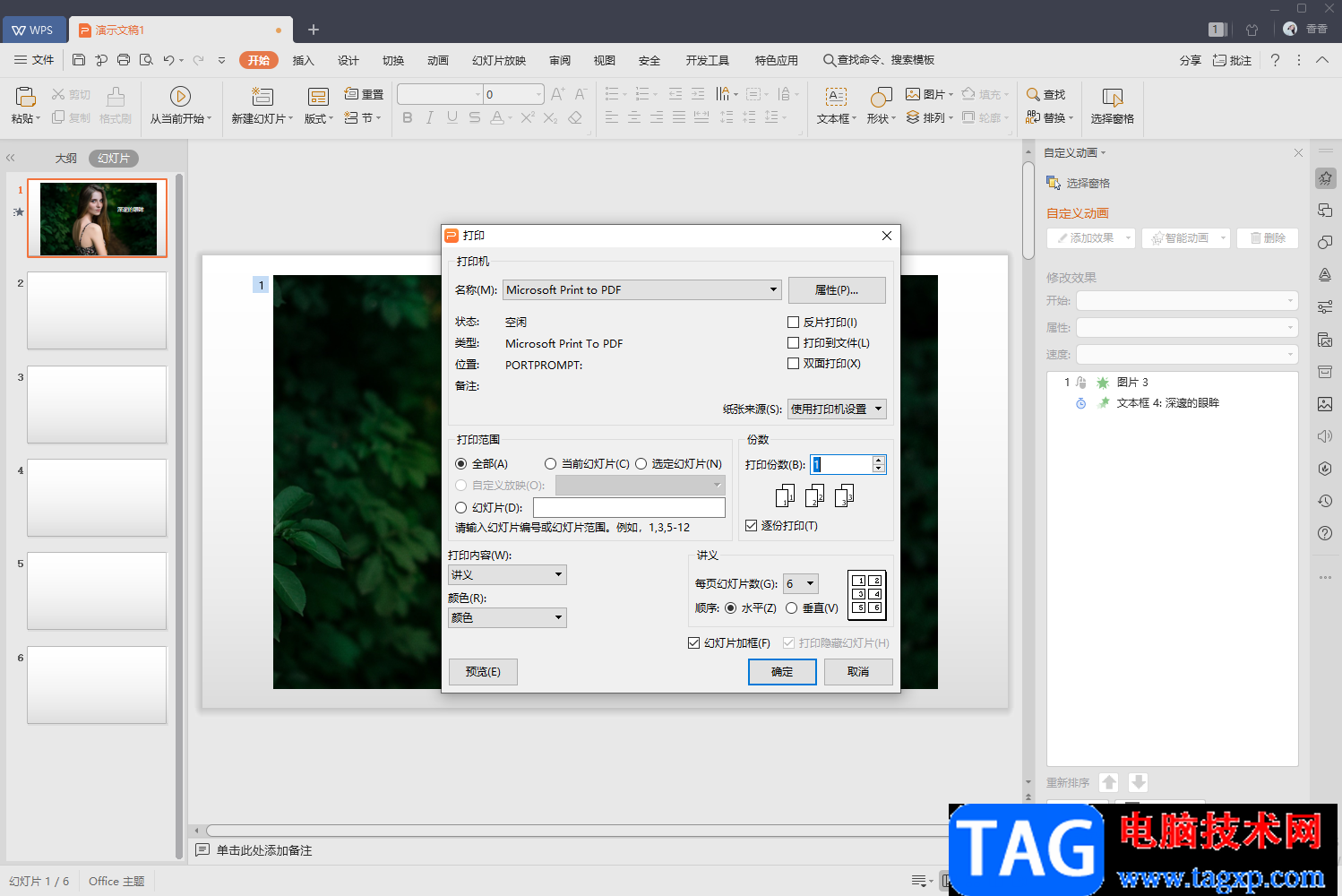
方法步骤
1.将我们设置好的PPT文档通过WPS打开,然后再将左上角的【打印】图标进行点击,打开我们的打印的设置窗口,或者你可以通过Ctr+p快捷键弹出打印窗口。
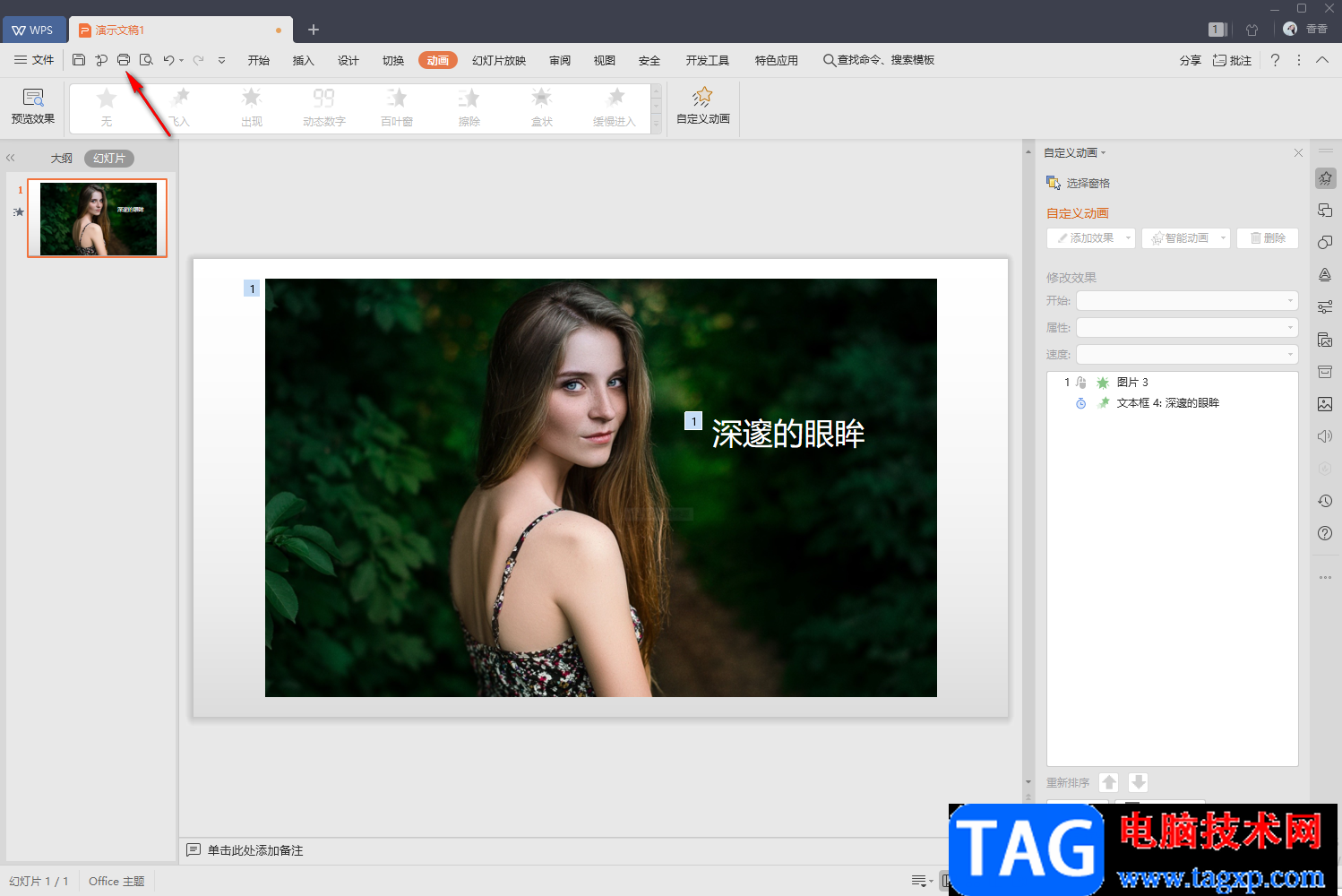
2.接着在打开的打印设置窗口中,我们需要将【打印内容】下拉按钮点击打开,然后选择【讲义】。
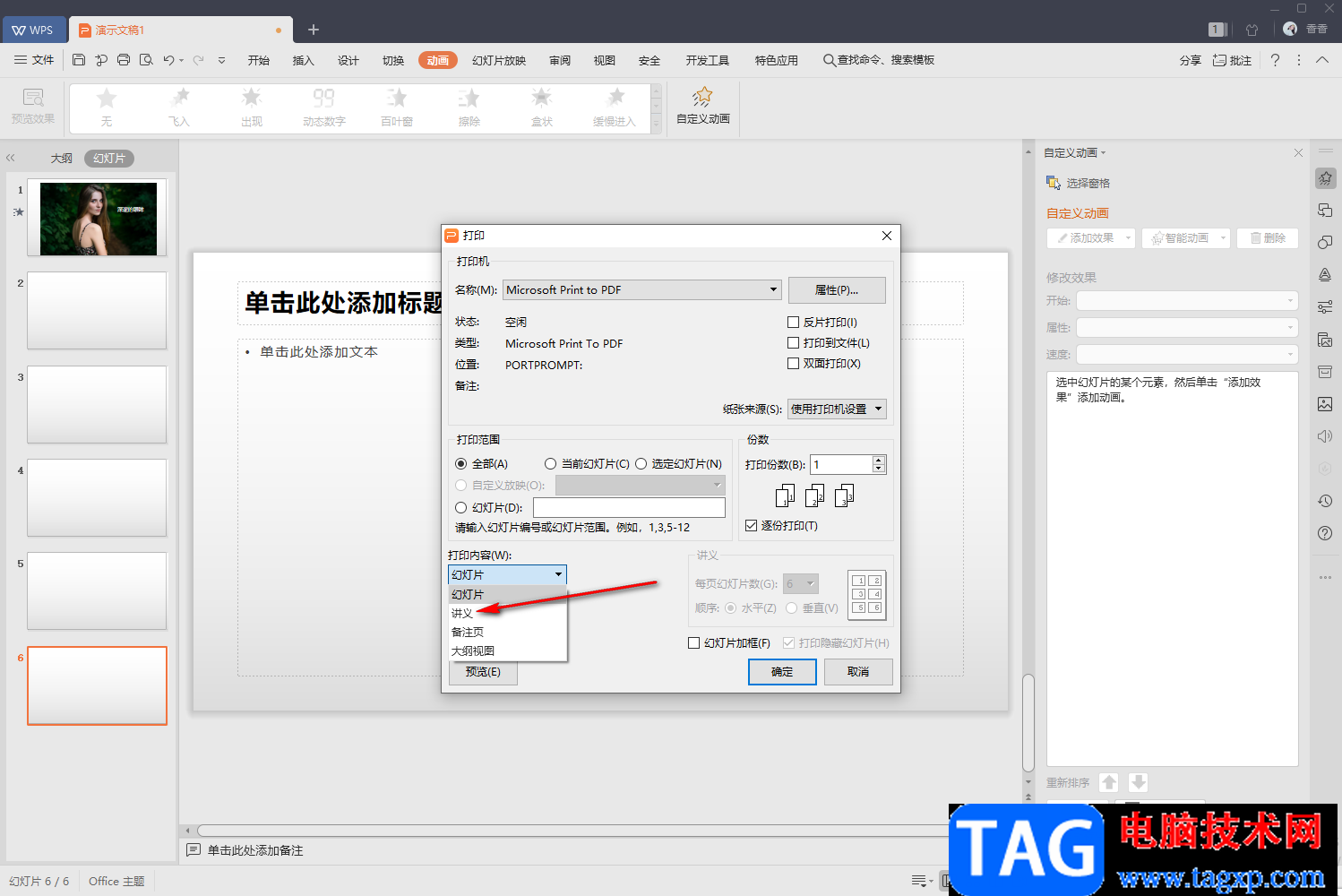
3.之后在右侧的【每页幻灯片数】的框中选择【6】就可以了,之后根据自己的需要勾选【水平】打印还是【垂直】打印。
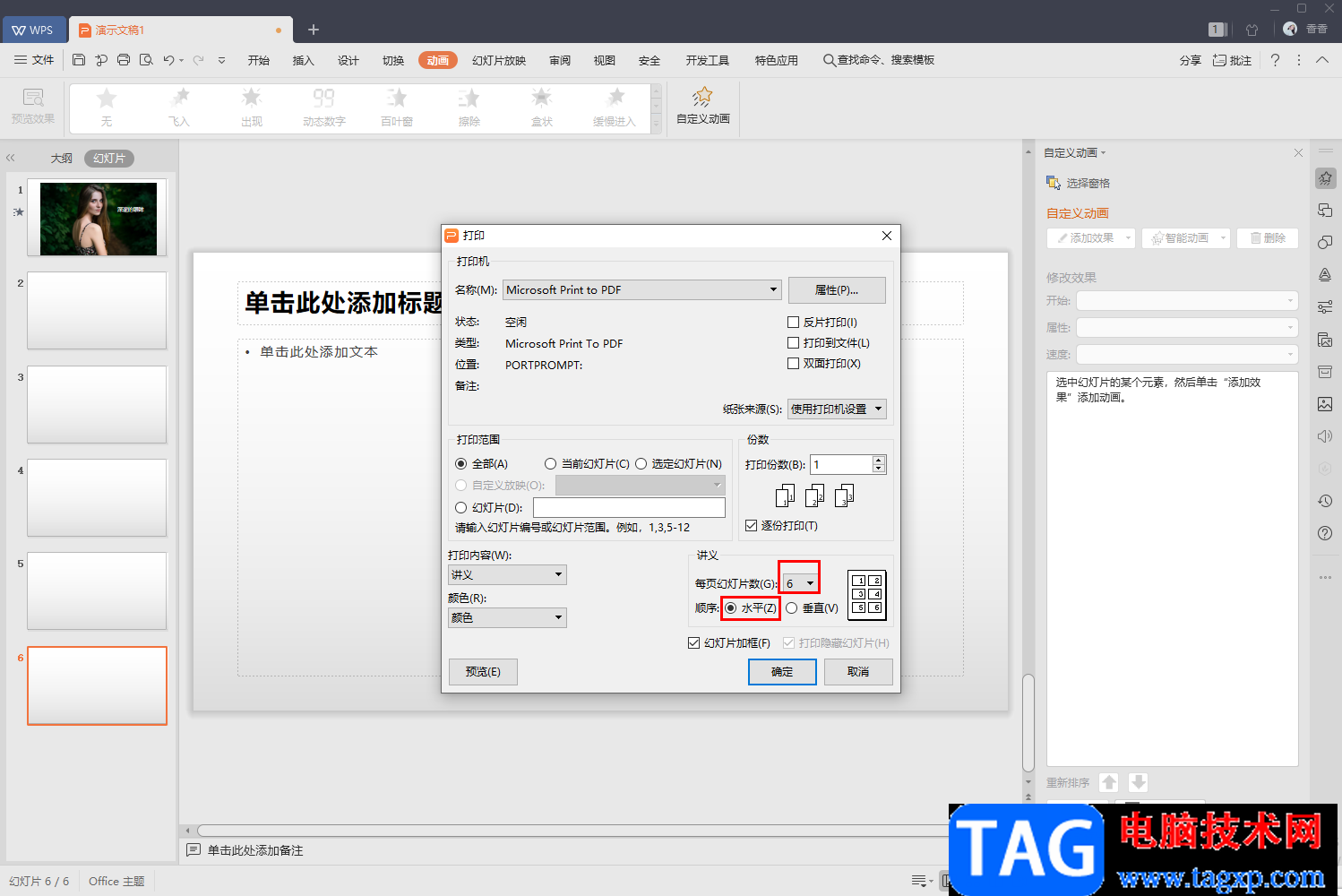
4.如果担心设置的不对的话,那么你可以进入到打印的预览窗口中进行查看,点击左下角的【预览】按钮进入。
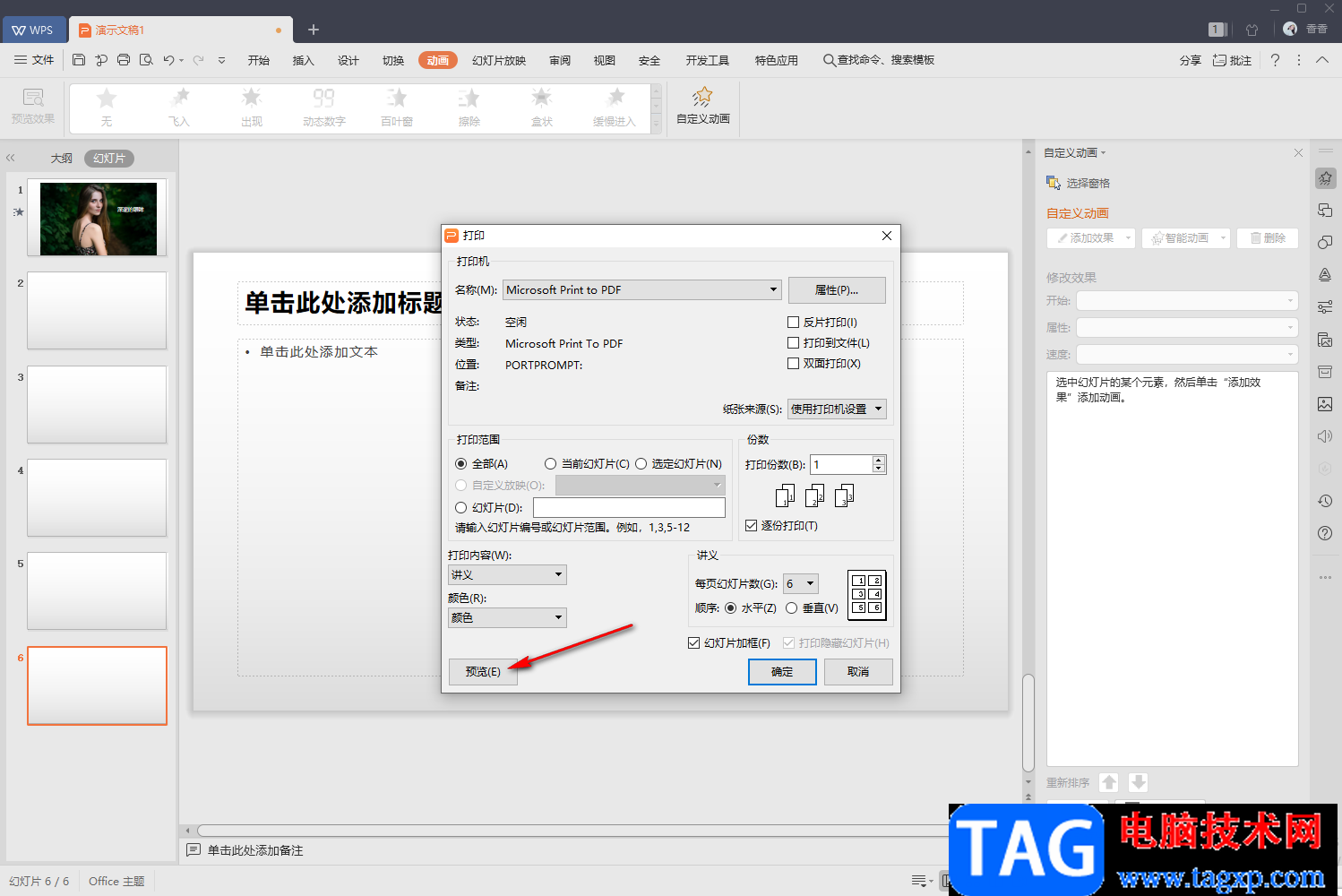
5.进入之后,在该窗口中你就可以看到自己设置的幻灯片打印的格式了,如图所示。
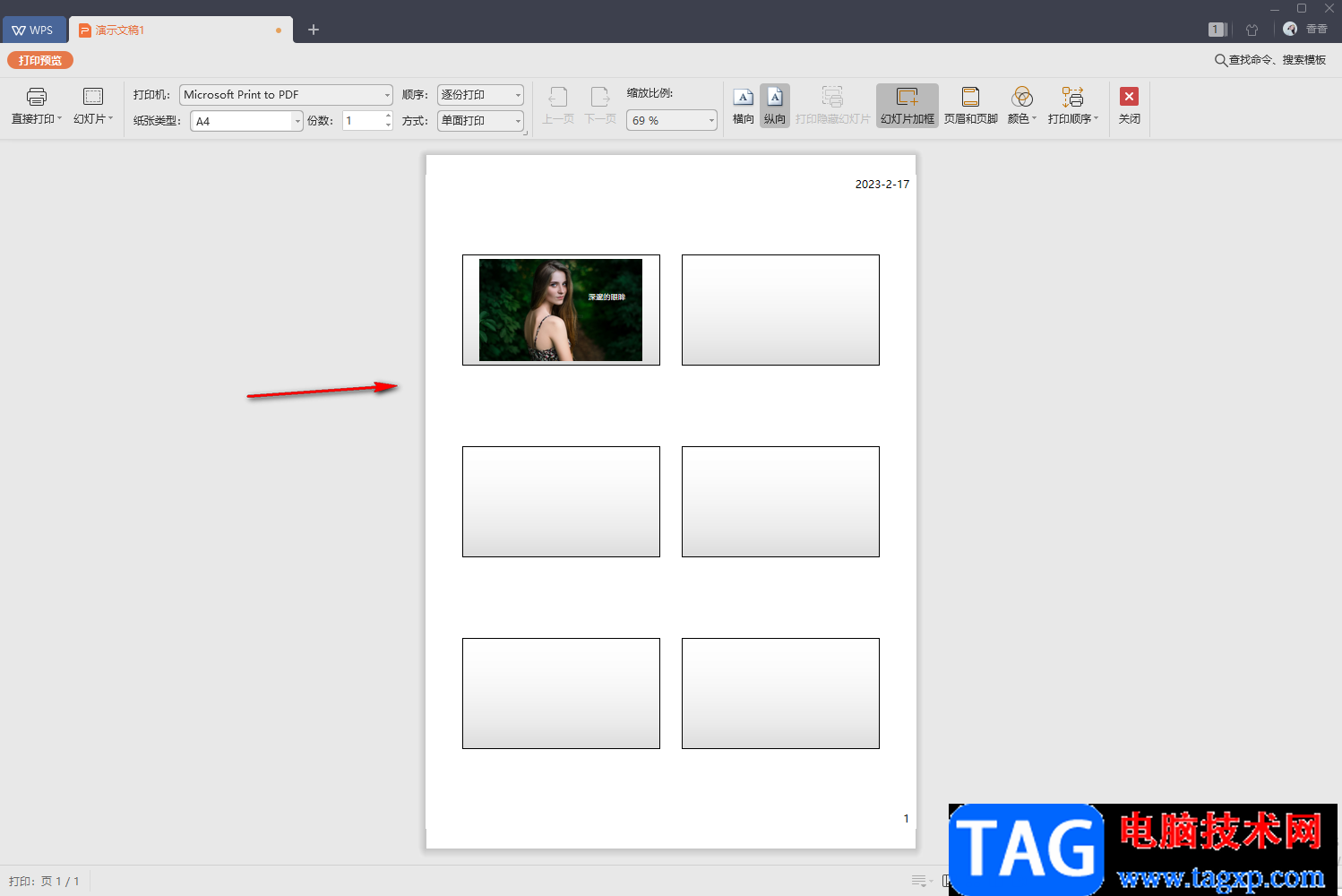
以上就是关于如何使用WPS PPT设置一页纸打印6张幻灯片的具体操作方法,如果你编辑好了幻灯片,想要将幻灯片内容打印出来,为了节省打印的纸张,想要设置一页纸张打印6张幻灯片,那么就可以通过上述的方法教程来操作一下,方法非常的简单,感兴趣的话就试试吧。