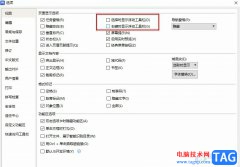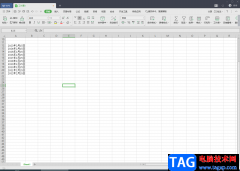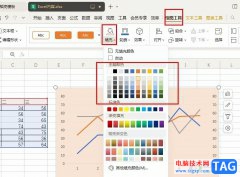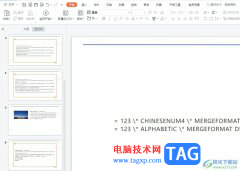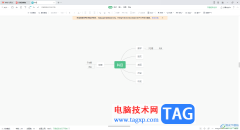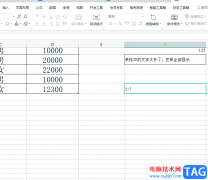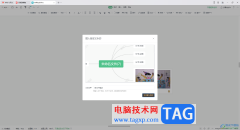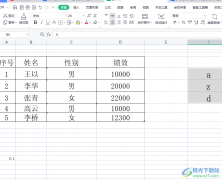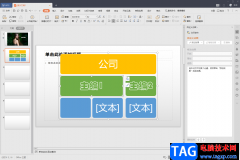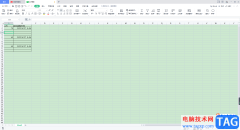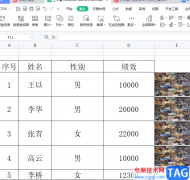相信大部分的用户在遇到编辑问题时,都会在wsp软件中来解决,这是因为wps软件中的功能是很强大的,能够给用户带来了许多的帮助,让用户简单操作几个步骤即可轻松完成编辑任务,因此wps软件成为了用户电脑上的必备办公软件,当
用户在wps软件中编辑表格文件时,一般一个表格中可以包含多个工作表,用户有时需要将这些工作表进行合并,在不使用公式的情况下,用户该怎么来计算呢,其实这个问题很好解决,用户先在新键的工作表中点击一个单元格来确定合并位置,接着用户利用软件中的数据合并计算功能来解决,详细的操作过程是怎样的呢,接下来就让小编来向大家分享一下这个问题的具体合并过程吧。
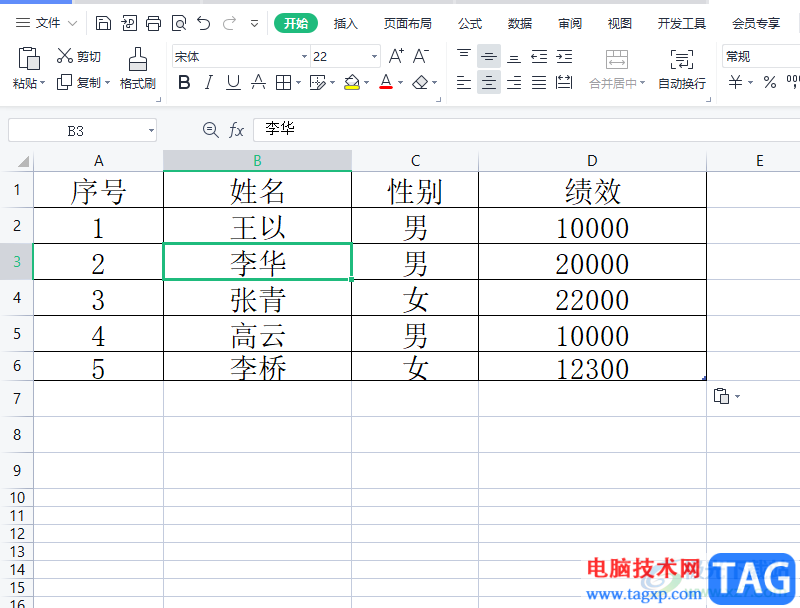
方法步骤
1.用户首先在wps软件中打开表格文件,接着建立一个表格来汇总数据,并点击一个单元格作为数据传输的位置
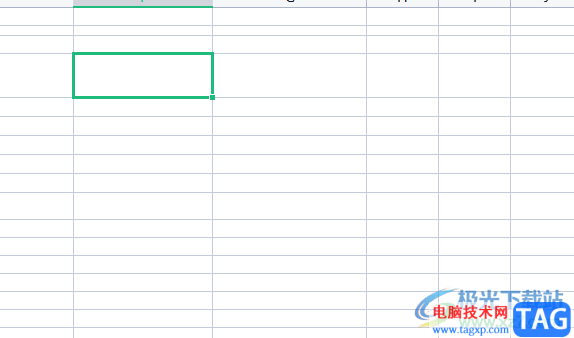
2.然后用户点击菜单栏中的数据选项,在显示出来的选项卡中用户选择合并计算选项
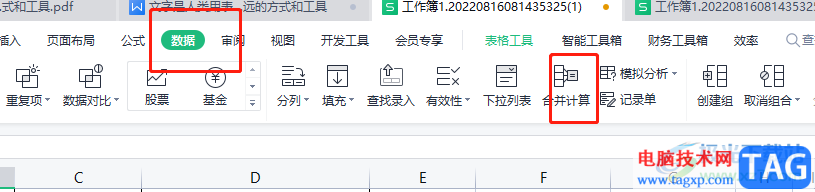
3.这时在打开的合并计算窗口中,用户点击引用位置选项旁图标来选取需要合并的数据
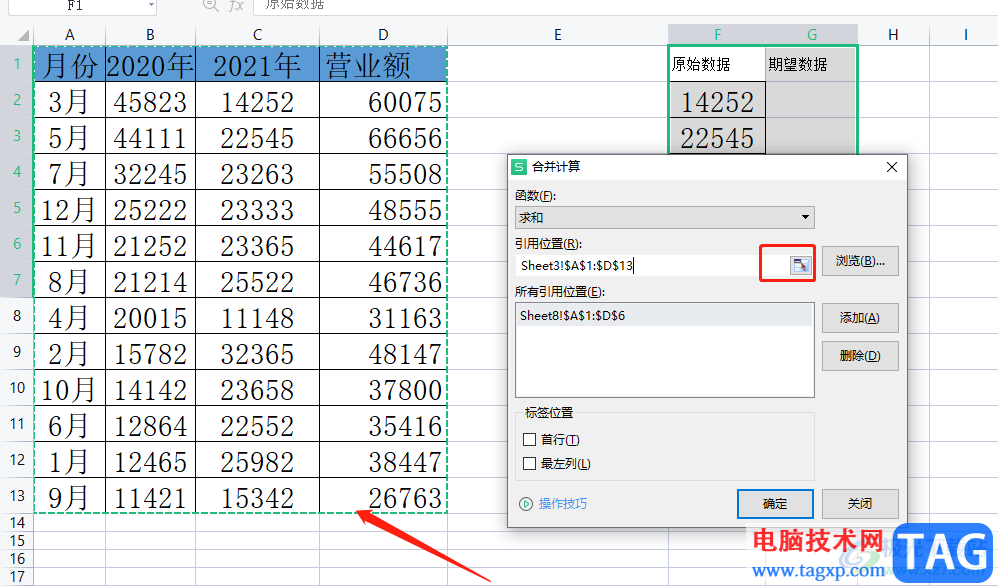
4.选取完成后用户按下下方的添加按钮,将其放置在所有引用位置板块中
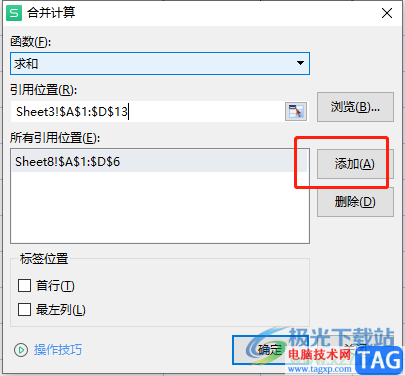
5.表格多的话,用户需要重复操作来添加到所有引用位置板块中,如图所示
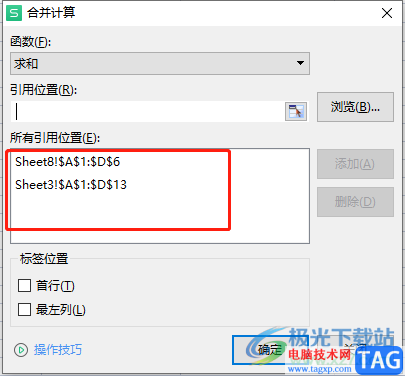
6.接着用户在窗口的标签位置板块中将首行选项和最左列选项全部勾选起来
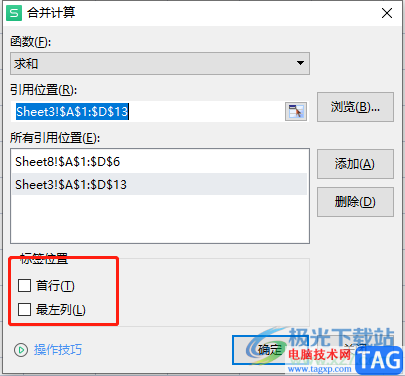
7.设置完成后,用户直接按下窗口右下角的确定按钮就可以解决问题了
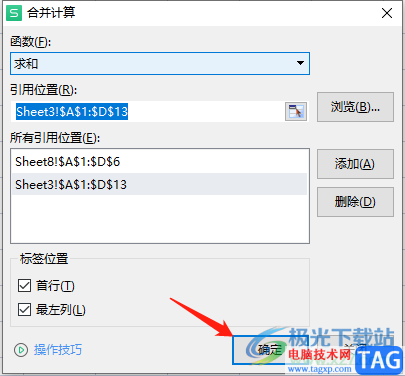
8.最后回到表格页面上,就会发现合并的表格数据了
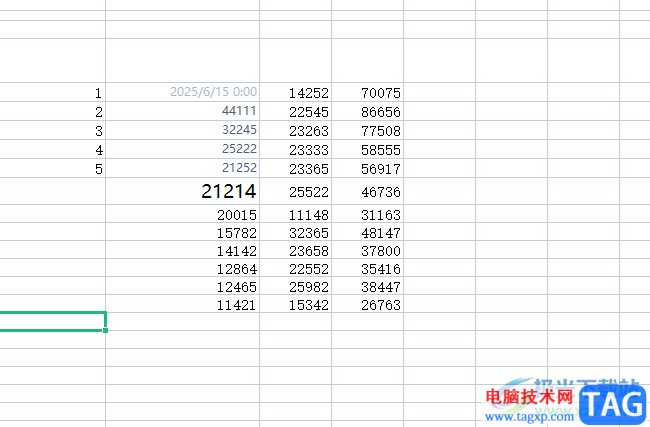
wps软件成为了用户编辑文件时的首选,当用户在编辑表格文件时,遇到需要不使用公式来实现多表格合并的情况,这个时候用户新建一个工作表来确定合并表格的位置,接着在使用数据的合并计算功能即可解决问题,因此感兴趣的用户可以跟着小编的教程操作起来,希望用户能够喜欢。