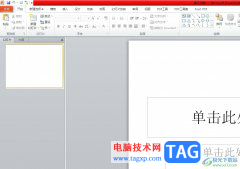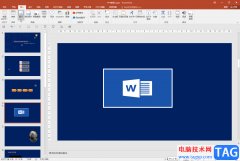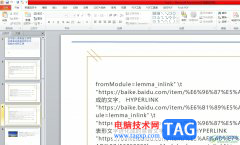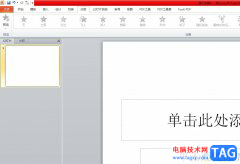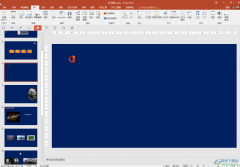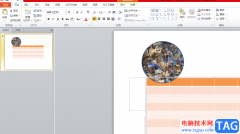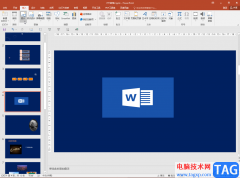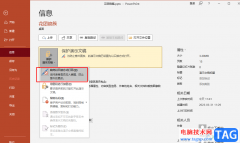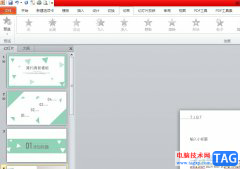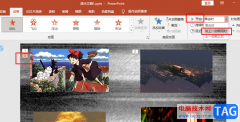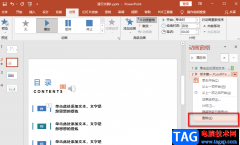在powerpoint演示文稿这款软件中制作幻灯片时我们通常会插入一些图片,这样可以使幻灯片整体更加美观,更加吸引人,比如纯文字的单调乏味。在同一页幻灯片中插入多种图片后,小伙伴们知道该如何将其排版整齐吗,其实操作方法是非常简单的。我们可以借助“横向分布”和“纵向分布”功能轻松进行调节,也可以借助“图片版式”功能实现想要的效果。小编这里将为小伙伴们分别介绍以上两种操作方法,步骤都非常地简单,小伙伴们可以打开自己的PowerPoint演示文稿后一起动手操作起来。接下来,小编就来和小伙伴们分享具体的操作步骤了,有需要或者是感兴趣的小伙伴们快来和小编一起往下看看吧!
操作步骤
第一步:点击打开PPT,在“插入”选项卡中点击“图片”按钮后导入需要的图片;
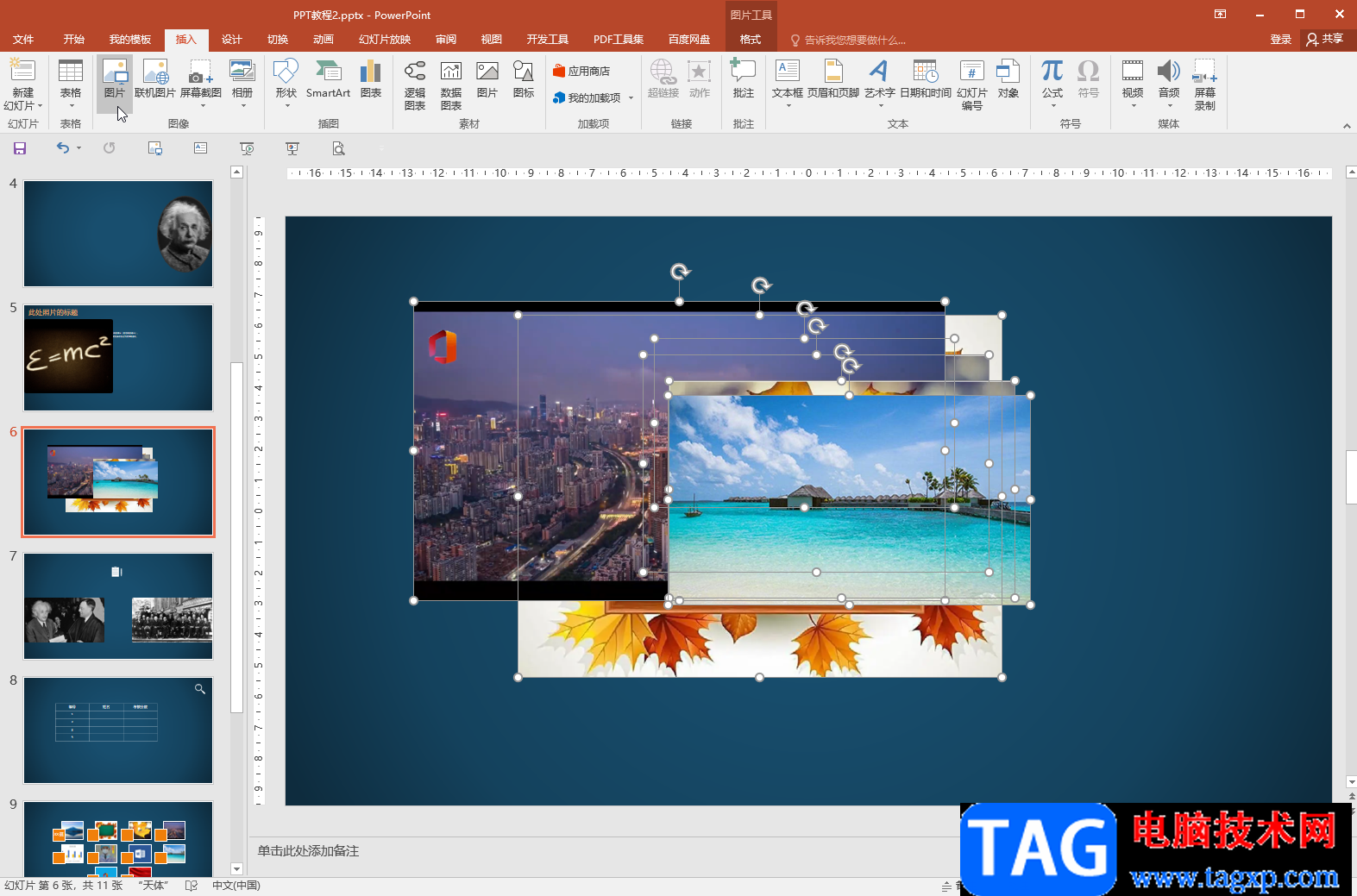
第二步:选中全部图片后,可以在“图片工具”下点击“格式”,然后点击“大小”栏右下角的小图标,在打开的侧边栏中可以统一调整图片大小;
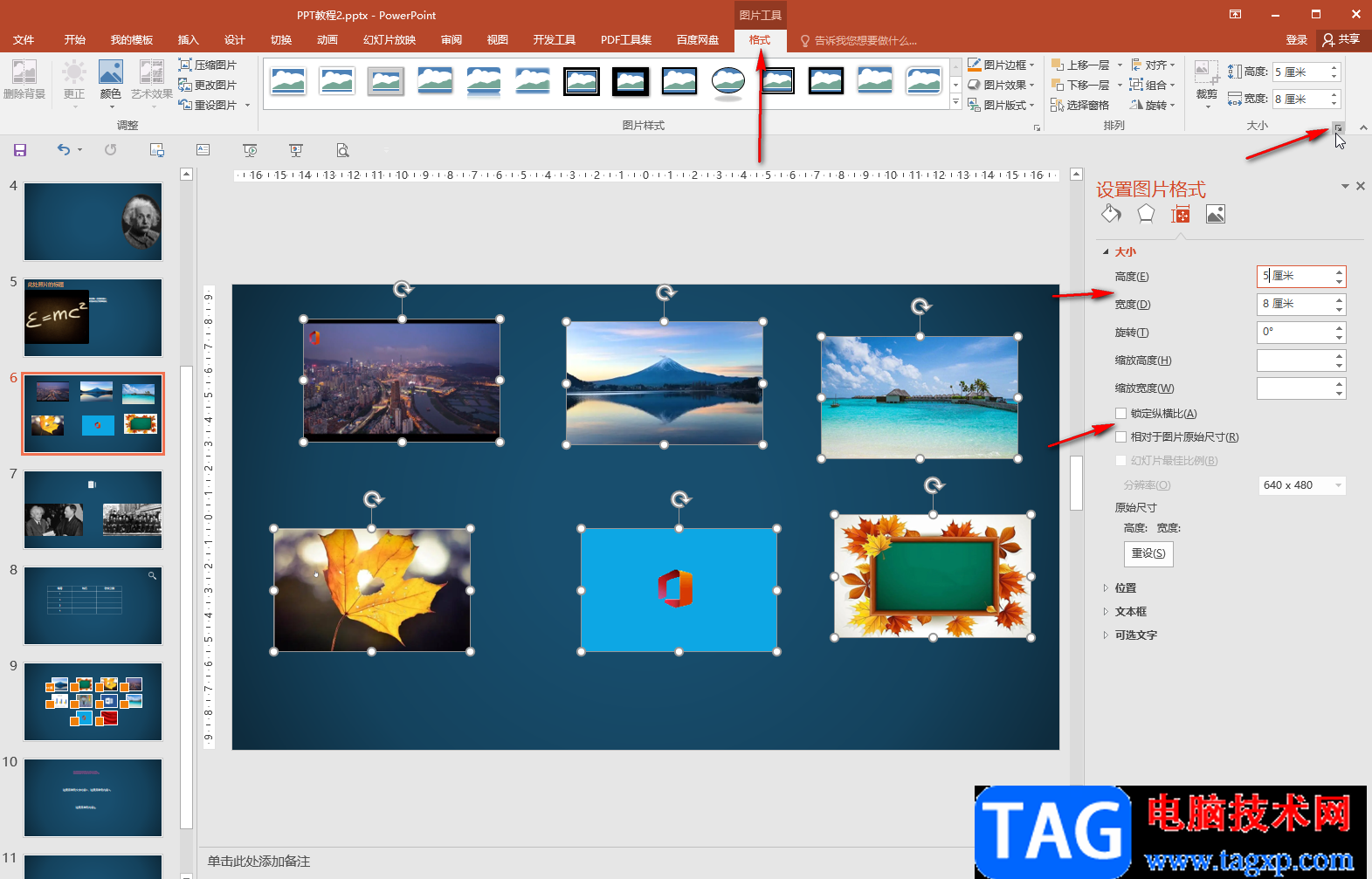
第三步:方法1.适当将图片分开,避免重叠在一起,然后在“对齐”下设置“横向分布”和“纵向分布”;
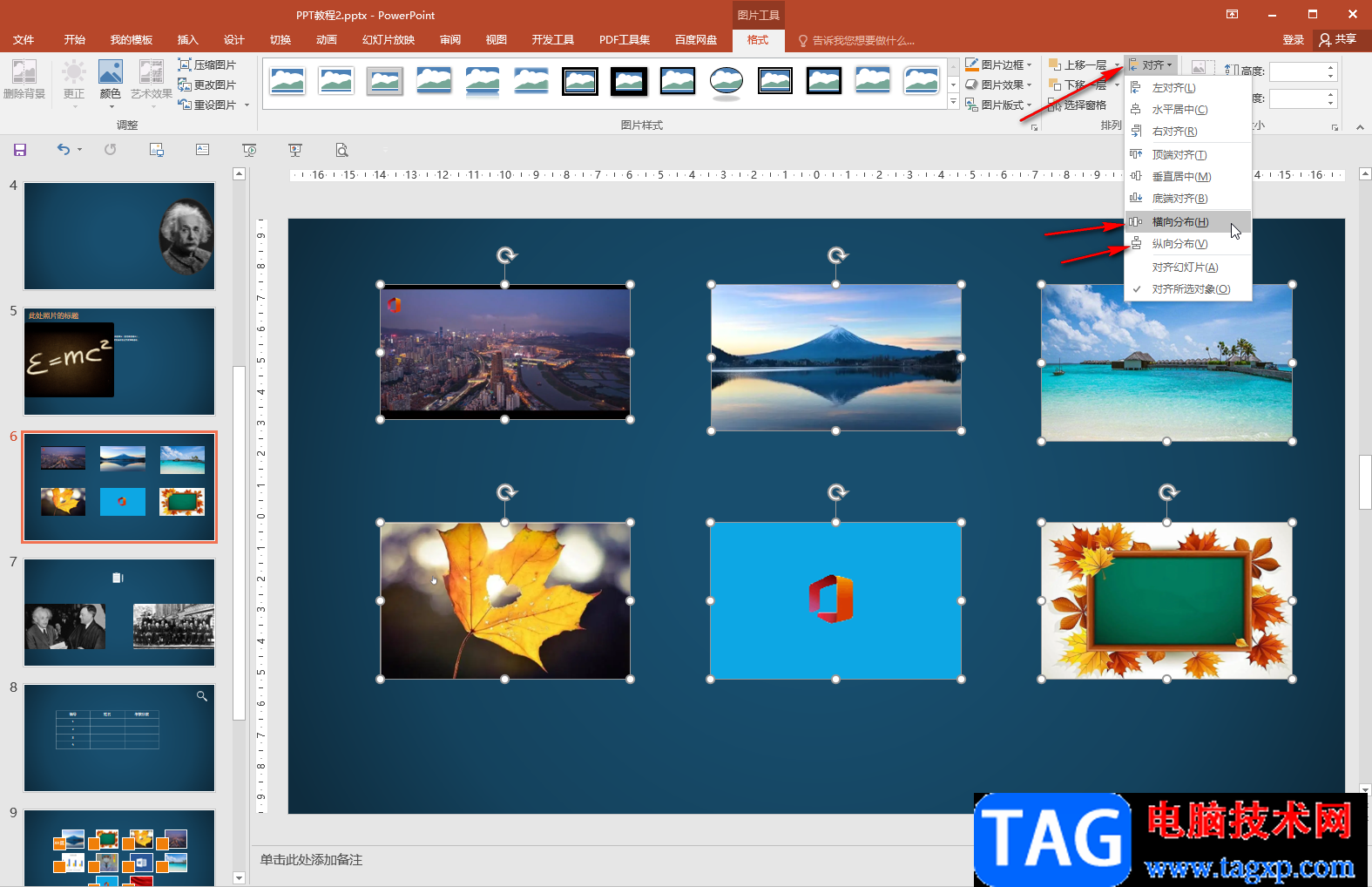
第四步:就可以得到如图所示的排版整齐的效果了;
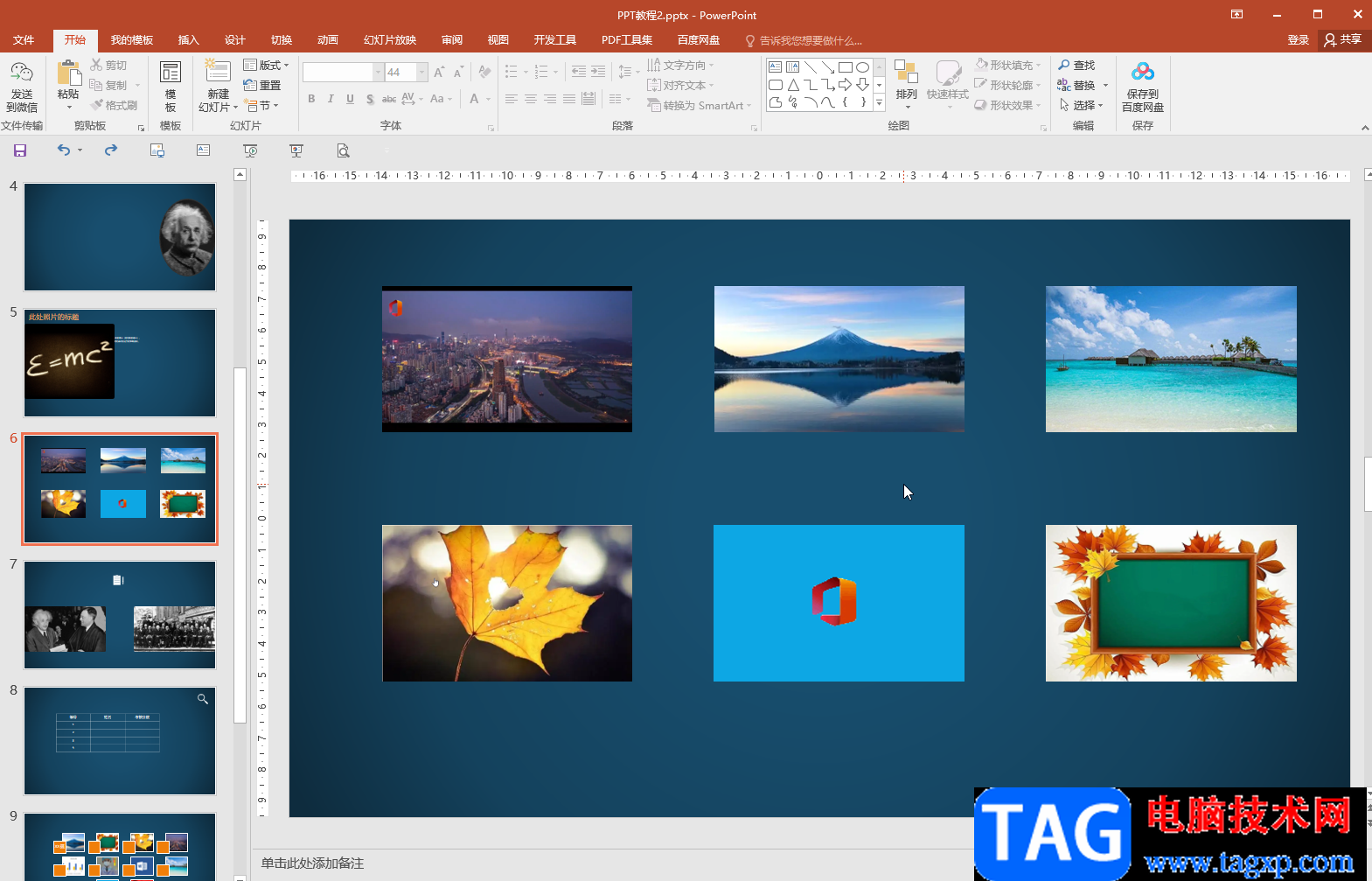
第五步:方法2.选中图片后在“图片工具”下点击“格式”,然后点击“图片版式”,在子选项中选择一个喜欢的版式也可以实现整齐排列的效果。
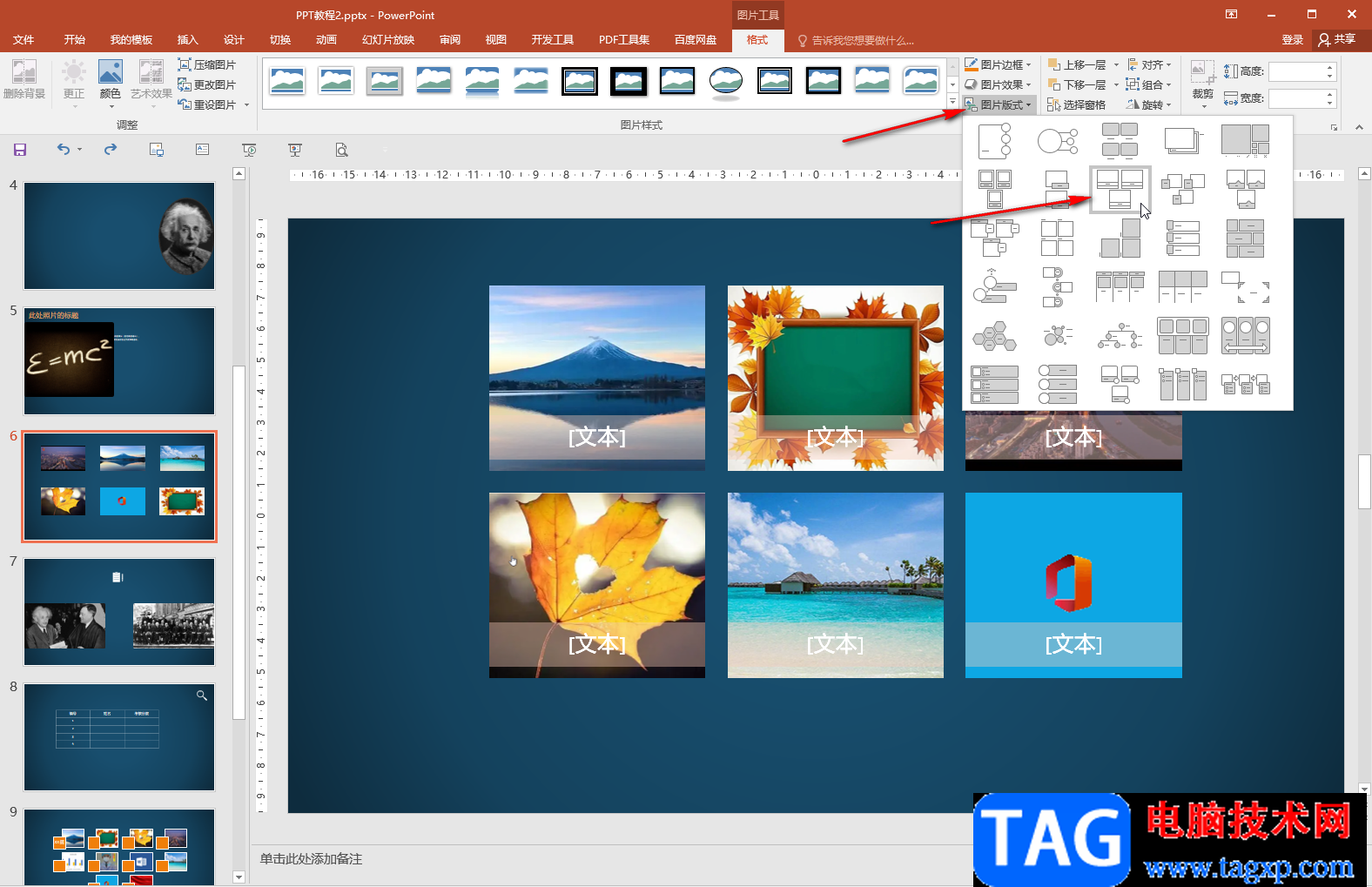
以上就是PowerPoint演示文稿中将多种图片排版整齐的方法教程的全部内容了。使用“图片版式”功能进行排列后,我们还可以分别为图片添加我文字内容。