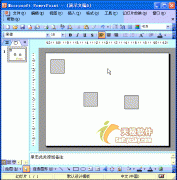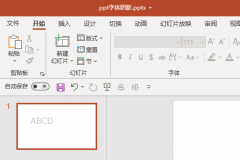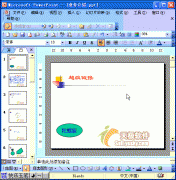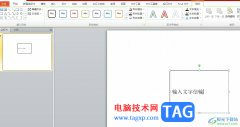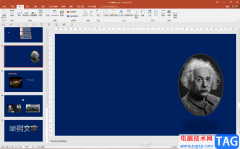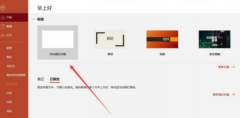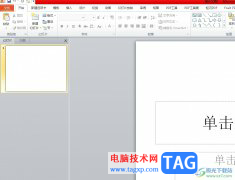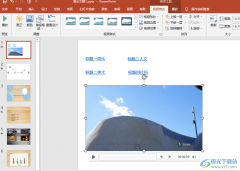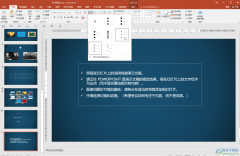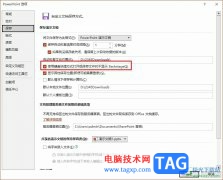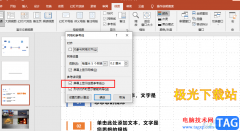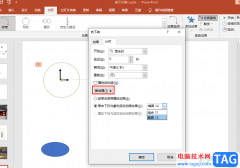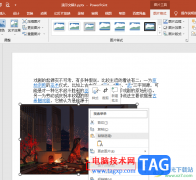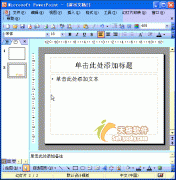很多小伙伴在使用PPT程序编辑演示文稿的过程中经常会遇到各种各样的问题,例如文章在幻灯片中插入文本框之后,在输入长篇幅内容时,可能会出现文字超出文本框的情况,这时我们该怎么处理这种情况呢。其实很简单,在PPT中,我们只需要打开形状格式中的文本框设置图标,然后在设置页面中找到“根据文字调整形状大小”选项,点击选择该选项,文本框就会自动适应文字内容的长度了。有的小伙伴可能不清楚具体的操作方法,接下来小编就来和大家分享一下PPT文本框根据文字自动调整大小的方法。
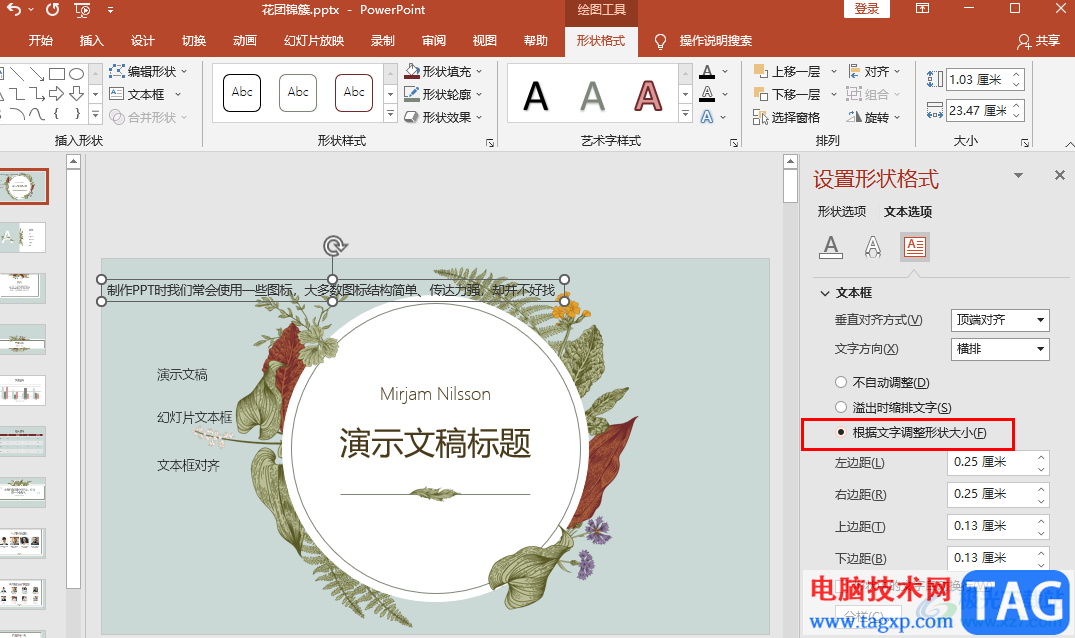
方法步骤
1、第一步,我们先在电脑中找到一个演示文稿,然后右键单击选择“打开方式”,再在打开方式的列表中点击“powerpoint”选项
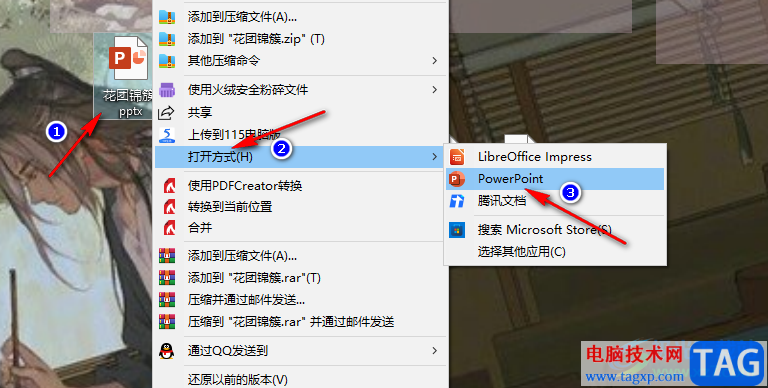
2、第二步,进入PPT页面之后,我们在该页面中先打开“插入”工具,然后在子工具栏中打开文本框工具并选择一种文本框样式,将其插入幻灯片中
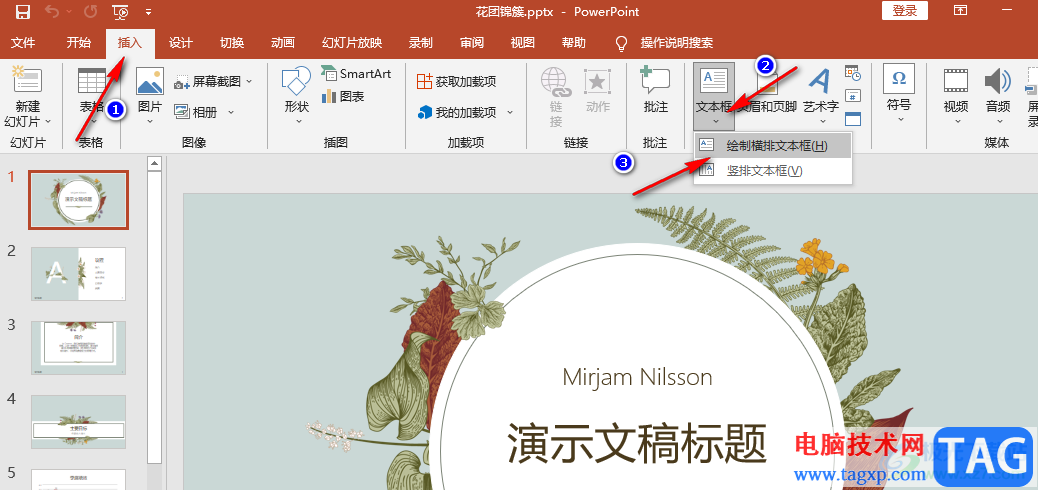
3、第三步,插入文本框之后,我们在文本框中输入文字,再点击文本框并打开工具栏中的“形状格式”选项,接着在子工具栏中打开“形状样式”右侧的“设置形状格式”图标
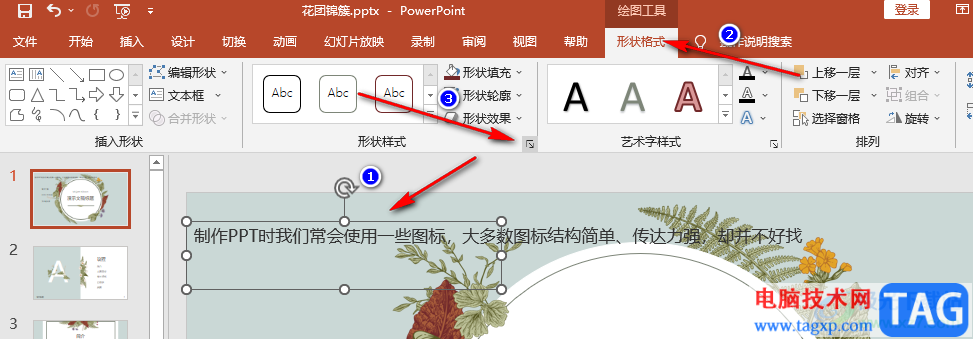
4、第四步,打开设置形状格式窗格之后,我们在窗格页面中先点击“文本选项”,再点击文本框图标,接着在文本框设置页面中找到“根据文字调整形状大小”选项
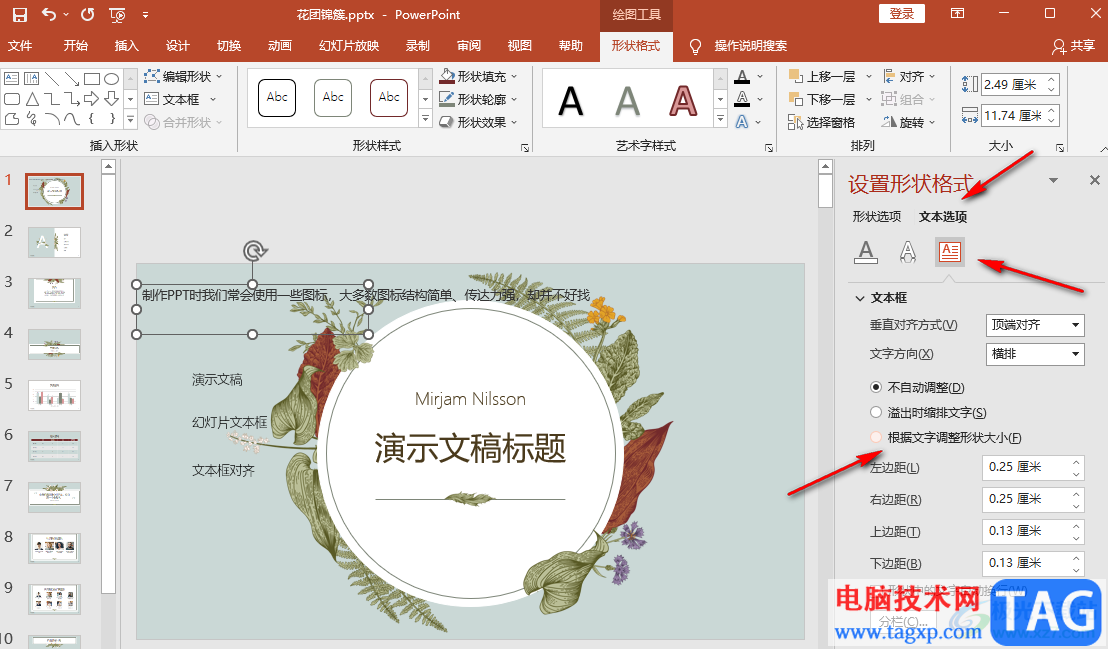
5、第五步,我们将“根据文字调整形状大小”选项进行勾选之后,在左侧的幻灯片页面中就能看到文本框自动变为适应文字内容的长度了
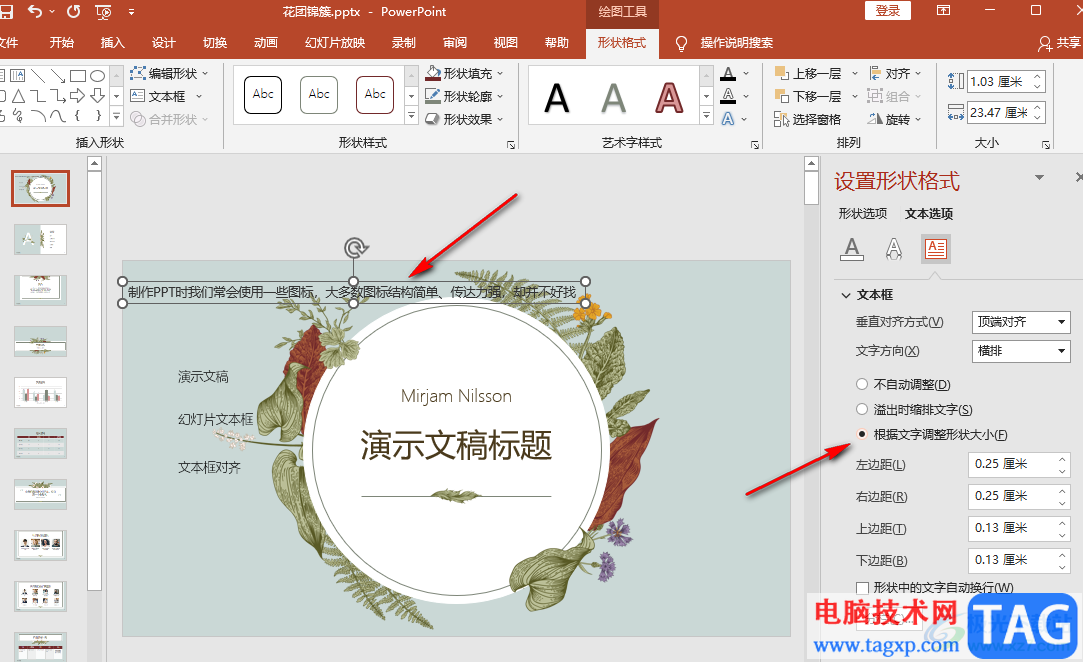
以上就是小编整理总结出的关于PPT文本框根据文字自动调整大小的方法,我们使用PPT打开一个演示文稿,然后点击幻灯片中的文本框,再在文本框设置页面中找到“根据文字调整形状大小”,点击选择该选项即可,感兴趣的小伙伴快去试试吧。