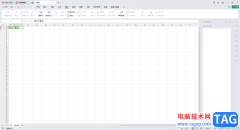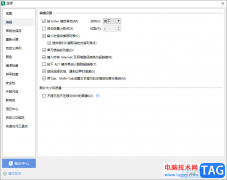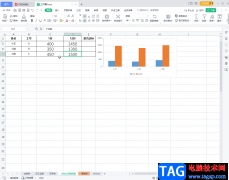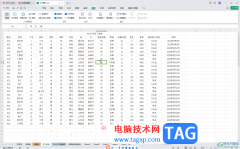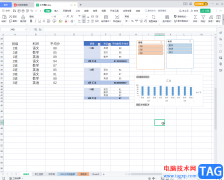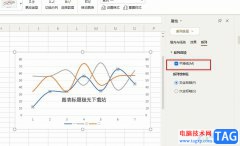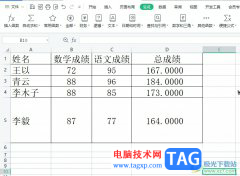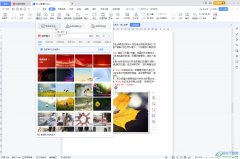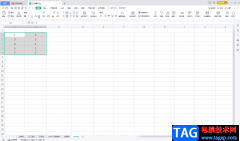在wps这款软件中,我们平时使用最多的文档编辑工具,PPT就是其中之一,我们会在PPT演示文稿中制作出自己想要的一个幻灯片内容效果,比如我们会将一些自己需要的字体进行设置成透明,这样可以让我们的幻灯片的内容更夹的丰富,更加的满足自己的一个制作需求,但是很多小伙伴不知道怎么设置透明字体,其实我们可以先通过文本框功能编辑出自己想要的文字内容,然后我们给文字内容设置一下颜色的填充等相关参数,之后我们将该文本框导出为图片,然后再将导出的文本框图片重新导入到幻灯片中,这时通过透明度功能就可以将字体变成透明了,下方是关于如何使用WPS PPT设置字体透明的具体操作方法,如果你感兴趣的话可以看看方法教程,希望可以帮助到大家。
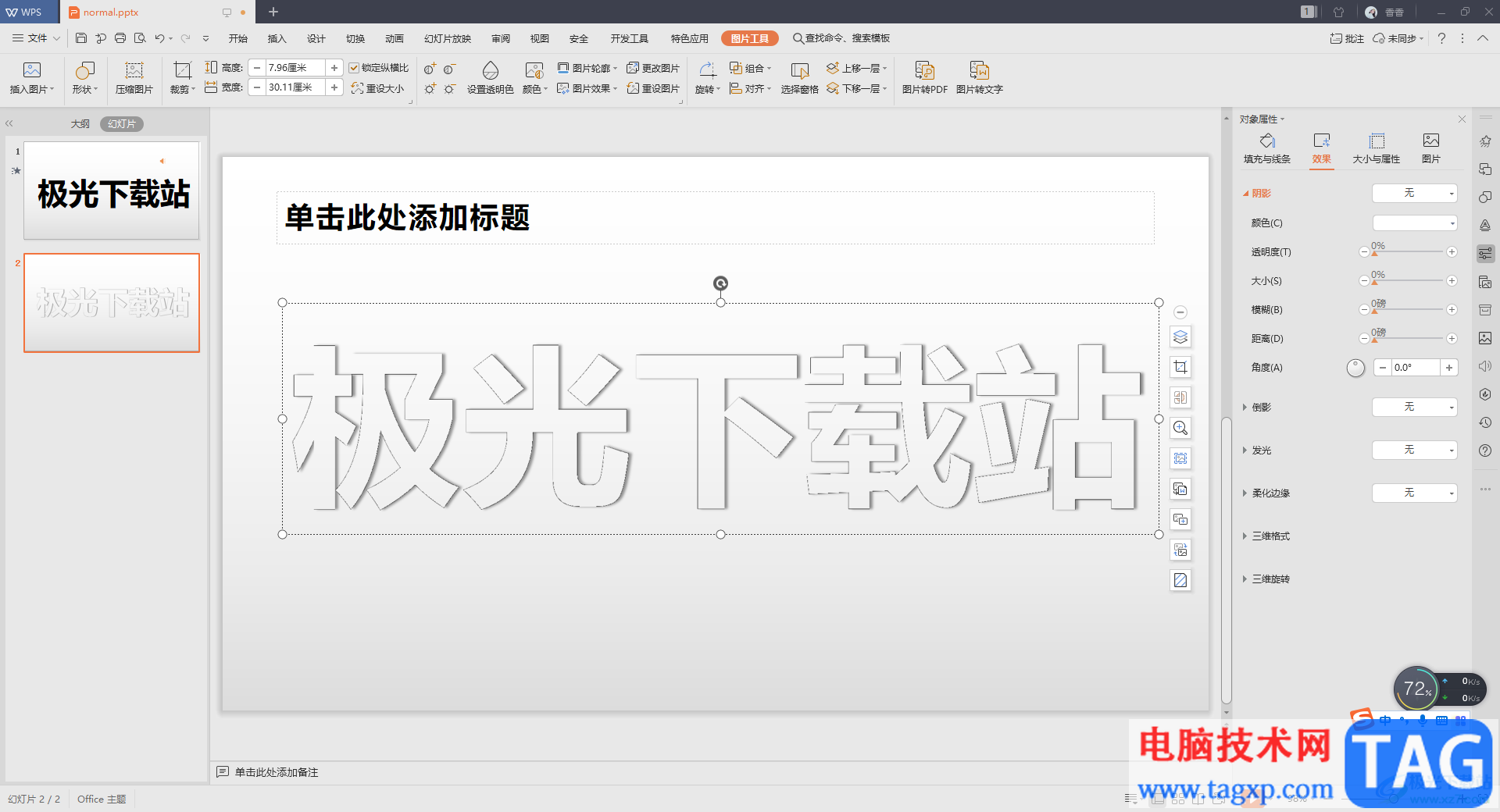
方法步骤
1.首先我们新建一个演示文稿,我们在幻灯片编辑页面上方点击【开始】选项,然后将【文本框】功能点击,插入一个横向的文本框,我们需要在框中输入自己需要的内容,并且你可以将文字内容的字号调整大一点。
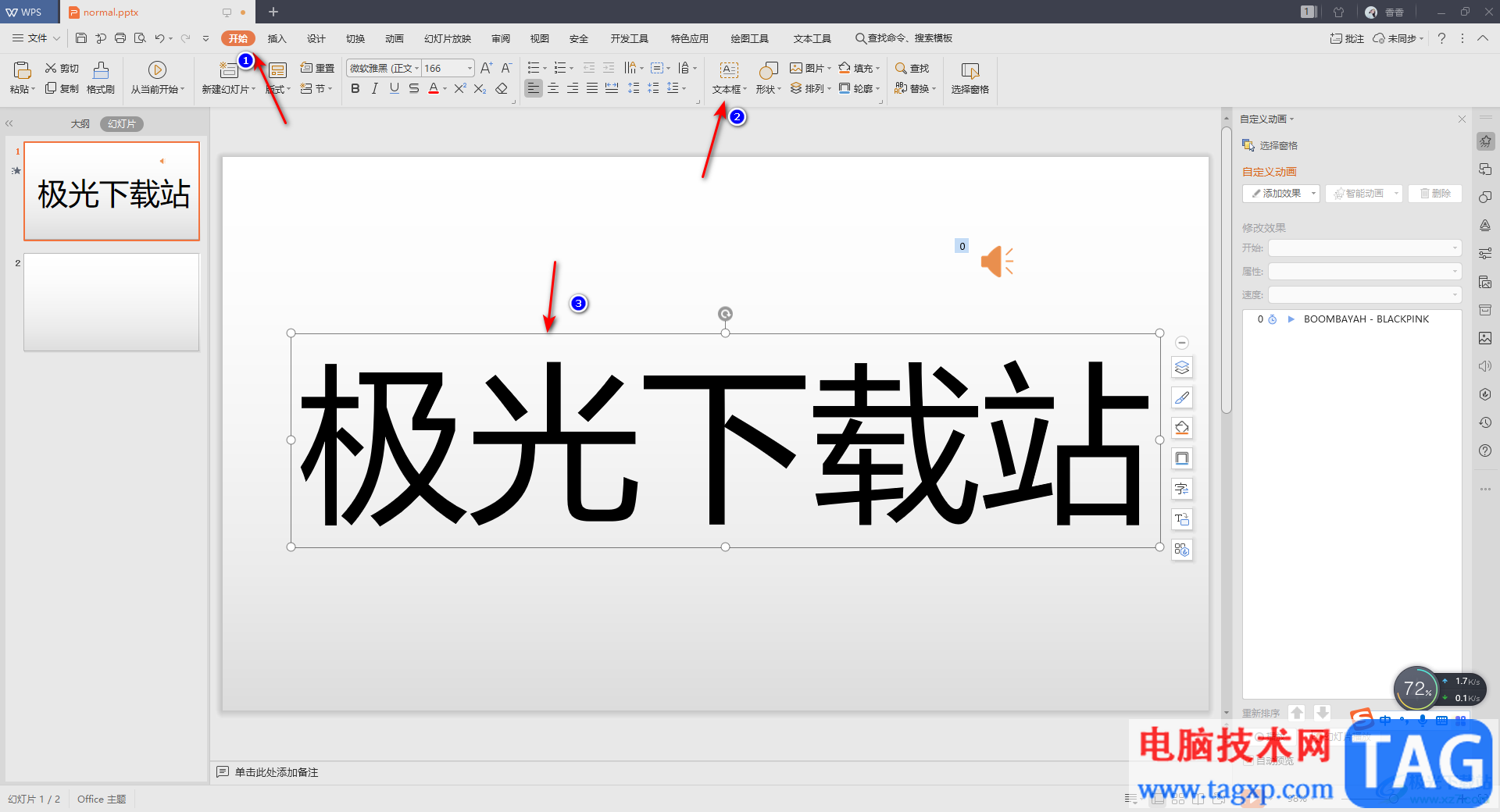
2.然后我们再将文本框中的文字选中,点击一下工具栏中的【B】加粗功能,将字体加粗一下。
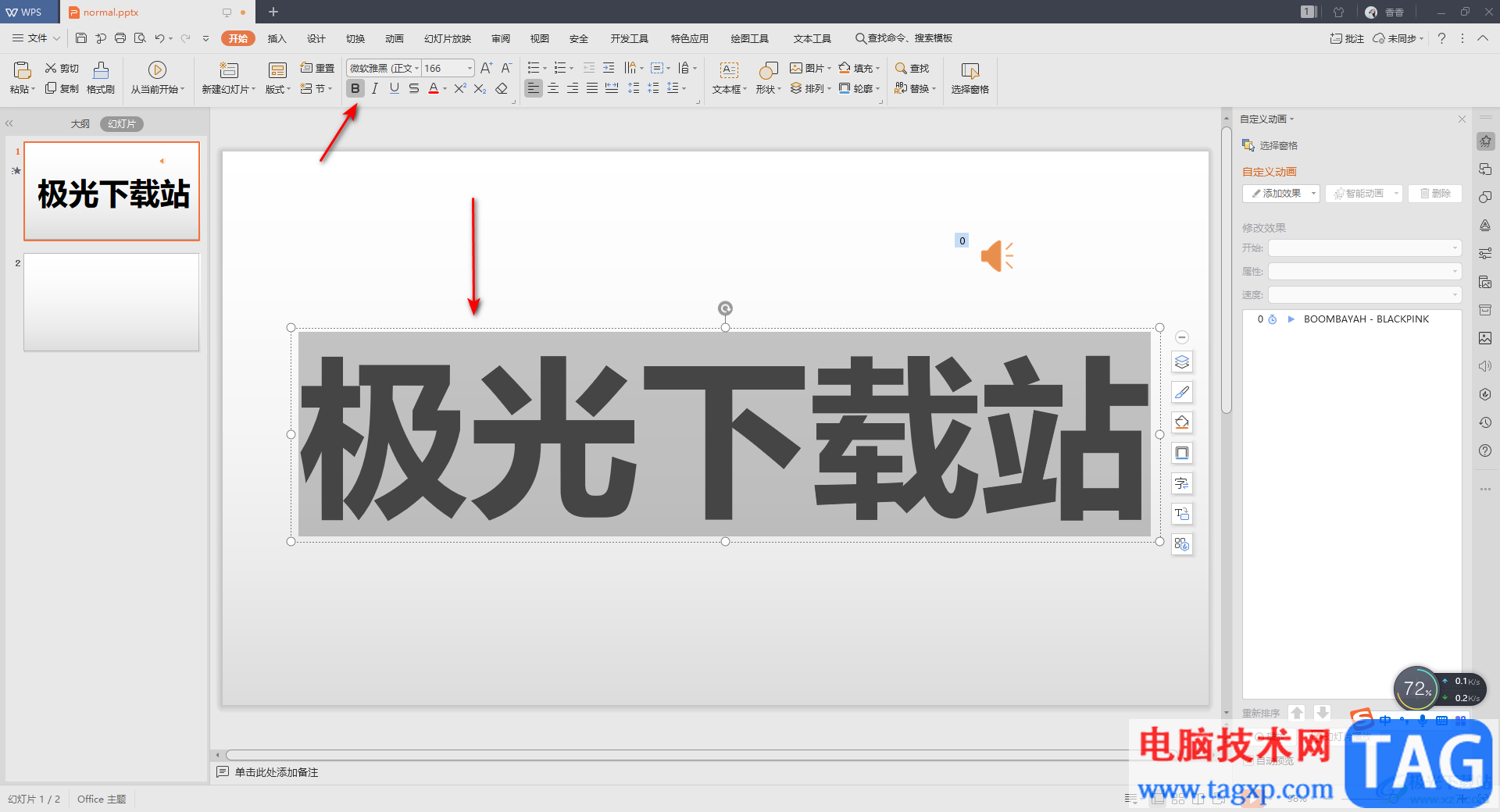
3.接着我们再来设置一下字体的一个阴影,将字体选中并且右键点击,选择【设置对象格式】选项。
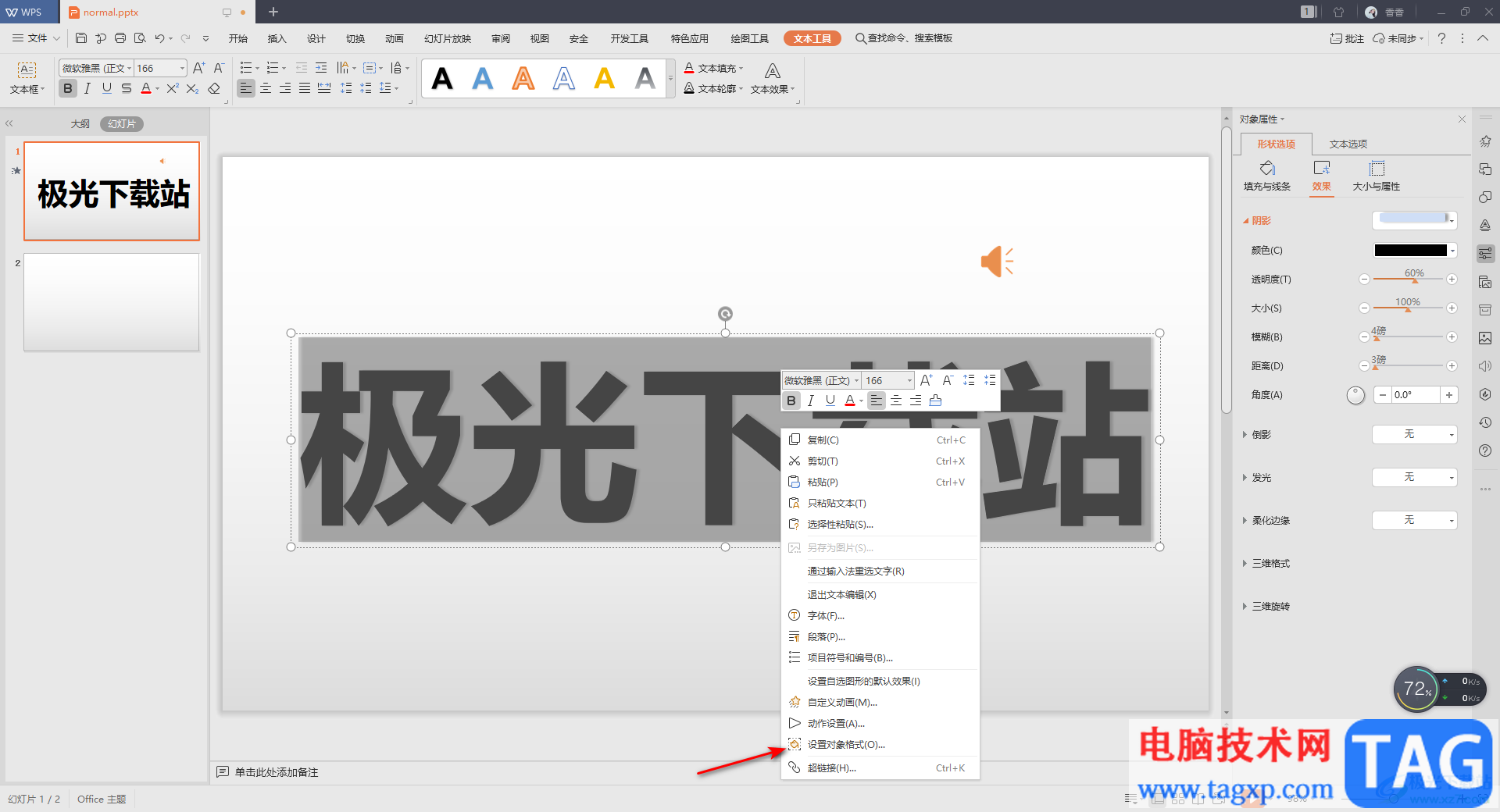
4.在右侧出现的设置窗口中,将【效果】下的【阴影】选项下拉按钮进行点击,选择任意选择其中一个阴影样式进行设置。
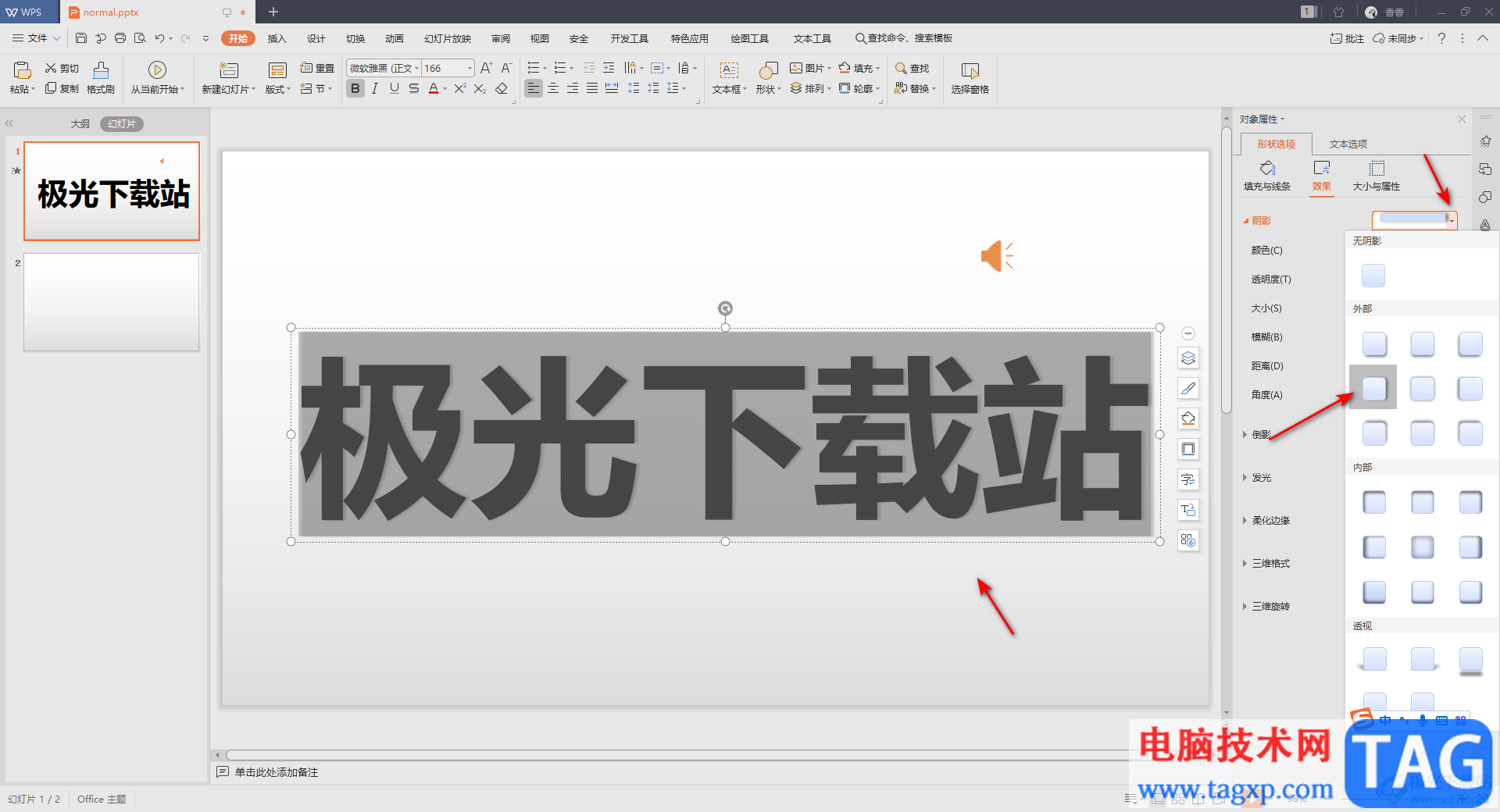
5.然后我们将【文本轮廓】的下拉按钮进行点击,选择【无边框颜色】。
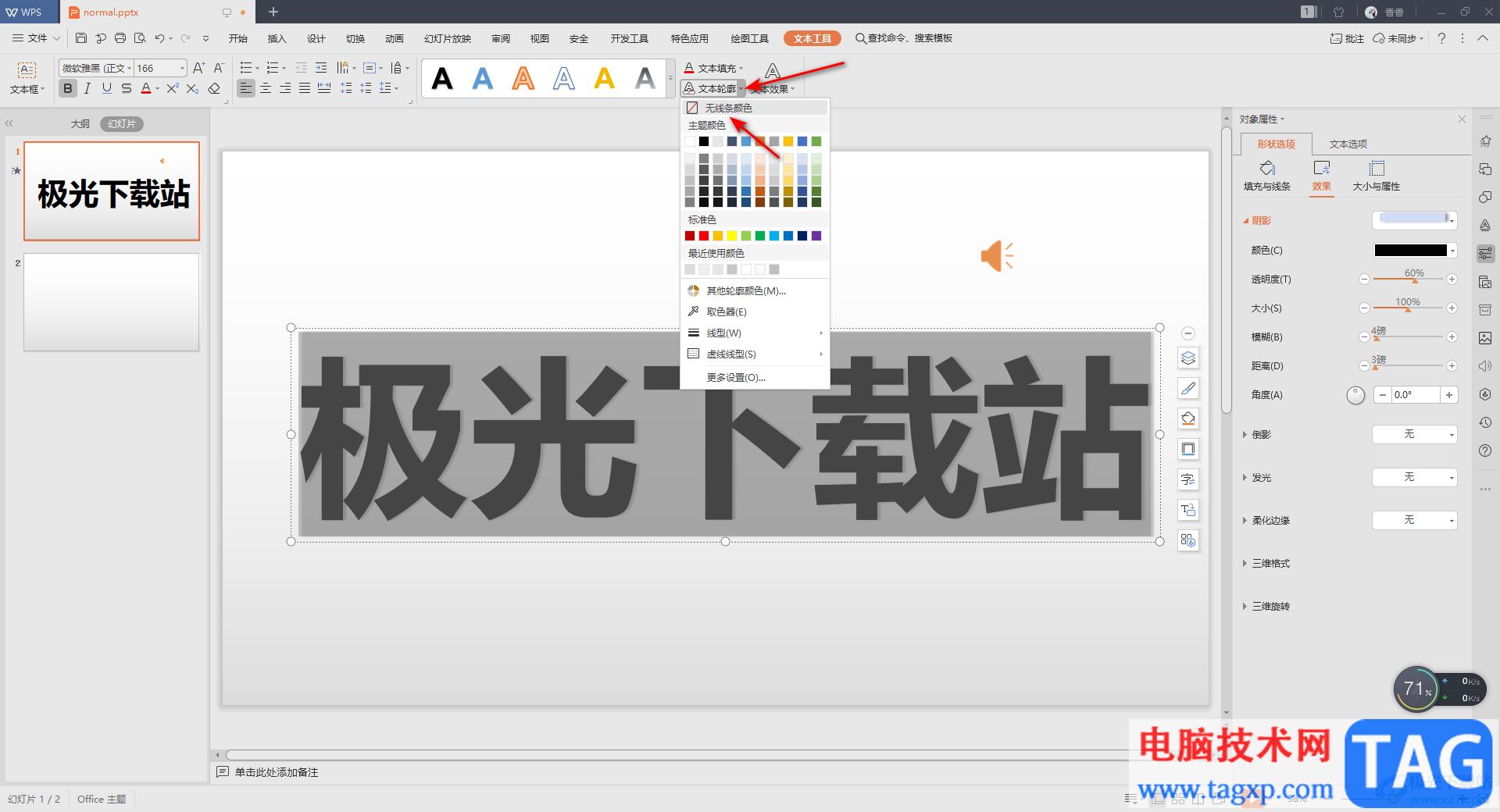
6.然后我们将右侧窗口中的【文本选项】进行点击,然后在该选项卡出现一些相关的设置选项,我们将【文本轮廓】设置成【无线条】即可。
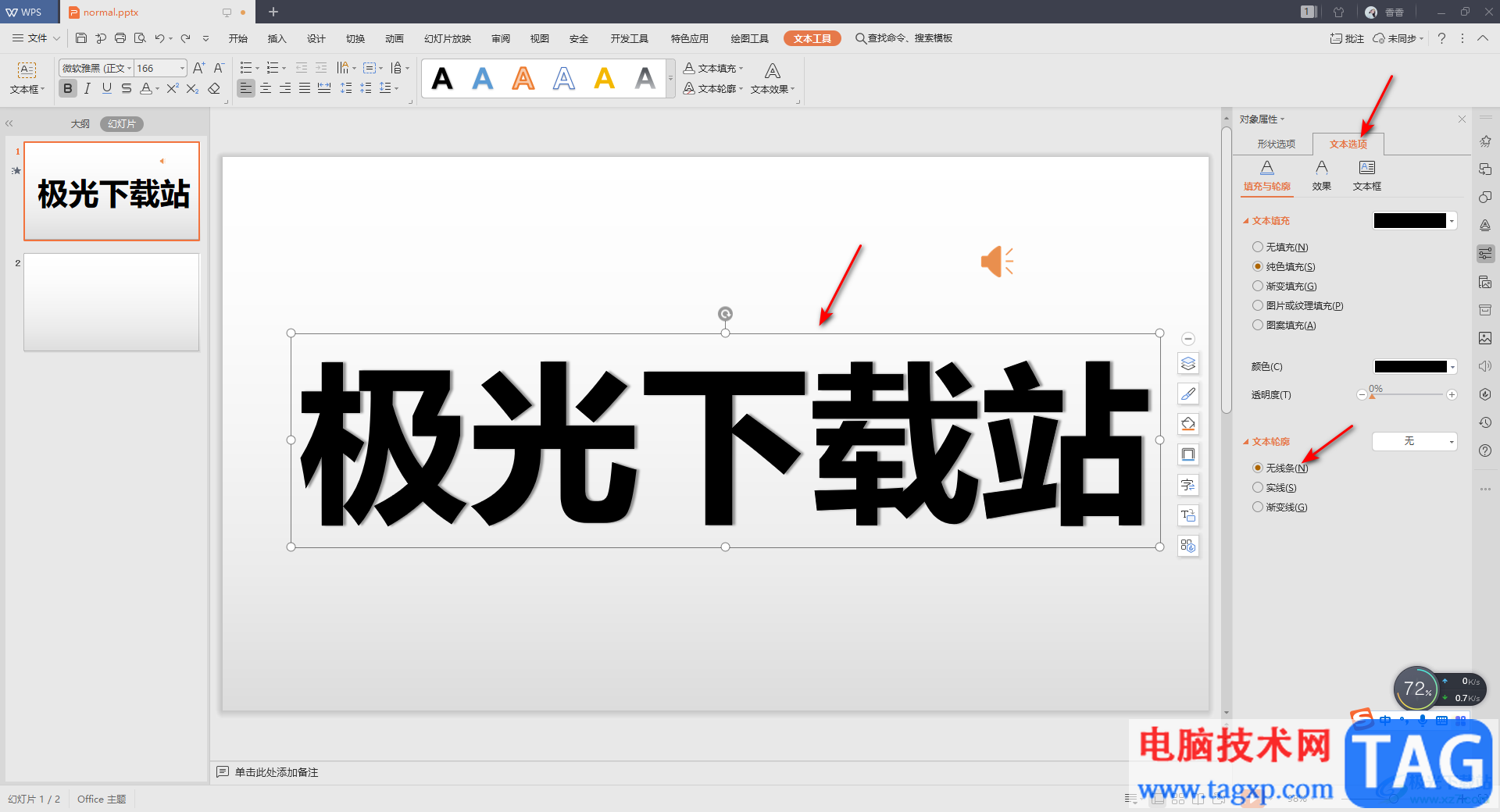
7.最后我们用鼠标点击一下字体,在出现的虚线边框的位置进行左键点击,使边框变成实线显示,然后我们再右键点击一下实线,就会出现一个菜单选项,这里选择【另存为图片】选项就好了。
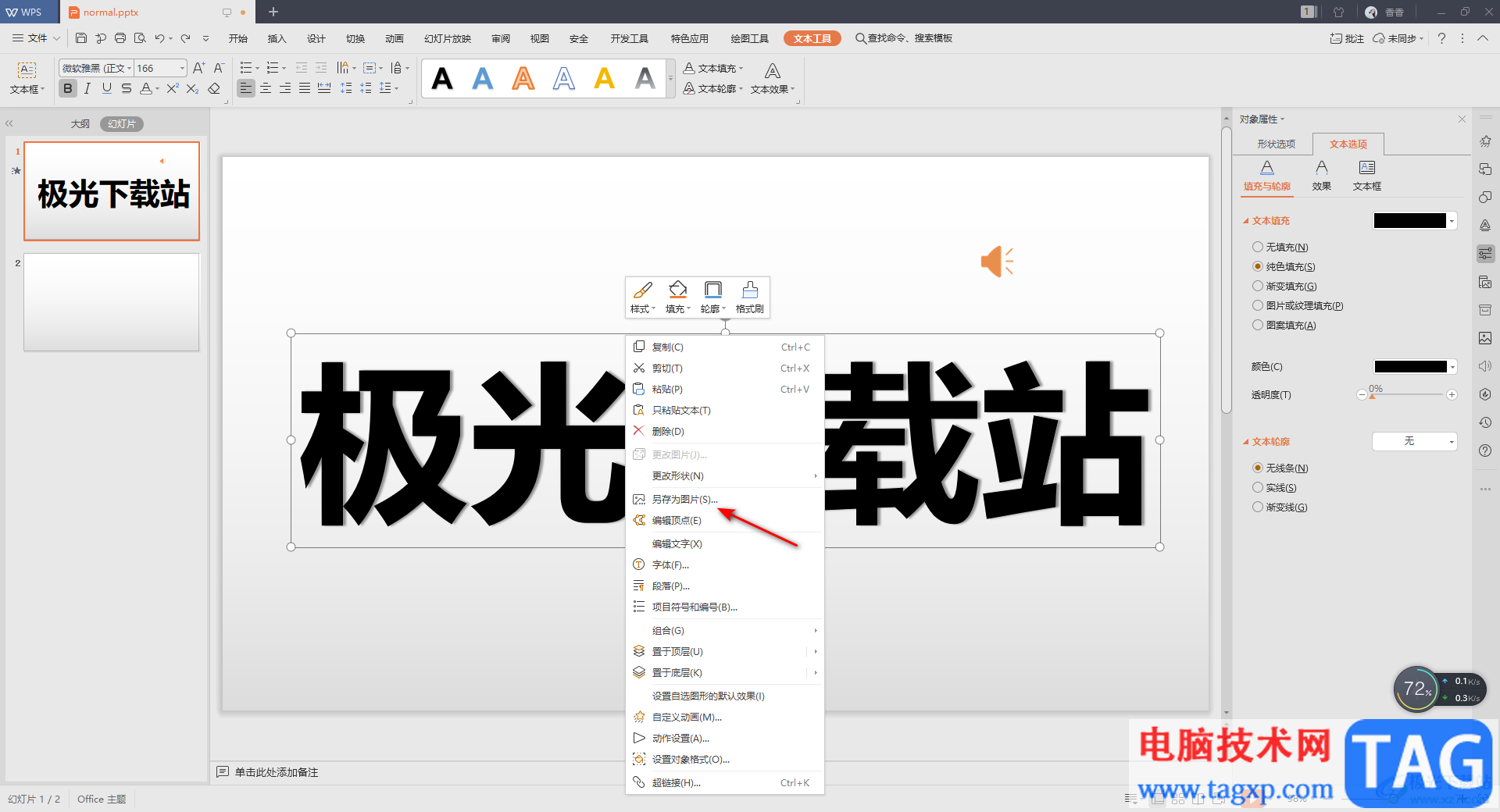
8.之后我们新建一个幻灯片,然后在该幻灯片的页面上方将【插入】选项进行点击,选择【图片】选项,通过点击【本地图片】,将我们刚刚保存的图片插入进来。
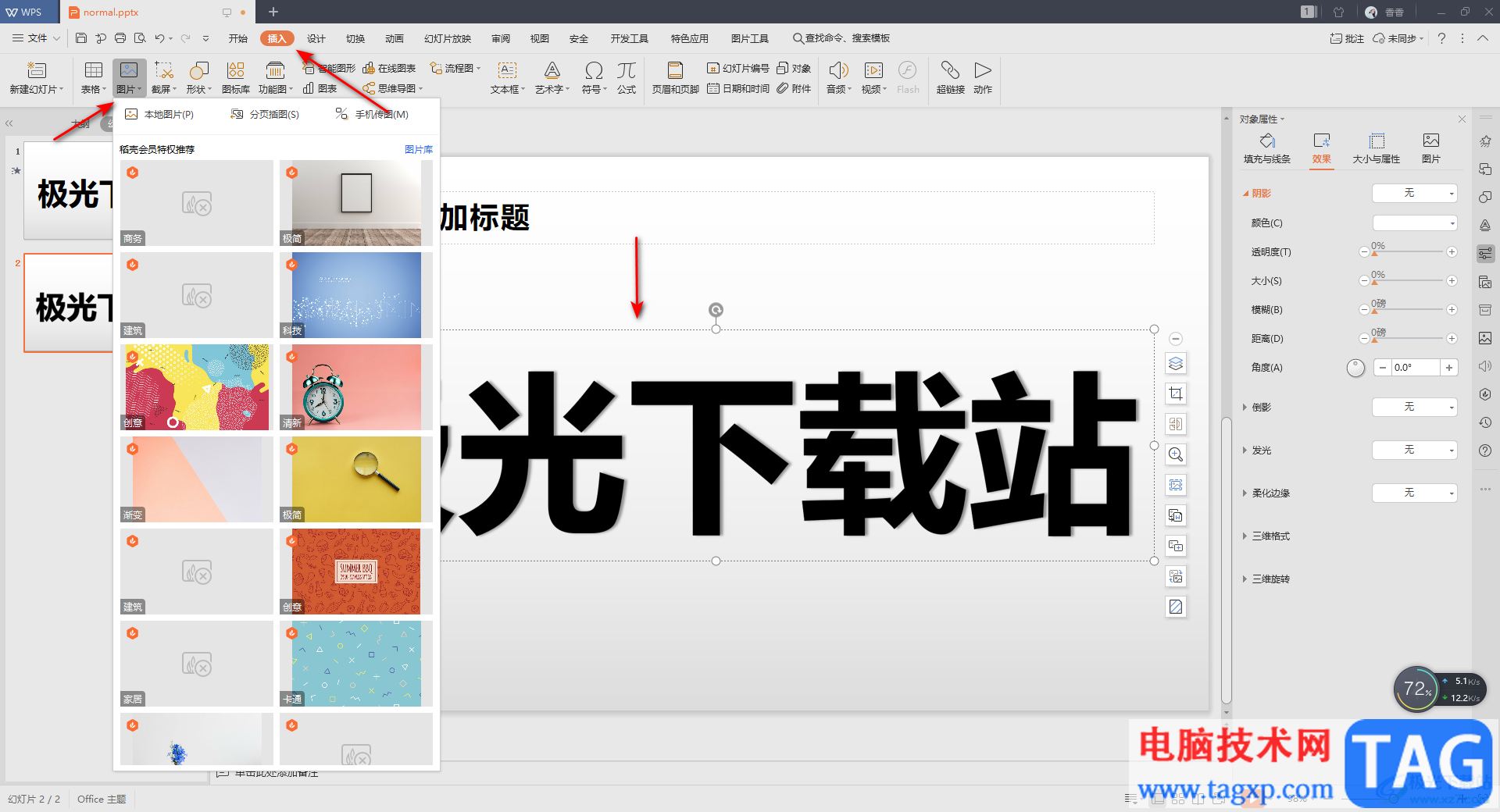
9.随后我们点击一下插入进来的图片,然后在【绘图工具】下,将【设置透明度】按钮进行点击一下,接着我们使用鼠标左键点击幻灯片中的字体,就会马上设置成透明显示,如图所示。
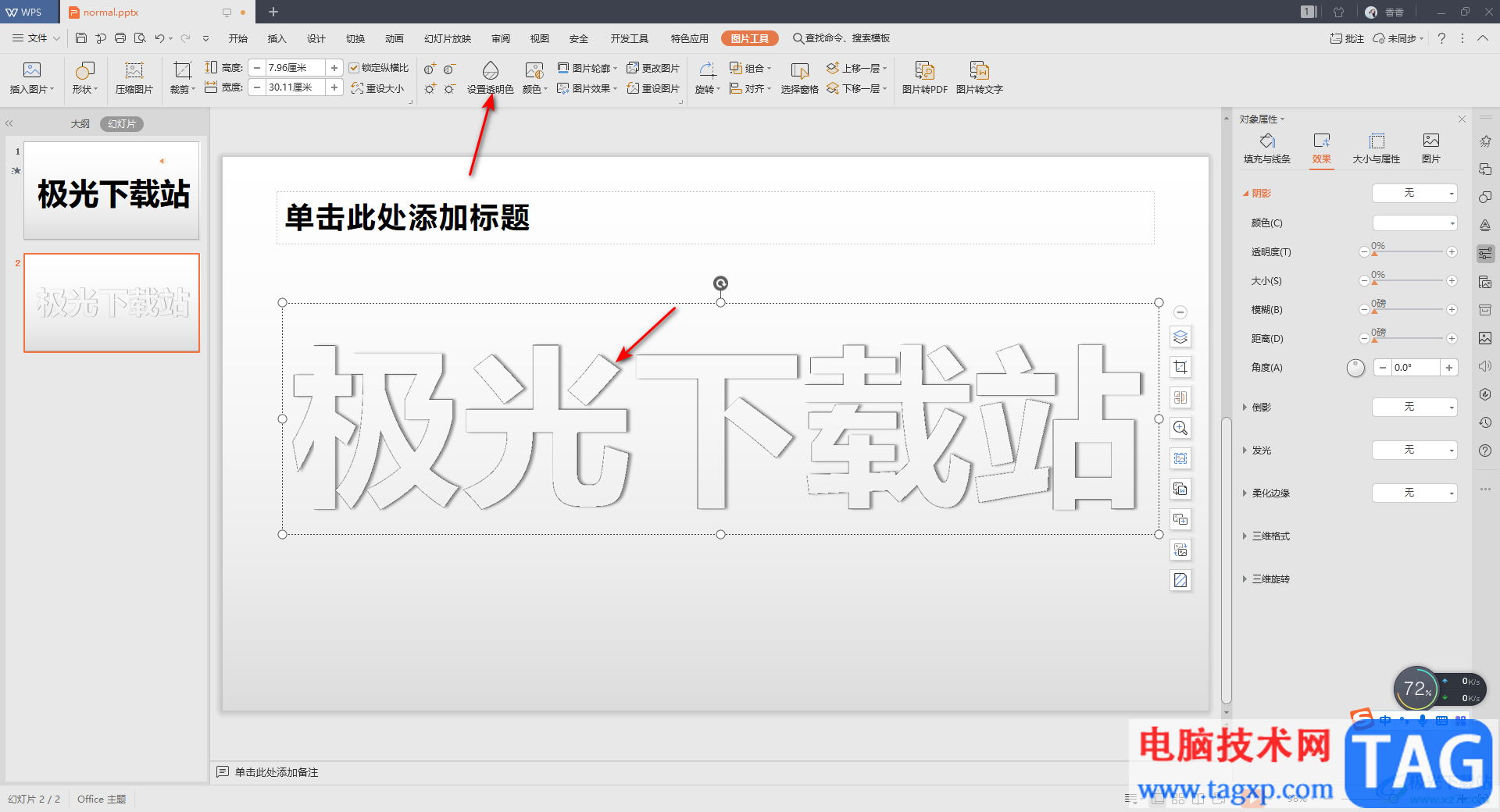
以上就是关于如何使用WPS PPT设置透明字体的具体操作方法,如果你需要将字体设置成透明来显示,那么你可以按照上述方法来操作,其实没有那么复杂,跟着小编的方法教程一步一步操作就可以很快的完成,感兴趣的话可以自己操作试试。