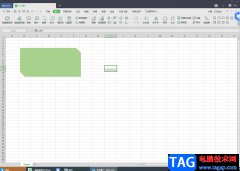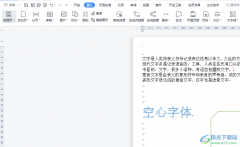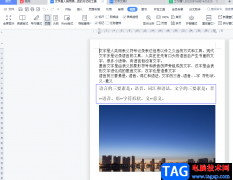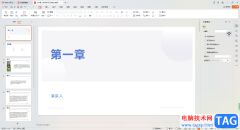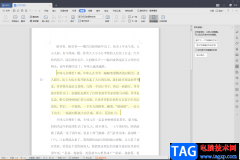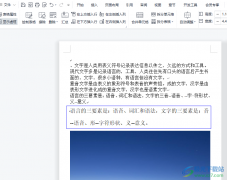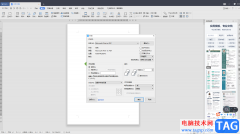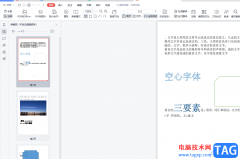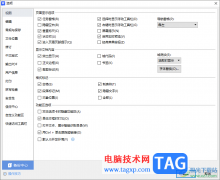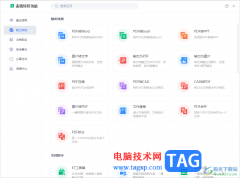通常情况下,我们在编辑和处理小数时,都是保留两位小数。如果我们在电脑版wps表格中的数据有多位小数位,我们希望将其设置为只保留小数点后两位的效果,小伙伴们知道具体该如何快速进行编辑操吗,其实操作方法是非常简单的。我们只需要按Ctrl+1键进入设置单元格格式窗口后,在“数值”栏设置小数位数为2就可以了。另外,也可以在“开始”选项卡中通过增加小数位和减少小数位功能实现同样的保留两位小数效果,小伙伴们可以分别尝试一下。接下来,小编就来和小伙伴们分享具体的操作步骤了,有需要或者是有兴趣了解的小伙伴们快来和小编一起往下看看吧!
操作步骤
第一步:双击打开电脑版WPS表格,按shift键,或者按Ctrl加空格键切换到英文输入法,输入=rand()函数并按回车键生成随机数;
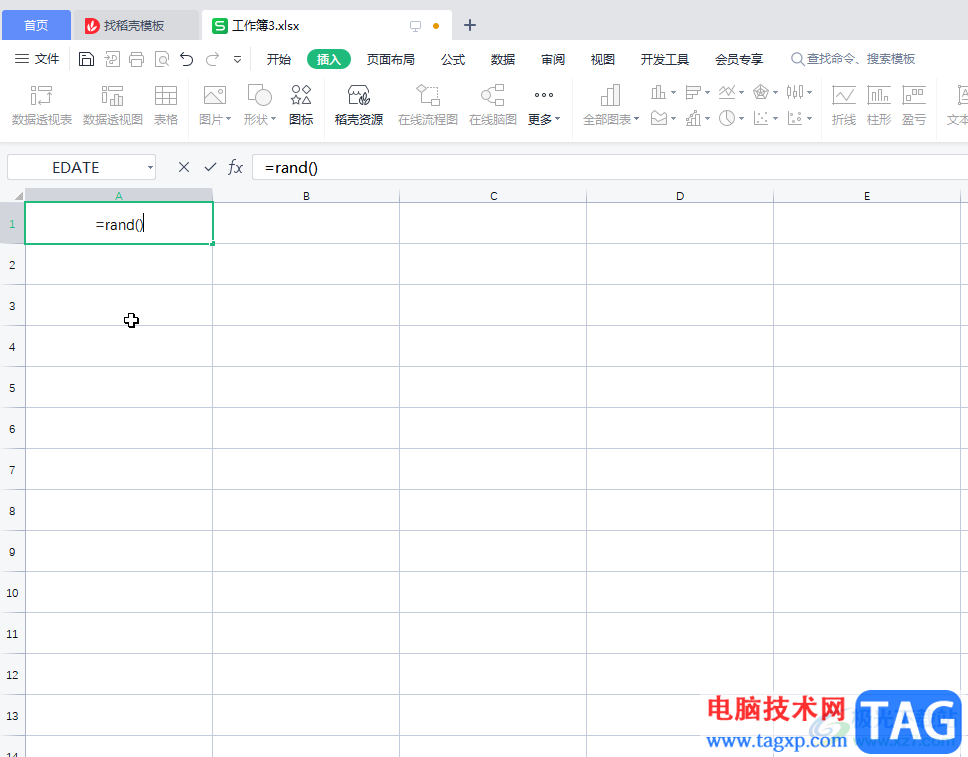
第二步:得到第一个数据后点击选中,将鼠标悬停到右下角的小方块上,变成实心的黑色加号时向下拖动,得到一组随机数;
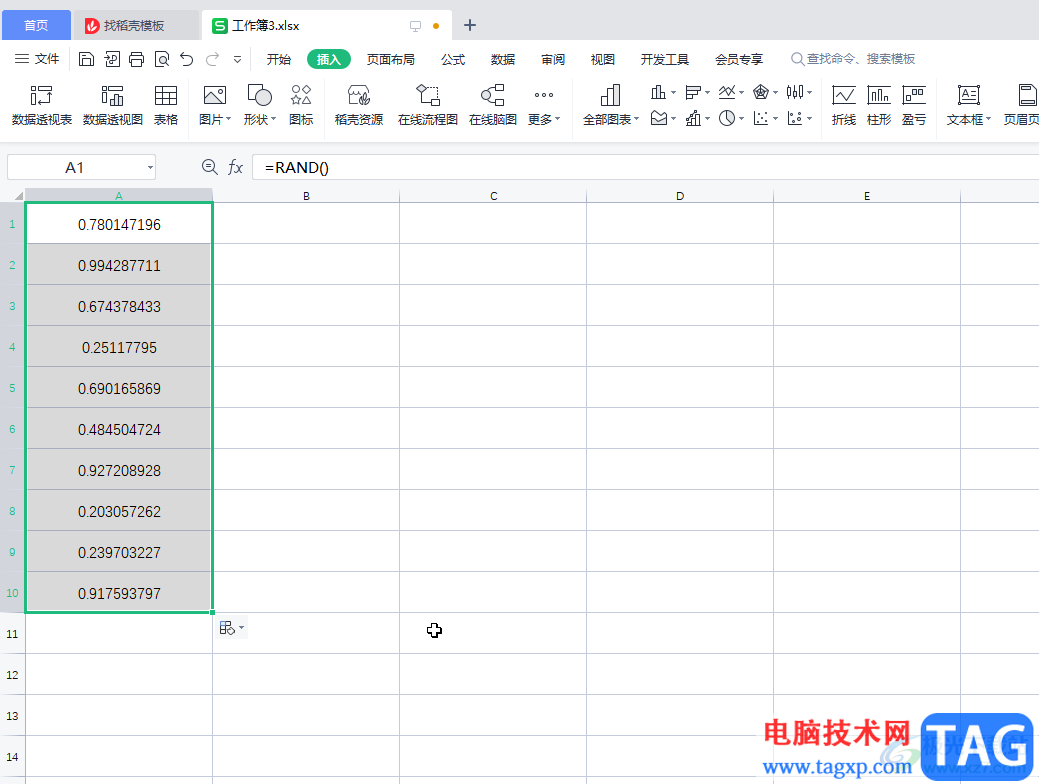
第三步:选中这组数据,按Ctrl+1键,或者右键点击一下后选择“设置单元格格式”;
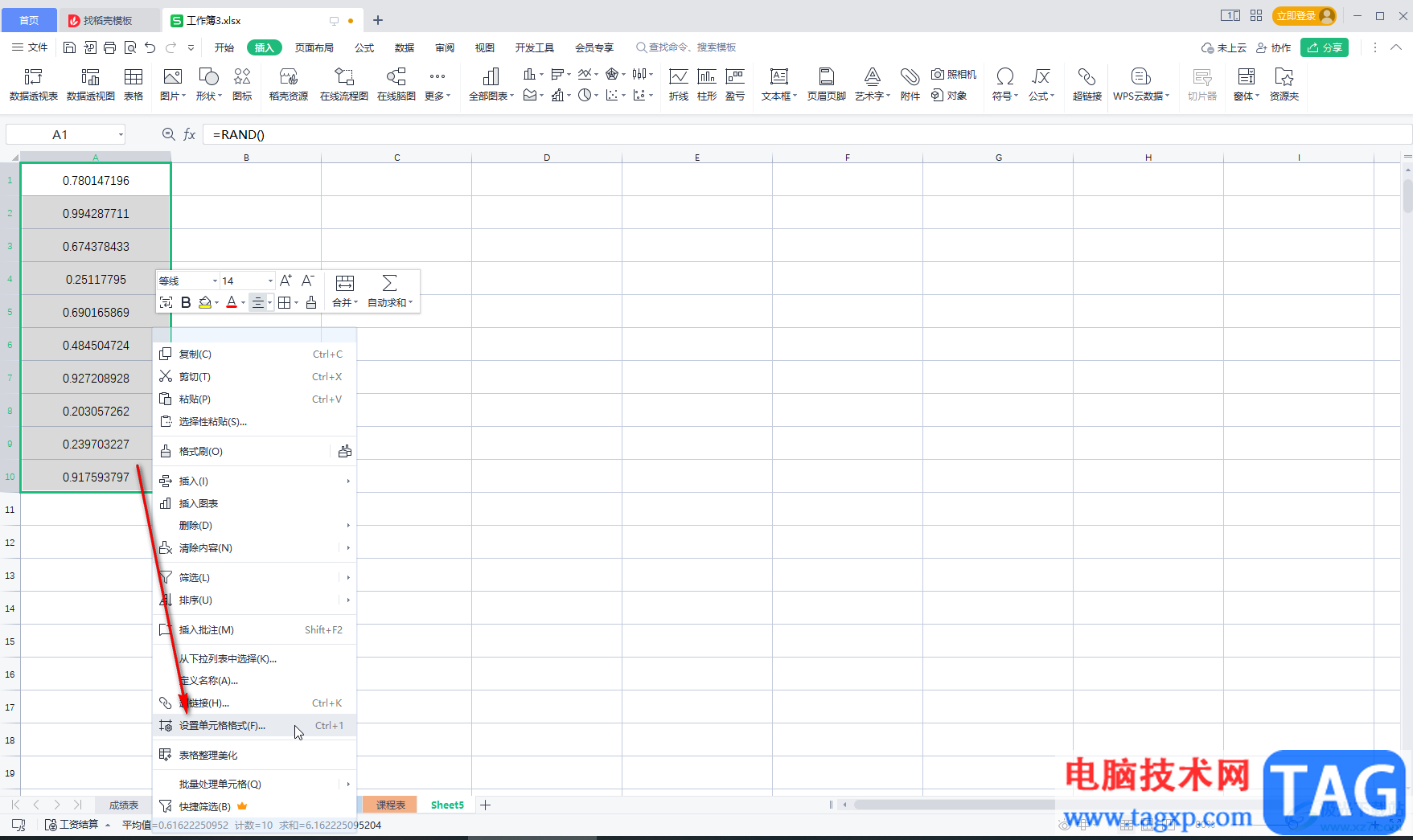
第四步:在打开的窗口中点击切换到“数字”栏,选择“数值”后在小数位数处设置为2,可以看到示例效果,然后点击确定;
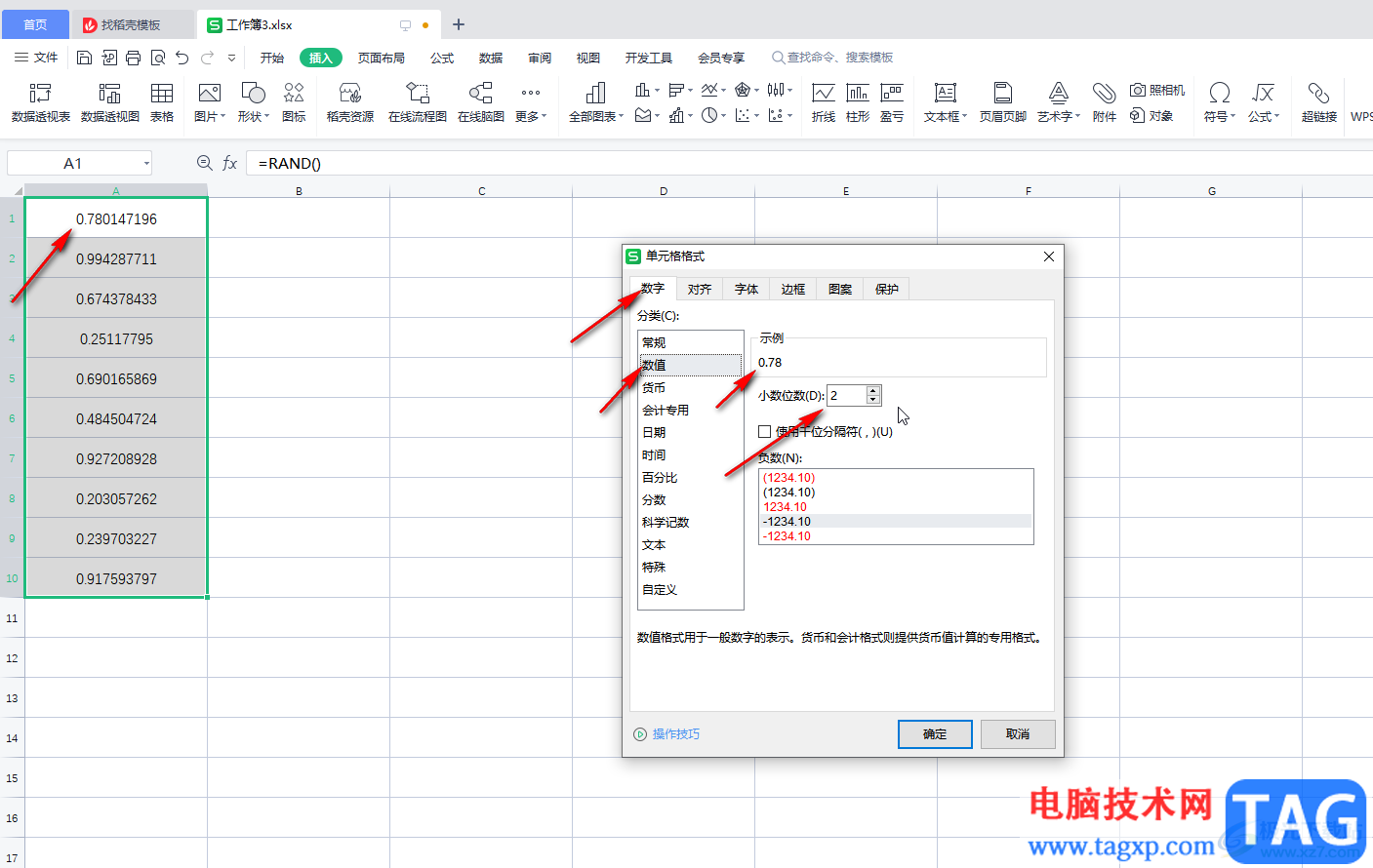
第五步:就可以看到数据自动四舍五入保留两为小数了。
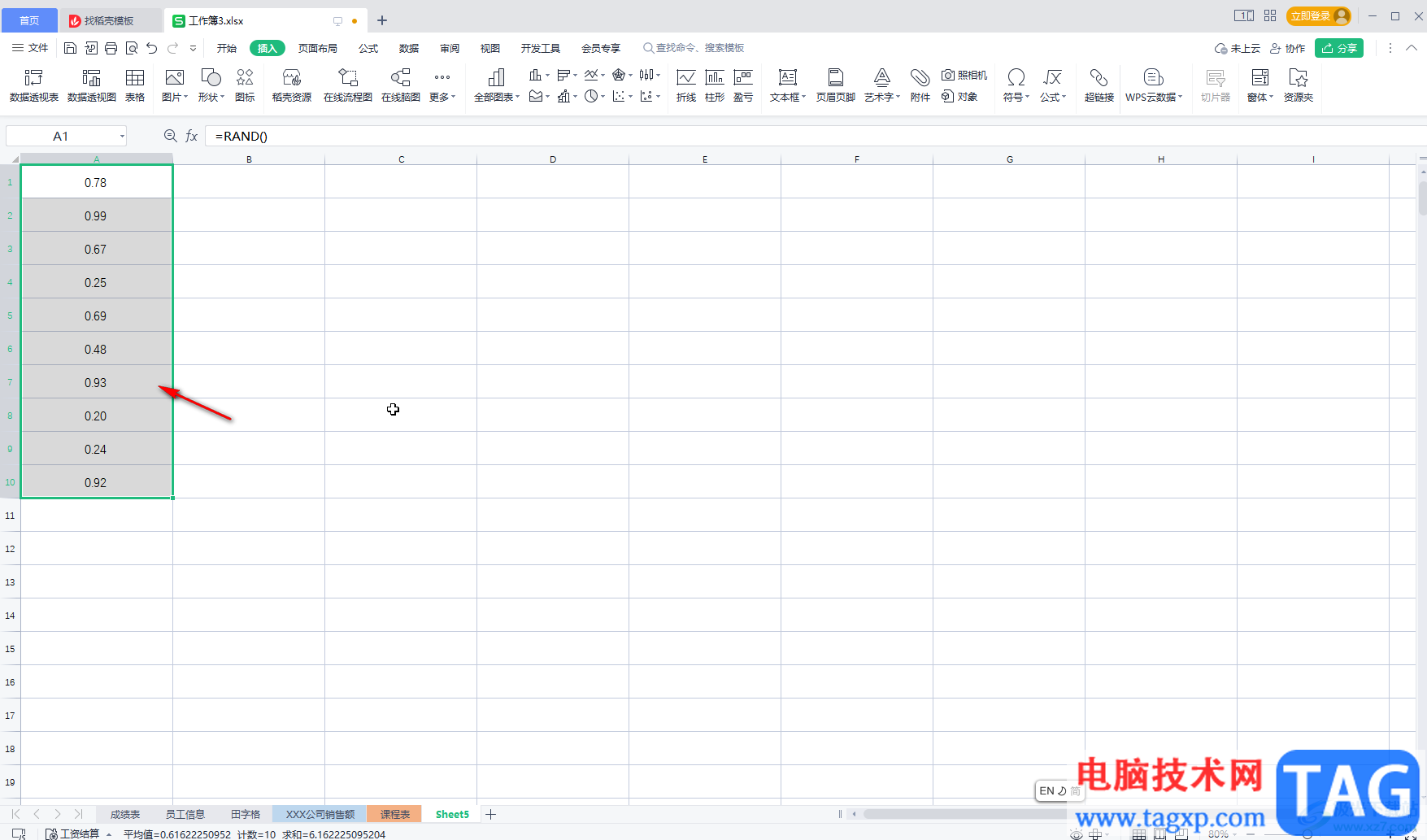
以上就是电脑版WPS表格中只保留小数点后两位的方法教程的全部内容了。另外,我们还哭选中数据后在“开始”选项卡中点击增加小数位或者减少小数位图标进行操作,鼠标悬停到图标上会有名称提示。