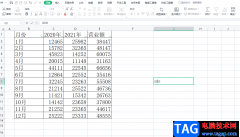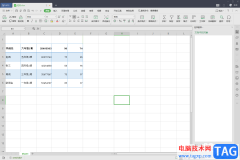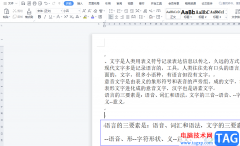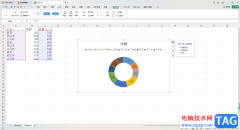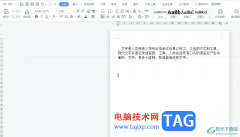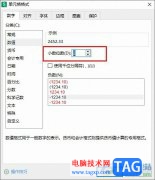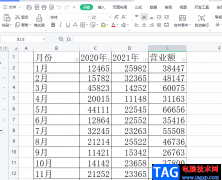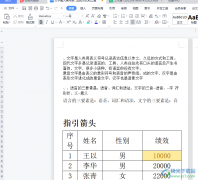如果你在使用wps word文档进行文字处理的过程中,常常使用到窗体这个功能,那么就应该会了解到,当你插入了窗体域之后,不管插入的文字型窗体域还是下拉型窗体域等,都会有 一个阴影显示出来,而有的小伙伴不喜欢这样的阴影效果,想要将其去除,那么怎么去除呢,我们可以直接在窗体功能下找到窗体域底纹,将该选项点击一下即可去除阴影,下方是关于如何使用WPS Word文档去除窗体域底纹的具体操作方法,如果你需要的情况下可以看看方法教程,希望对大家有所帮助。
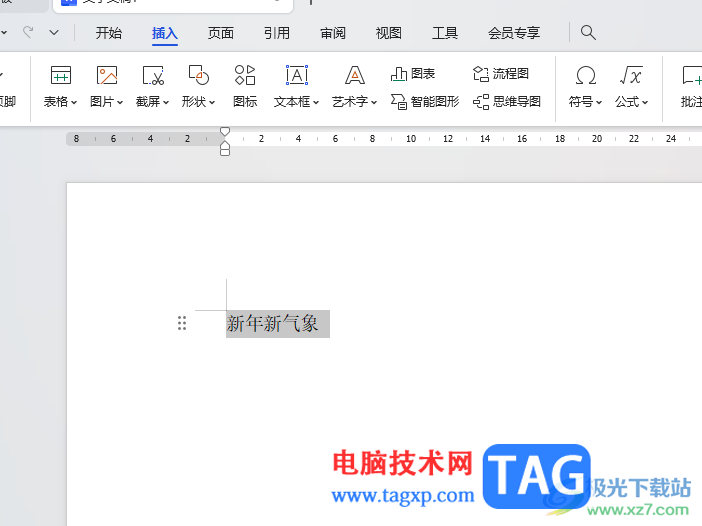
方法步骤
1.直接在新建的空白文档中,点击【插入】选项,再在工具栏中将【文档部件】选项点击打开,选择其中的【窗体】-【文字型窗体】选项。
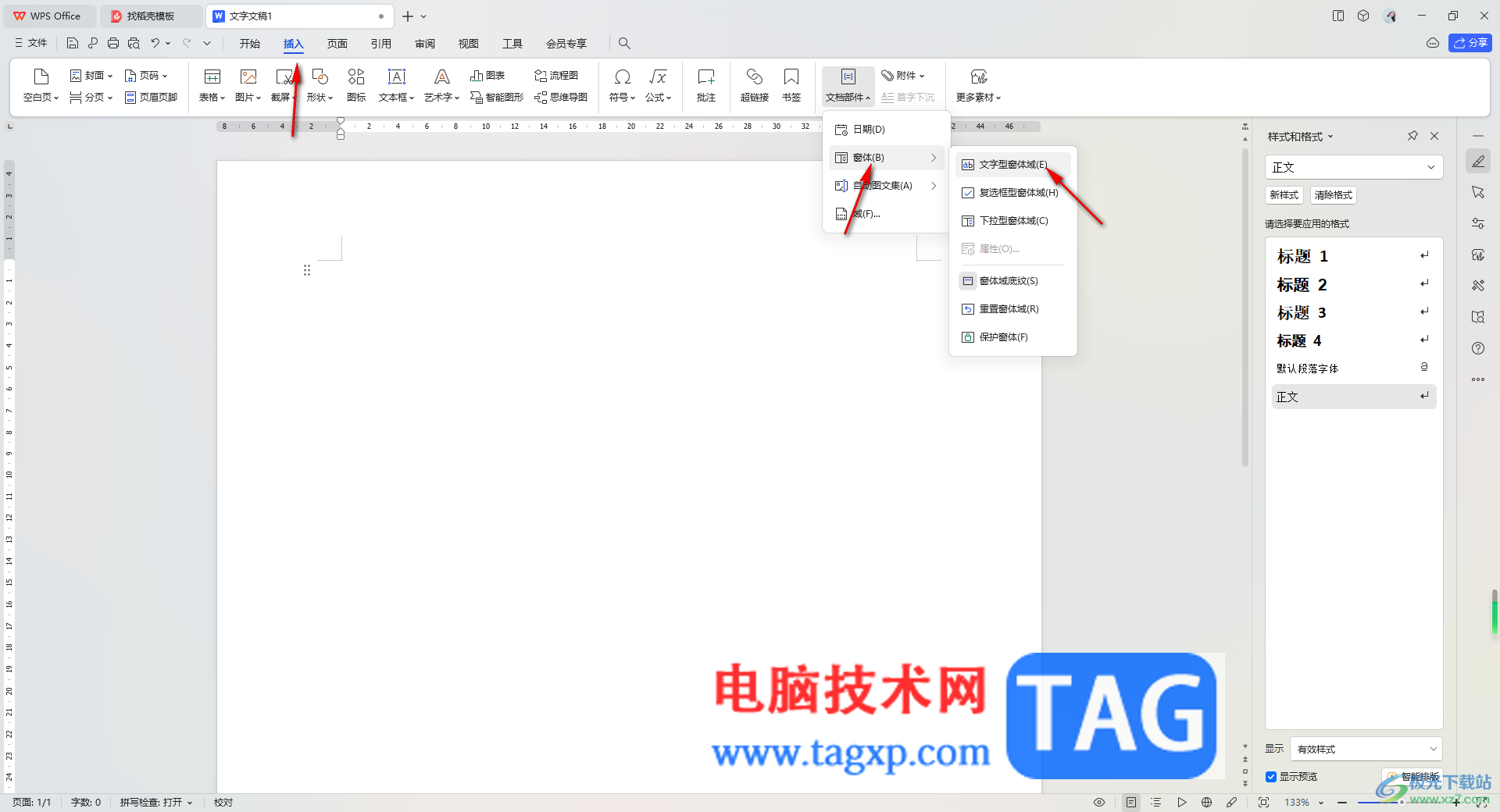
2.这时,我们即可在文档页面上查看到一个阴影样式,双击该阴影,即可打开一个设置窗口,在该窗口中编辑好内容,之后点击确定按钮。
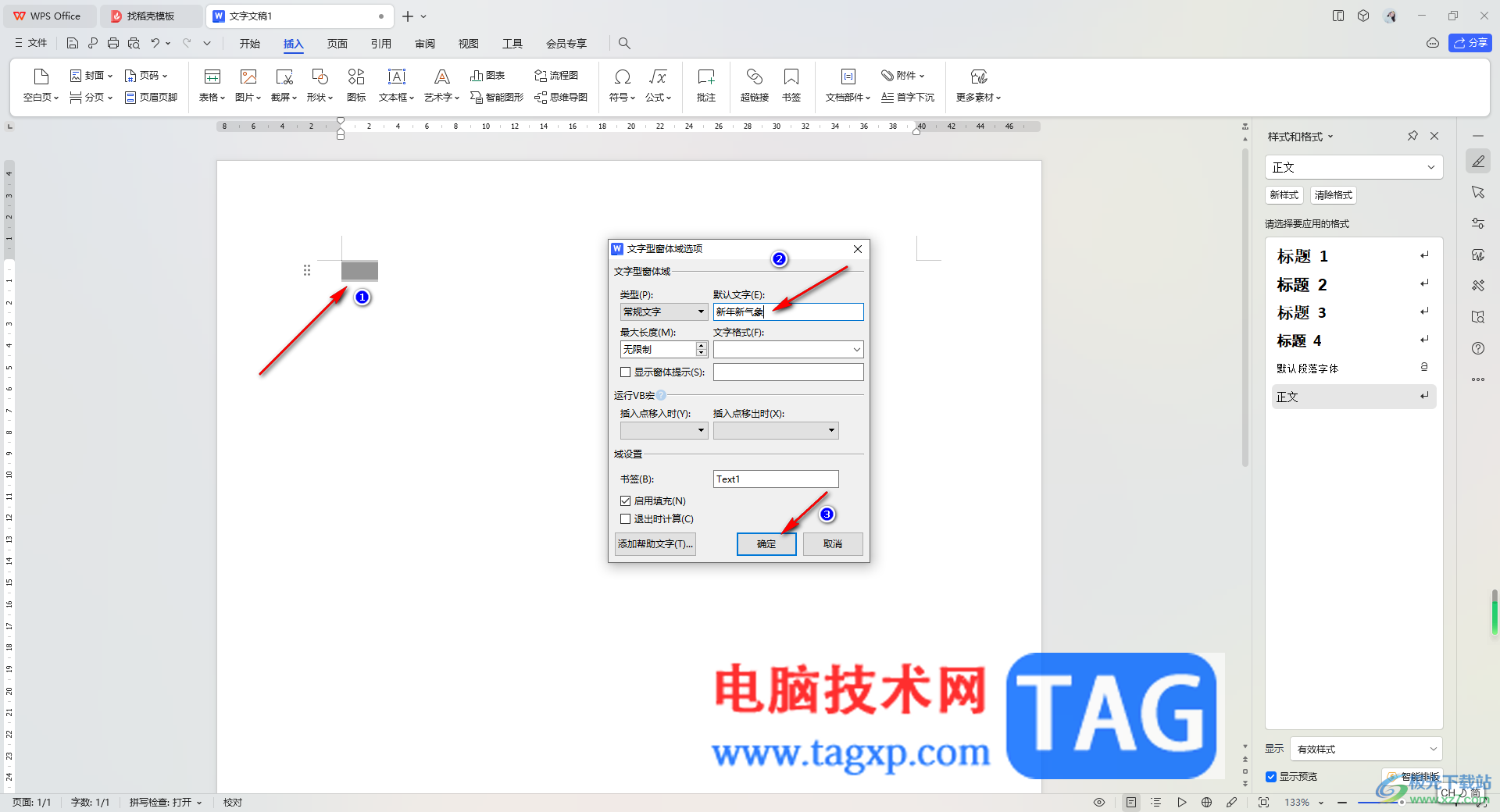
3.随后即可在文档页面上出现我们编辑的内容,但是你可以发现编辑的内容依然有阴影,如图所示。
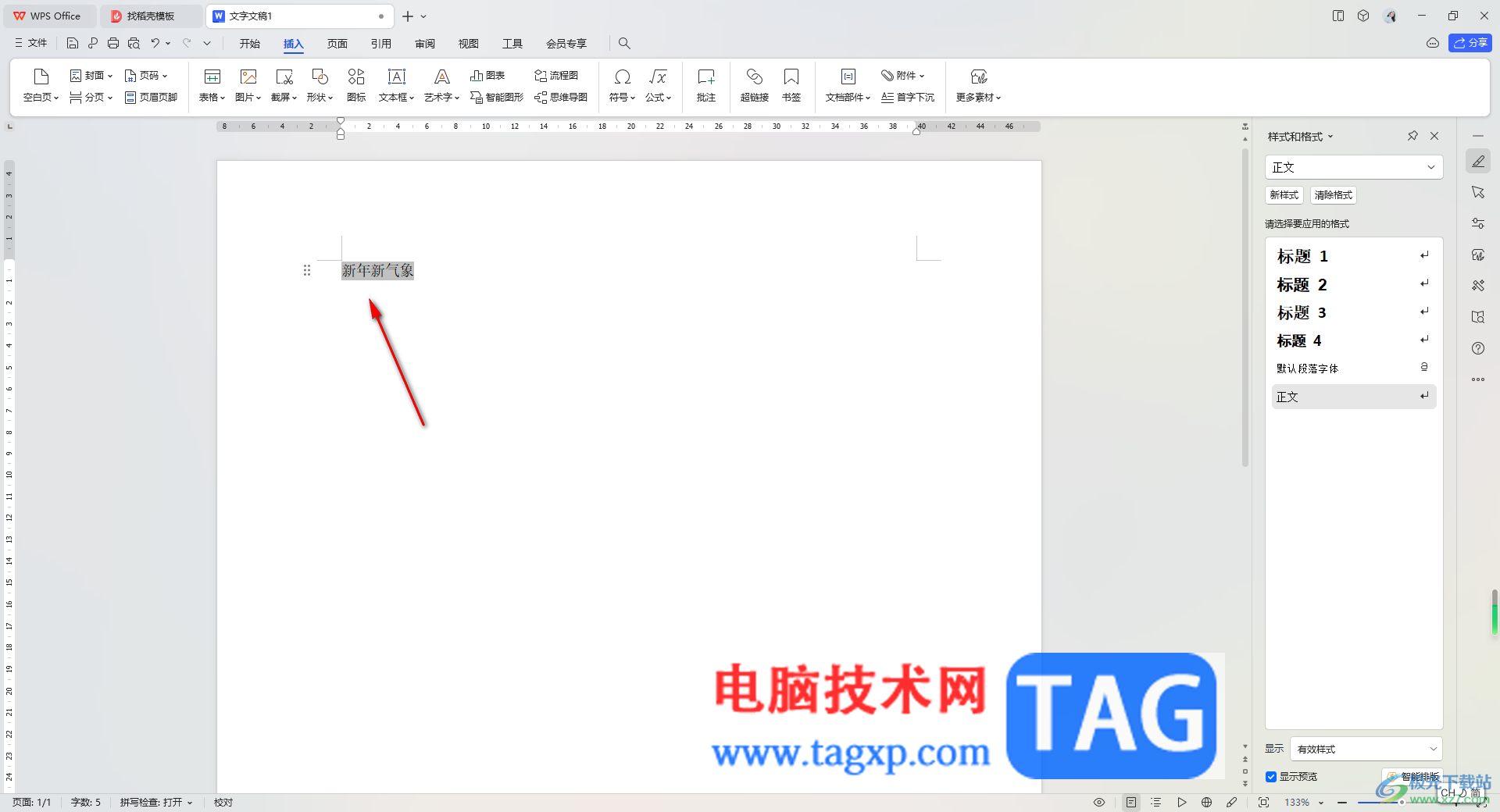
4.那么,我们可以将鼠标定位到【文档部件】位置点击打开,在【窗体】的子选项中将【窗体域底纹】选项进行点击一下。
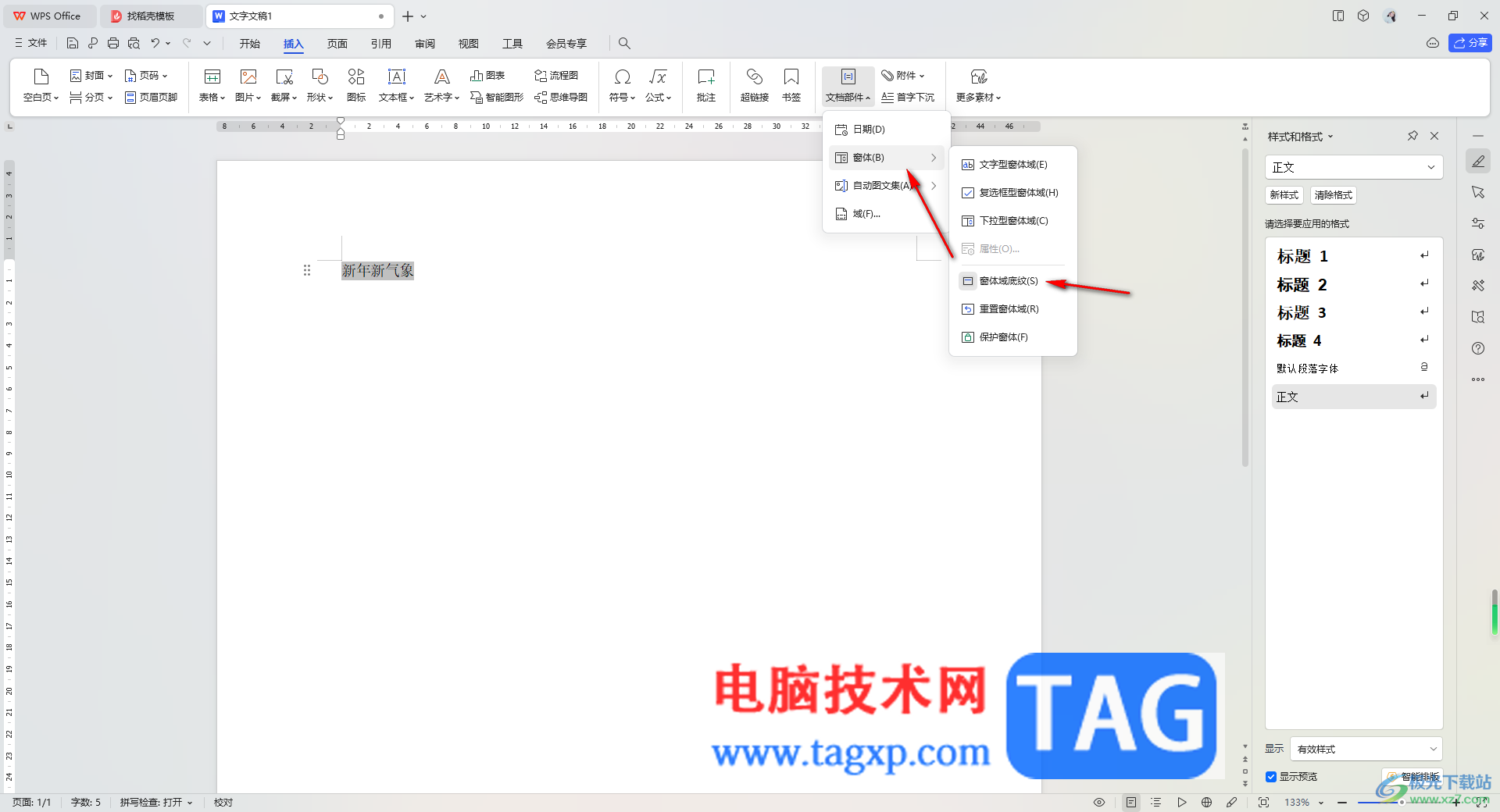
5.随后即可看到刚刚文字的阴影底纹已经没有显示出来了,如图所示。
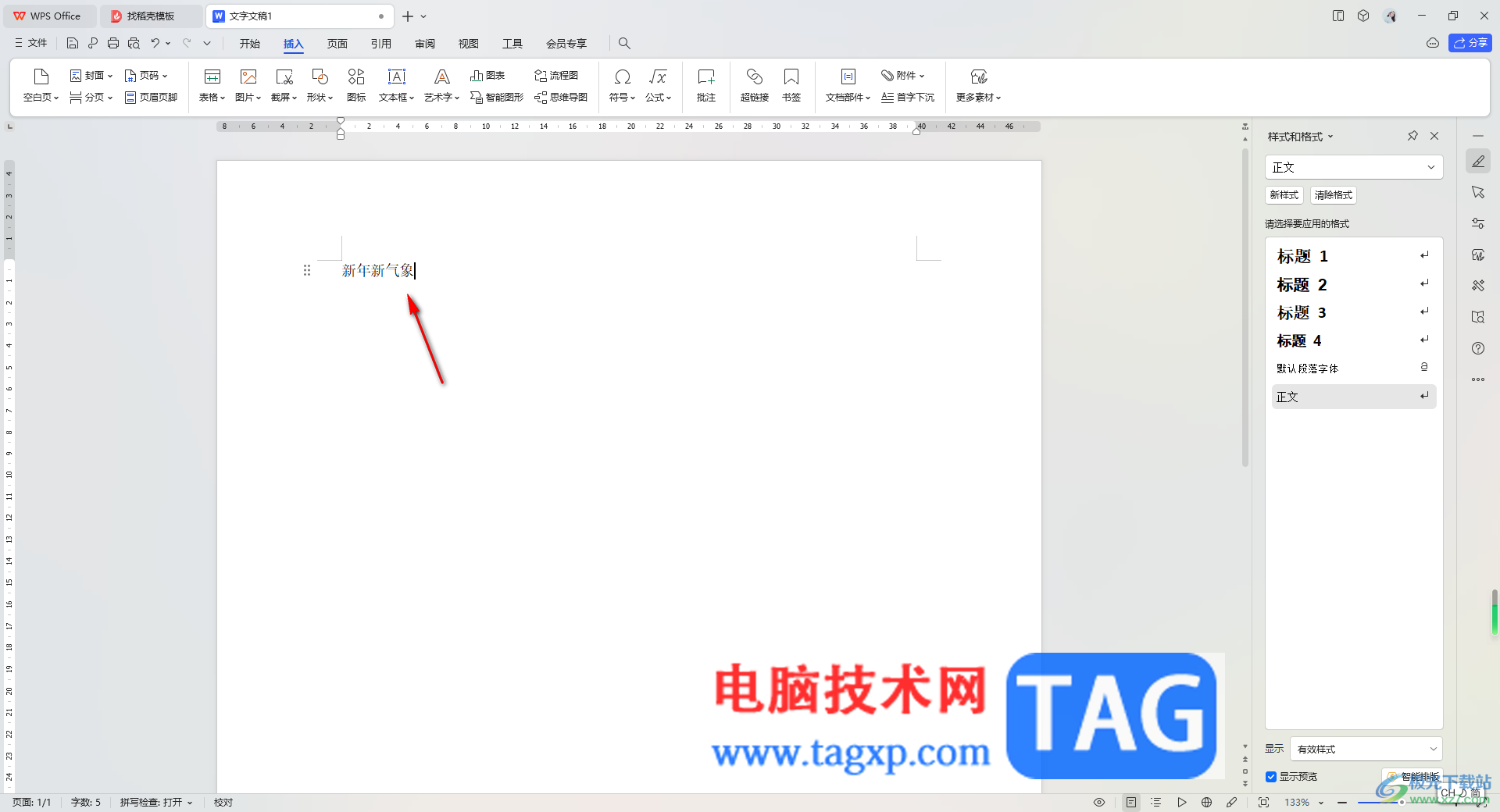
以上就是关于如何使用WPS Word文档去除窗体域底纹的具体操作方法,当你插入的窗体域有一个阴影的灰色底纹的情况,如果想要去除的话,点击窗体域底纹选项即可快速的去除操作,感兴趣的话可以操作试试。