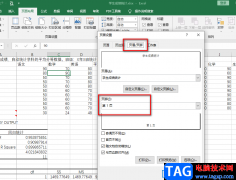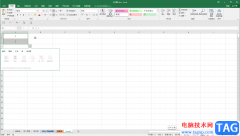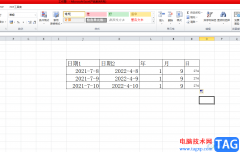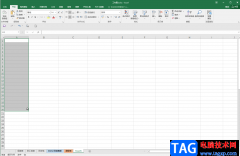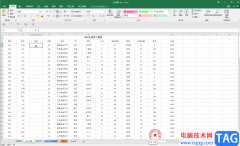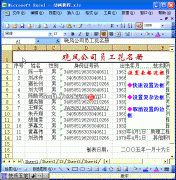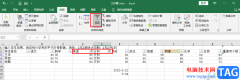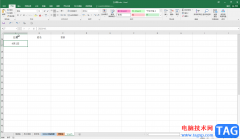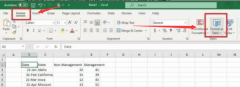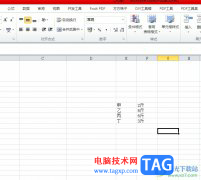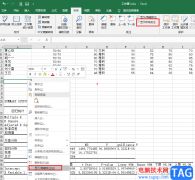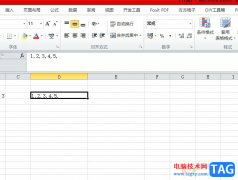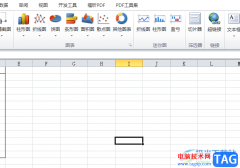excel表格是我们都非常熟悉的一款数据处理软件,在其中我们可以进行各种专业的数据处理和表格样式设计,很多小伙伴都会在自己的电脑上安装这款软件进行使用。如果我们需要将表格中的线条去掉,小伙伴们知道具体该如何进行操作吗,其实操作方法是非常简单的。我们只需要选中需要设置的指定区域后,清除表格的格式,按Ctrl+1键打开“设置单元格格式”窗口,在其中的“填充”栏设置白色背景效果,就可以成功将指定选中区域的线条去掉了。我们也可以在“视图”选项卡中取消勾选“网格线”后批量去除整个工作表的线条,小伙伴们可以按需进行操作。接下来,小编就来和小伙伴们分享具体的操作步骤了,有需要或者是有兴趣了解的小伙伴快来和小编一起往下看看吧!
操作步骤
第一步:打开需要进行编辑处理的Excel表格,选中需要去除线条的区域;
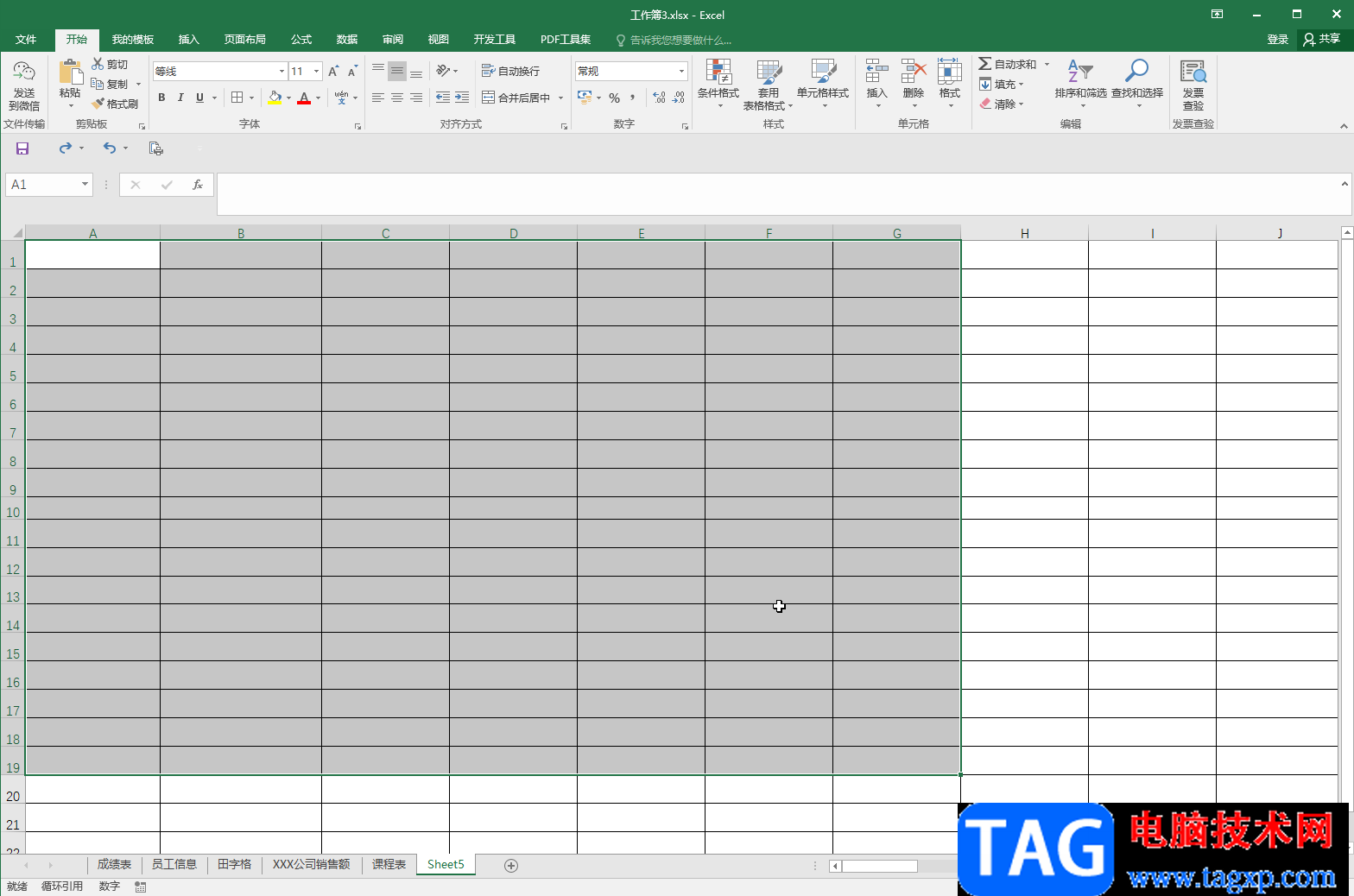
第二步:在“开始”选项卡中点击“清除”按钮后点击“清除格式”;
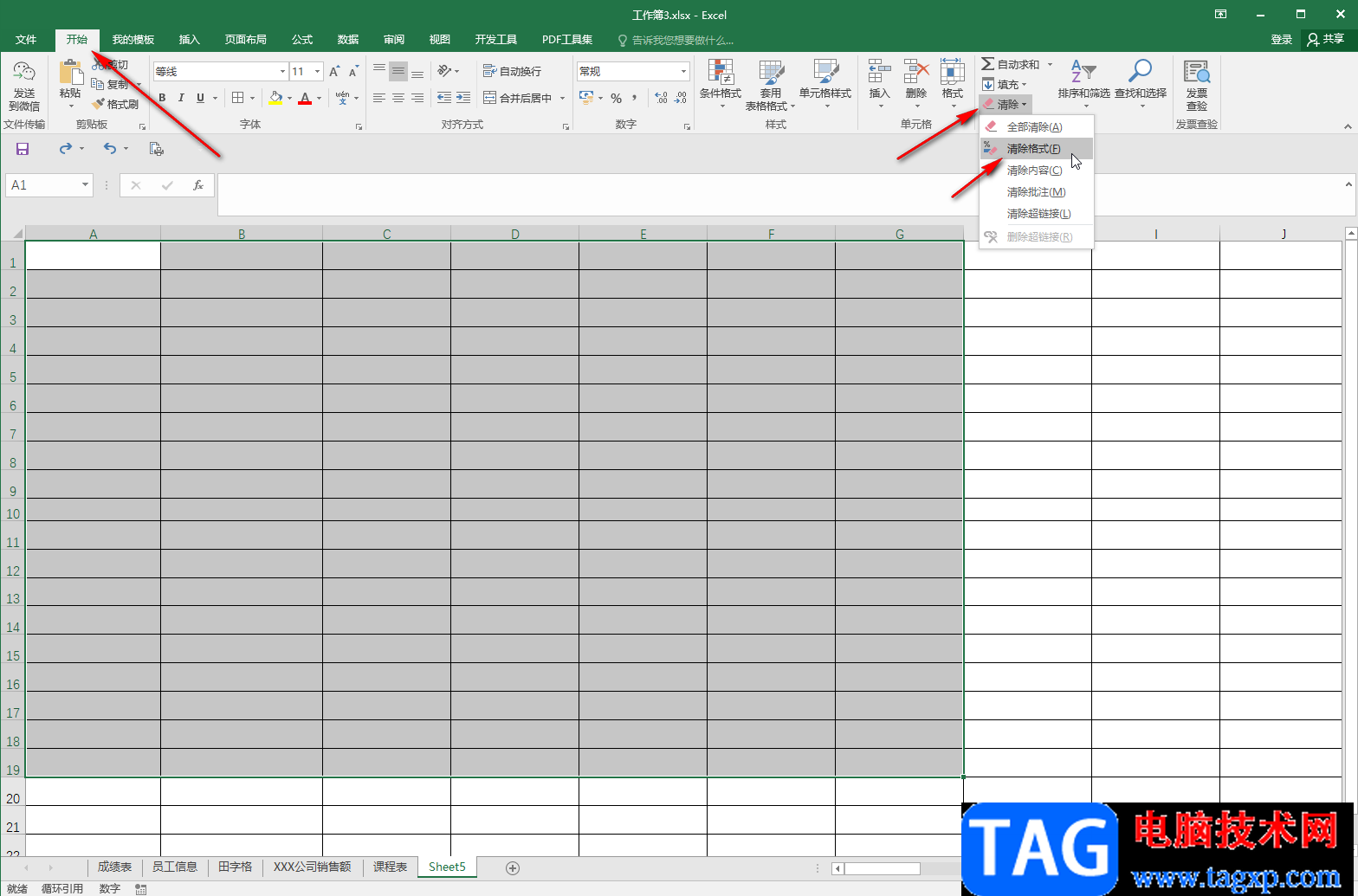
第三步:点击之后可以看到选中区域的线条变成灰色的了;
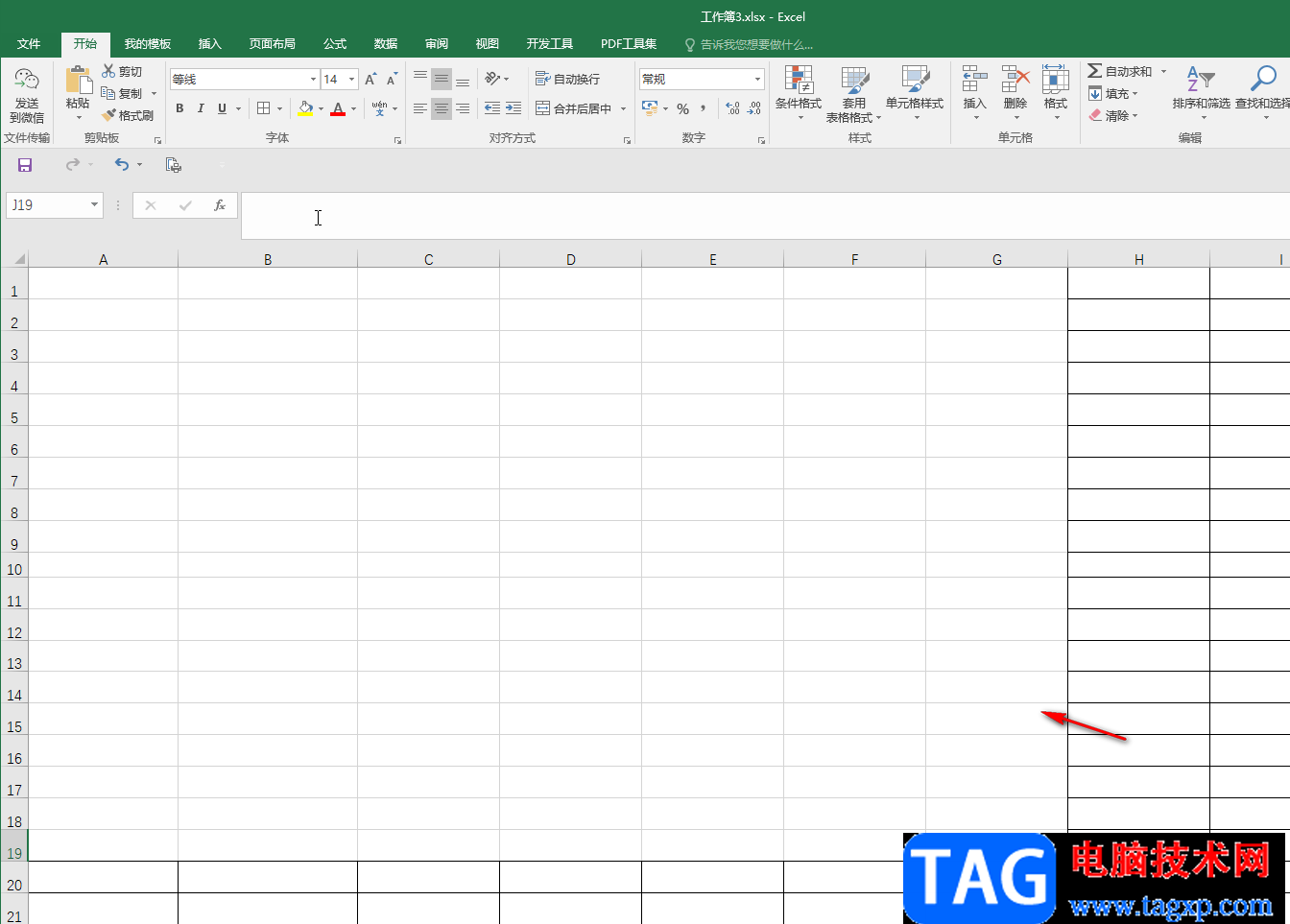
第四步:再次选中需要设置的区域,按Ctrl+1键或者右键点击一下后点击“设置单元格格式”;
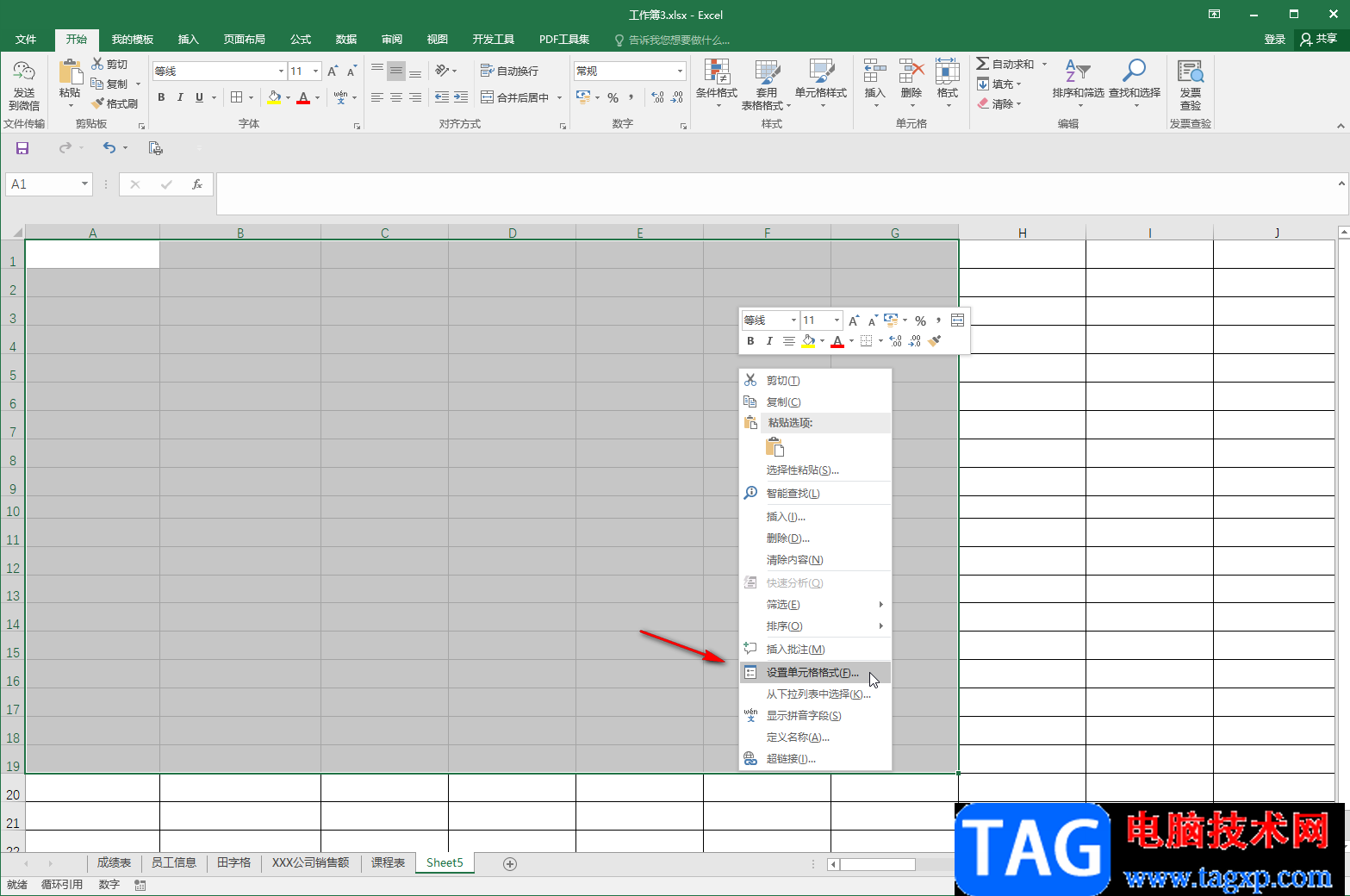
第五步:在打开的窗口中点击切换到“填充”栏,接着点击如图所示的白色背景色效果,然后点击“确定”;
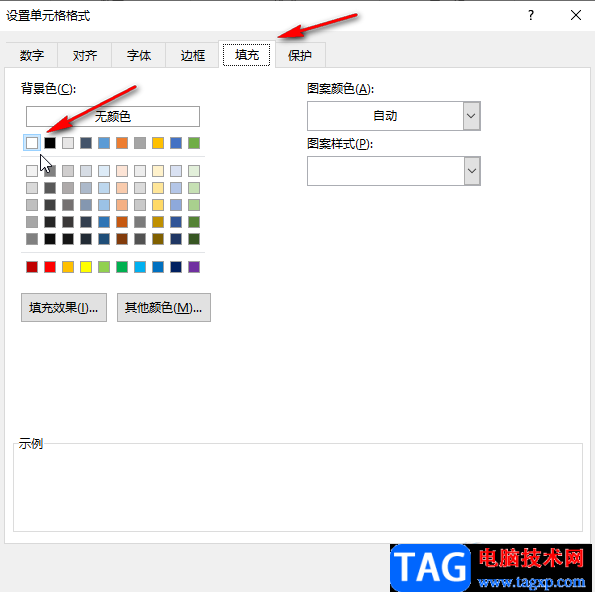
第六步:就可以看到选中区域的线条被成功去除了。
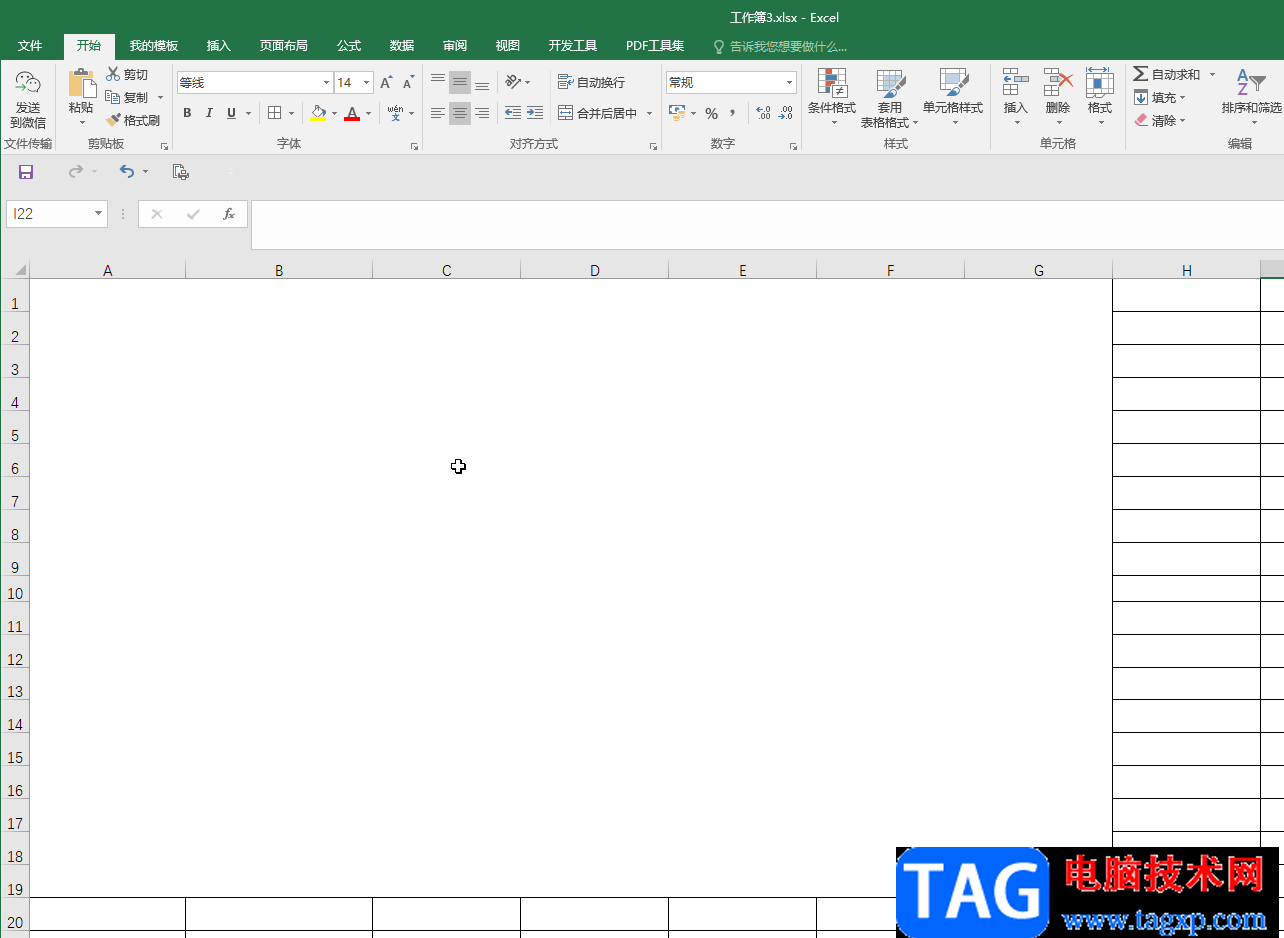
以上就是Excel表格中去除线条的方法教程的全部内容了。以上方法是去除指定区域的线条,我们我们需要去除整个表格的线条,可以在“视图”选项卡中点击取消勾选“网格线”选项后快速进行去除,点击勾选可以恢复显示,小伙伴们可以按需进行操作。