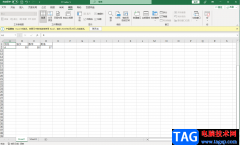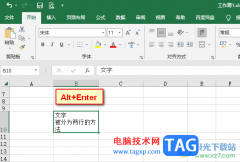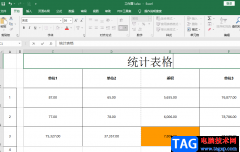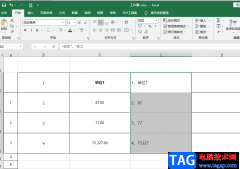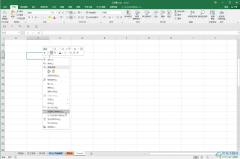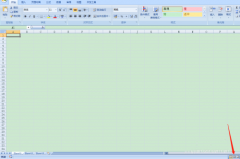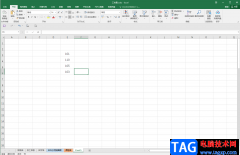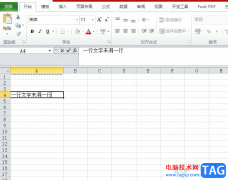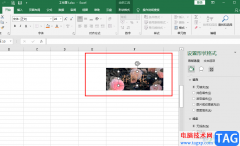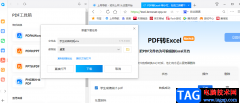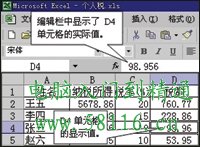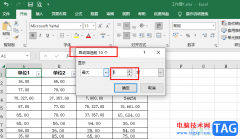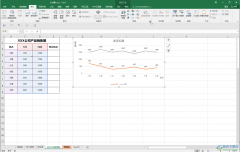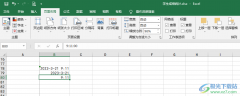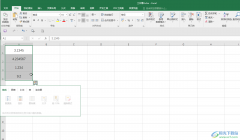excel表格是一款非常好用的数据处理软件,很多小伙伴都在使用,在Excel表格中我们有时候会需要输入一些日期,比如在考勤表中我们需要填充工作日等等。那小伙伴们知道Excel表格中如有快速填充一个月的工作日日期吗,其实填充方法是非常简单的。我们可以通过多种方法实现想要的填充效果,小编这里为小伙伴们介绍两种比较常用的方法,操作起来都是非常简单的,小伙伴们可以打开自己的Excel表格后,跟着下面的图文步骤操作起来。接下来,小编就来和小伙伴们分享具体的操作步骤了,有需要或者是有兴趣了解的小伙伴们快来和小编一起往下看看吧!
操作步骤
第一步:打开Excel表格,先手动在第一个单元格中输入需要的第一个日期;
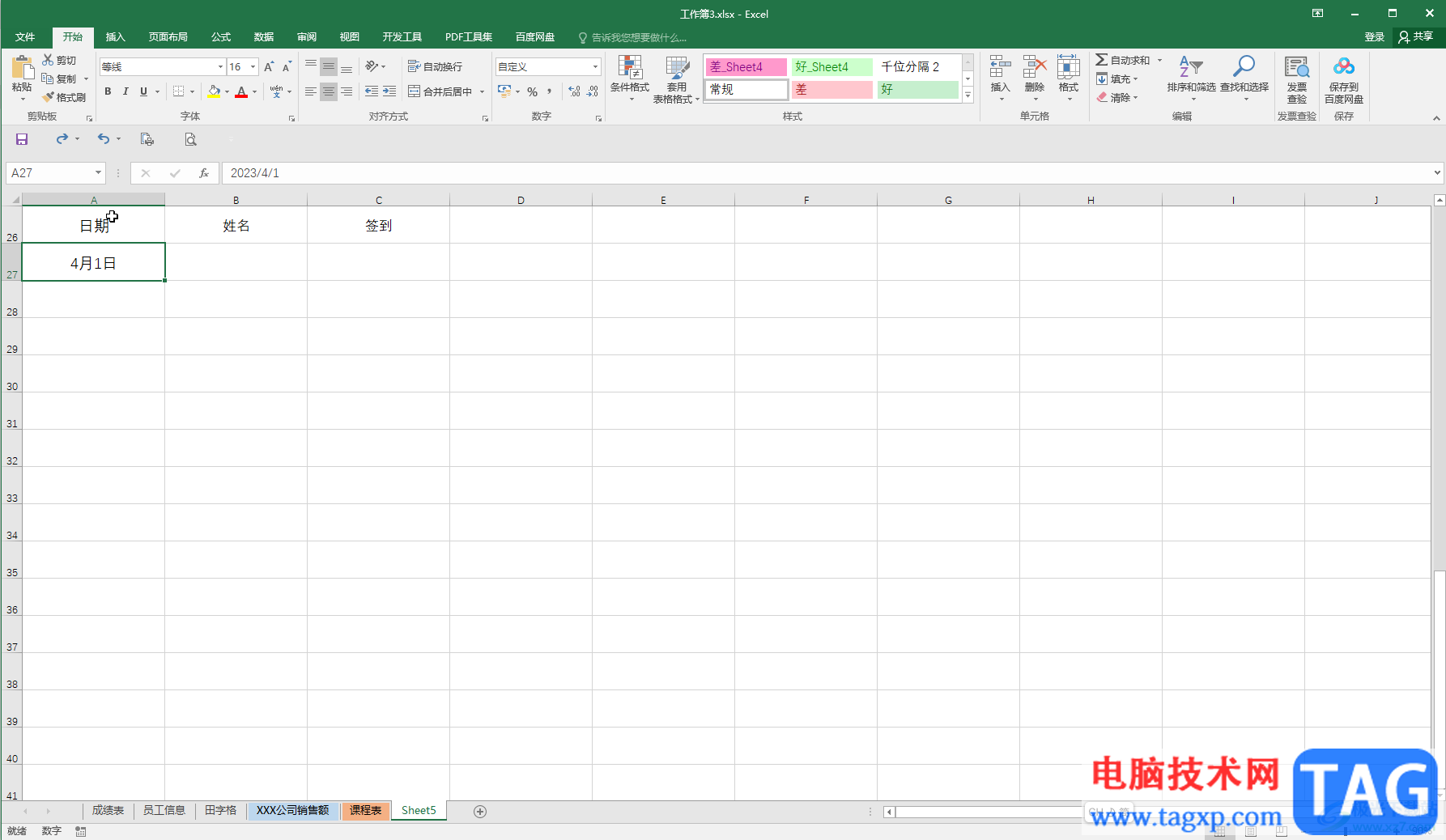
第二步:方法1.选中输入的第一个单元格,将鼠标悬停到右下角的小方块上,看到变成实心的黑色加号时向下拖动鼠标,旁边会自动出现填充的日期;
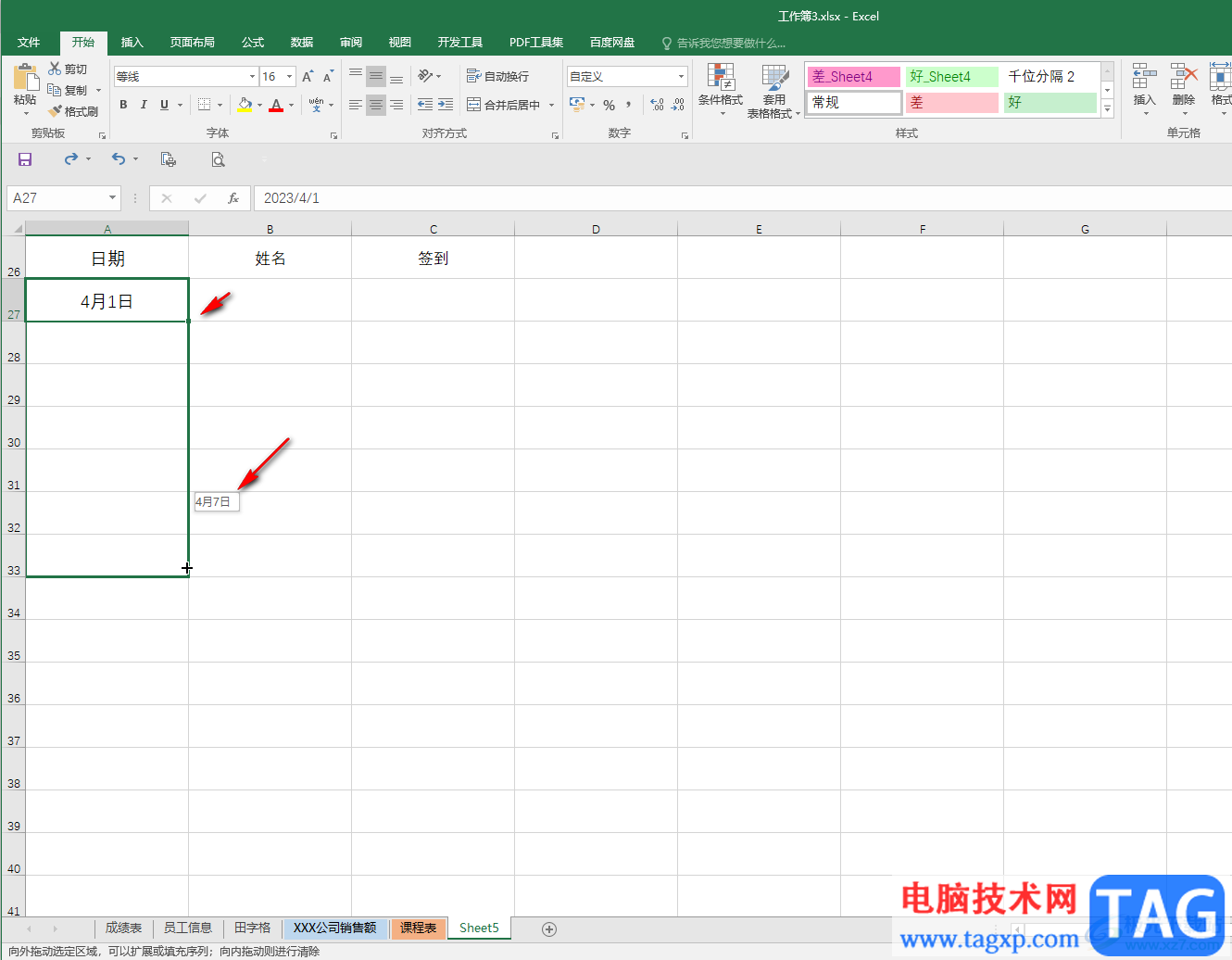
第三步:拖到到月末后释放鼠标,点击自动出现的填充图标,在展开的选项中点击“以工作日填充”;
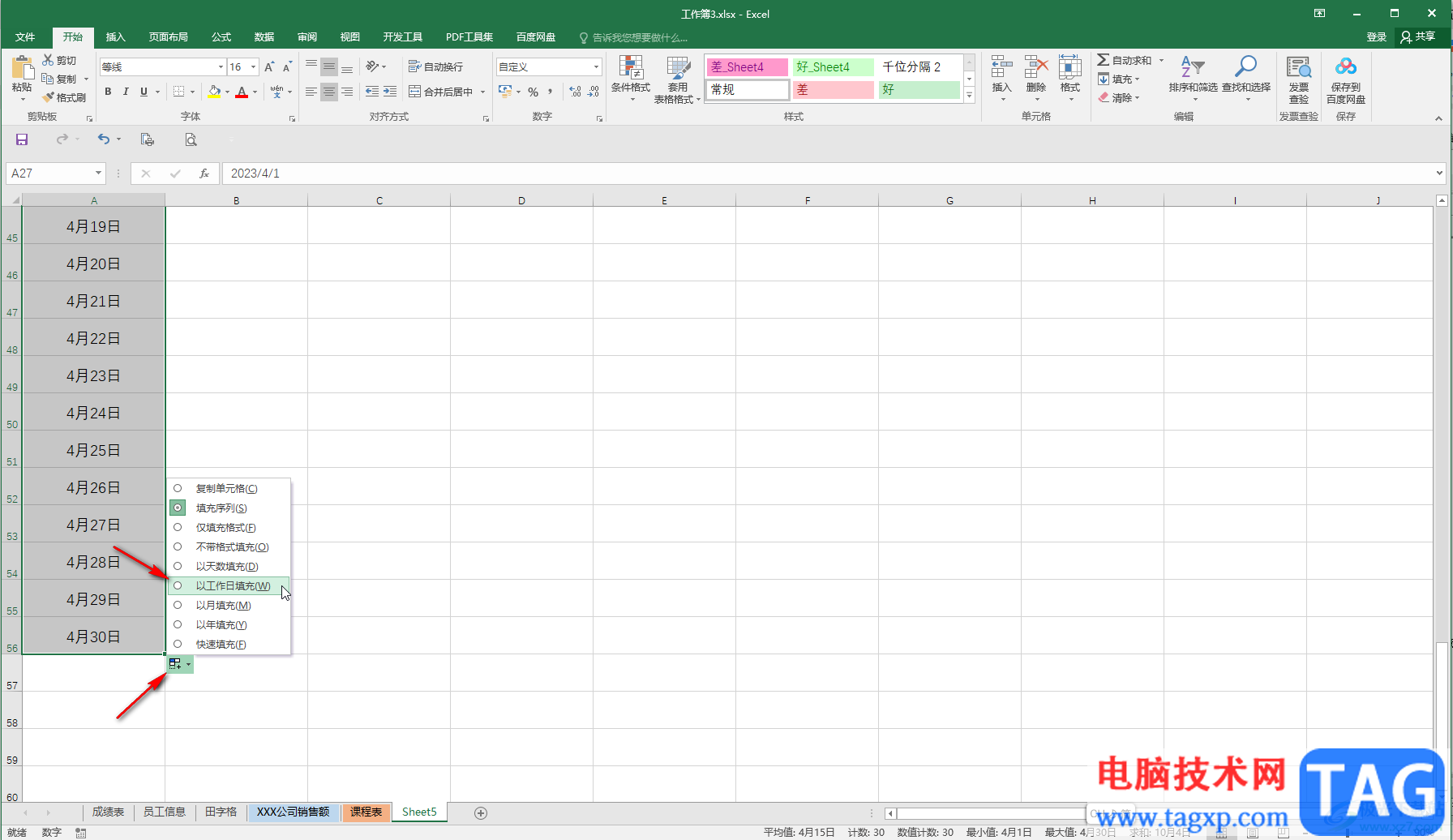
第四步:就可以看到该月中的周末的日期都自动去除了;
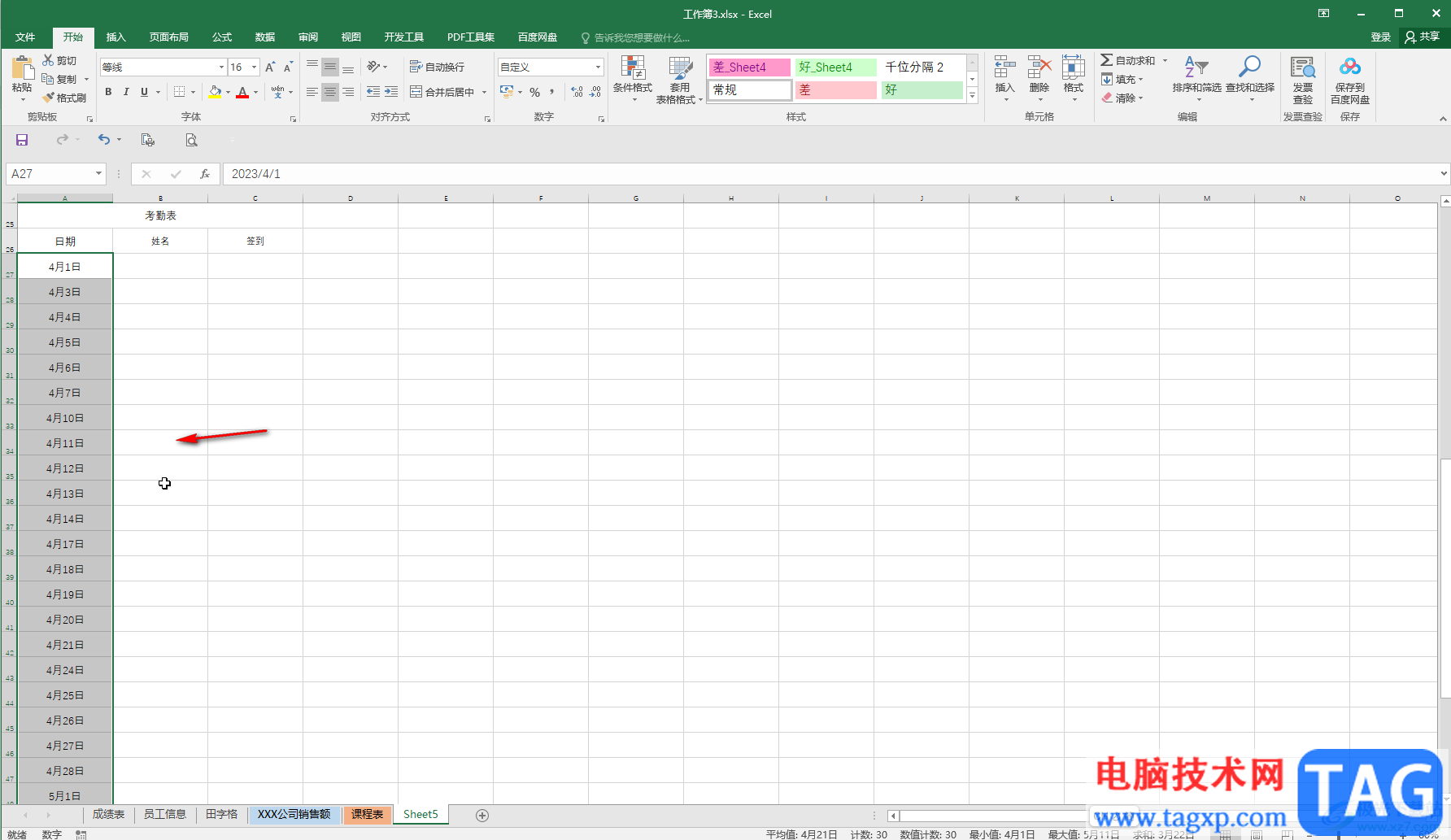
第五步:方法2.输入第一个日期后,在“开始”选项卡中点击“填充”——“序列”,在打开的窗口中选择行或者列,选择“日期”——“工作日”,步长值设置为1,终止值设置为该月最后一天并确定也可以自动进行填充。
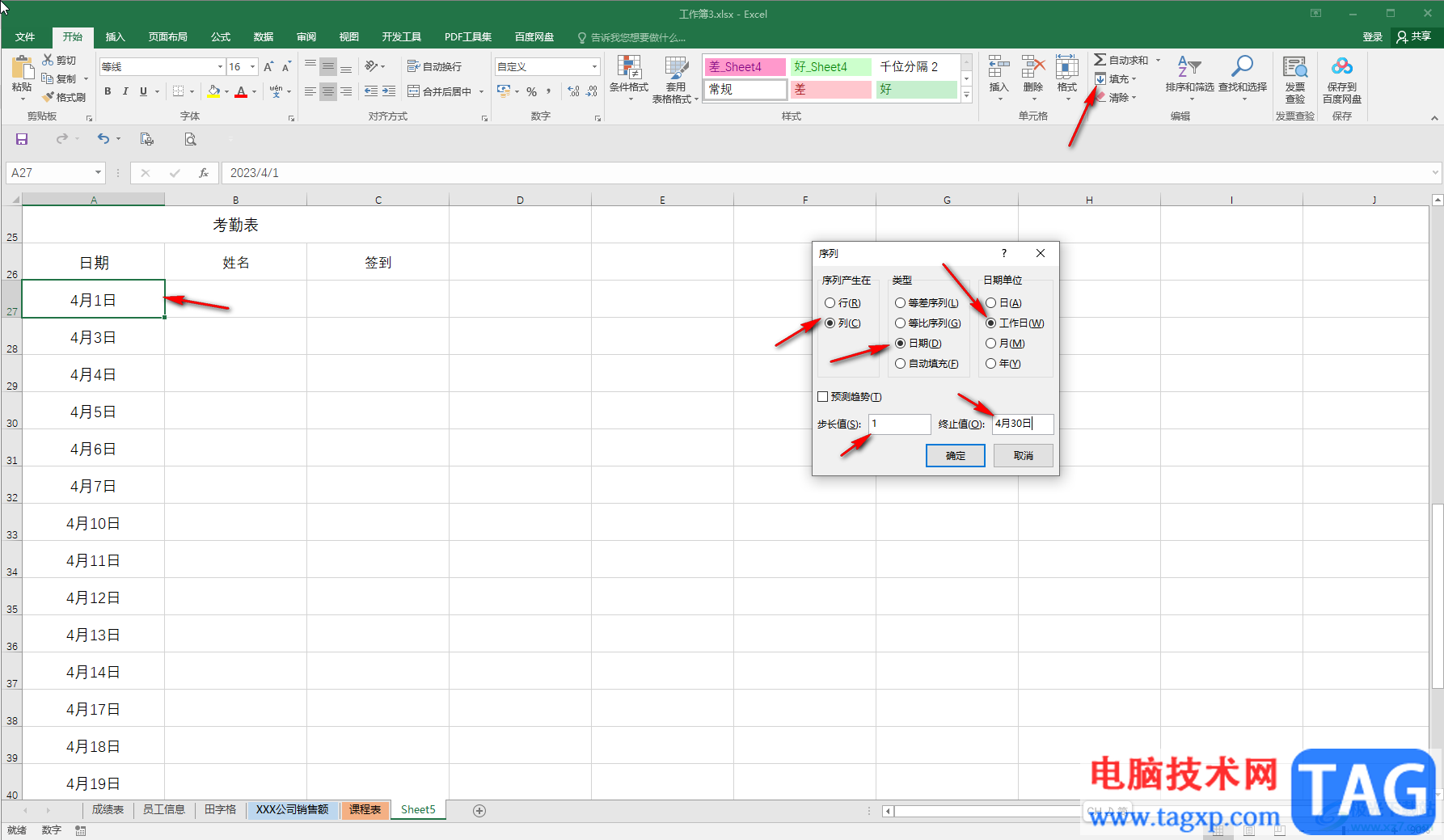
以上就是Excel表格中快速填充一个月的工作日的方法教程的全部内容了。如果有需要,我们还可以按月填充,按年填充等等,小伙伴们可以按需操作。