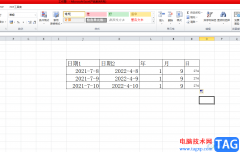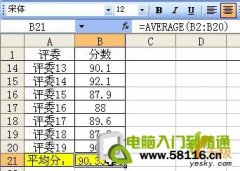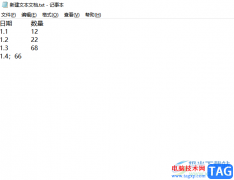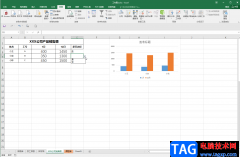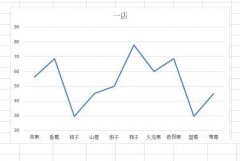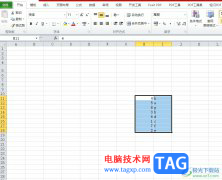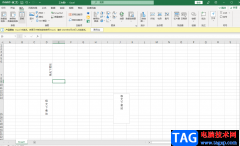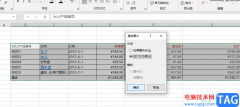excel是很多小伙伴都很喜欢的一款表格文档编辑程序,在Excel中,我们可以对文档进行数据的编辑以及计算,还可以在表格中插入图表对数据进行分析,除此之外,在打印时,如果我们需要设置连续的数字页码。我们还可以使用Excel的页面设置工具,在该工具页面中找到页眉页脚选项,然后在页眉或是页脚处选择自己需要的页码格式,点击确定选项之后,我们在打印时就能看到自动连续的数字页码了。有的小伙伴可能不清楚具体的操作方法,接下来小编就来和大家分享一下Excel设置连续数字的页码的方法。

方法步骤
1、第一步,我们先找到一个表格文档,然后右键单击该文档,接着在打开方式处点击选择“Excel”选项
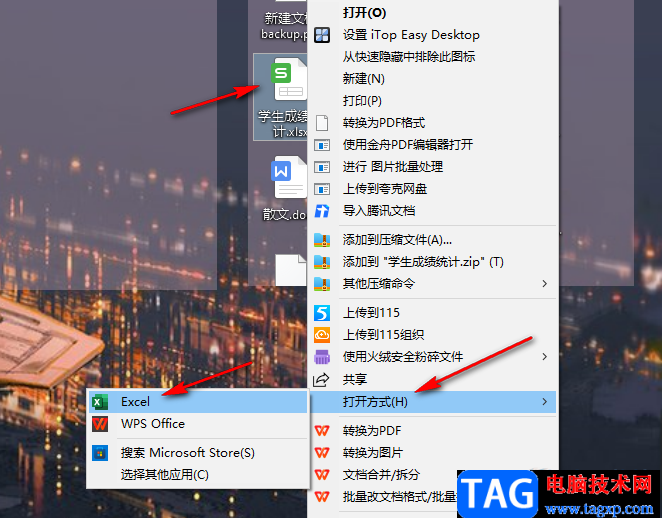
2、第二步,进入表格文档页面之后,我们在该页面中先完成数据的编辑,然后在工具栏中点击“页面布局”工具
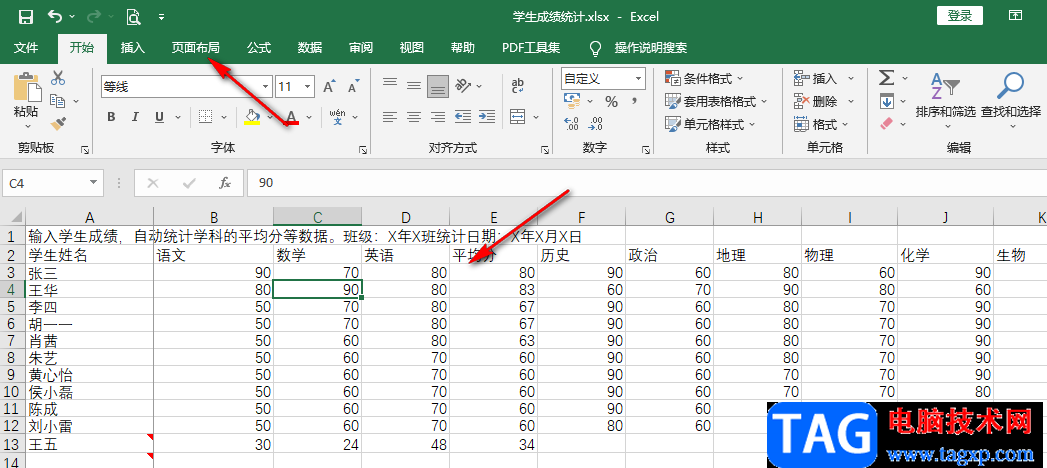
3、第三步,接着我们在页面布局的子工具栏中找到“页面设置”选项,点击该选项右侧的图标
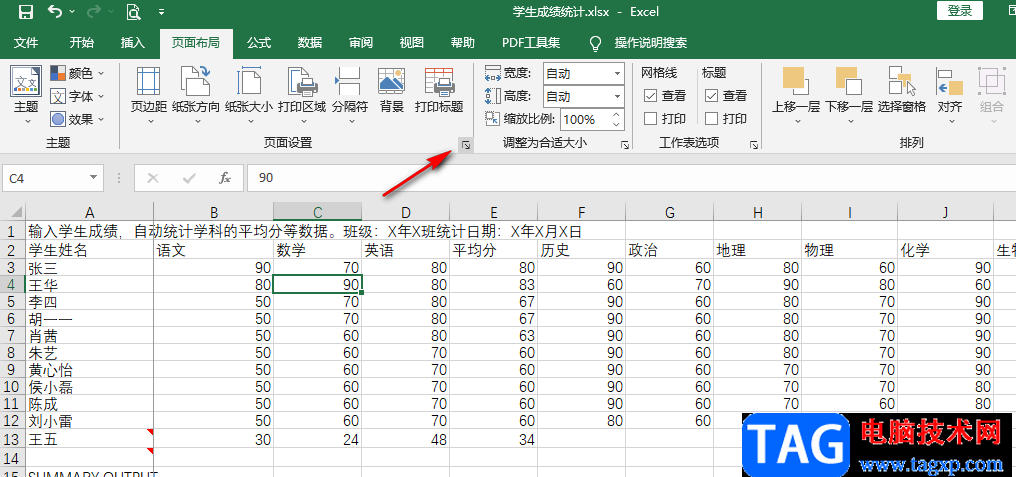
4、第四步,点击该图标之后,我们进入页面设置的弹框页面,在该页面中我们找到“页眉页脚”选项,进入该选项页面,我们先打开“页眉”选项,然后在下拉列表中选择一个自己需要的页眉样式
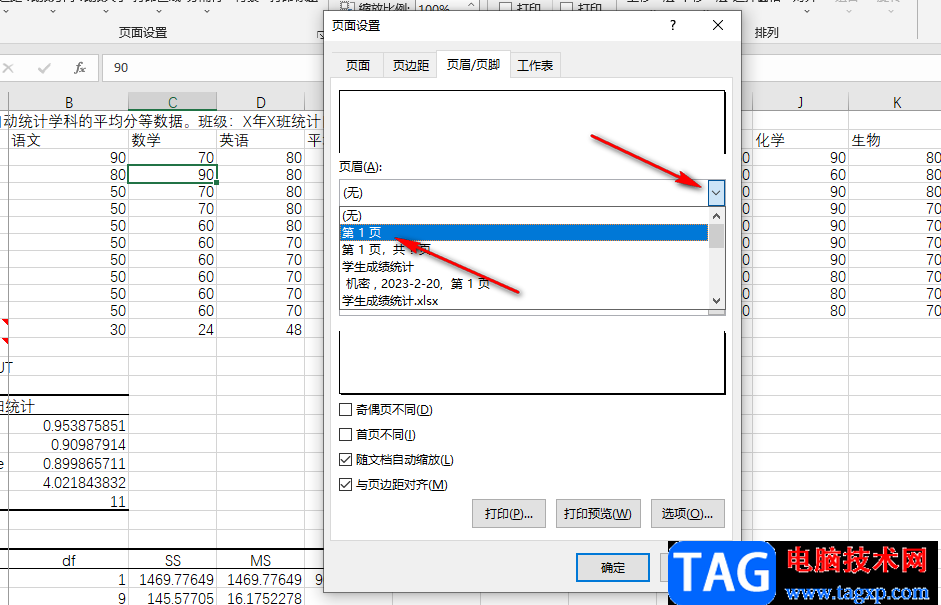
5、第五步,我们也可以点击打开“页脚”选项,然后在下拉列表中找到自己需要的页码格式,点击该选项,最后再点击“确定”选项即可
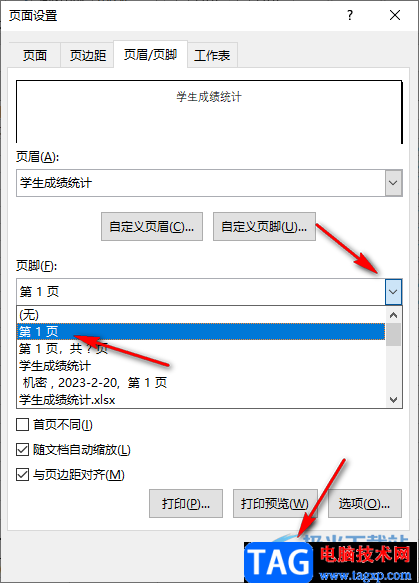
以上就是小编整理总结出的关于Excel设置页面起始页的方法,我们使用Excel打开一个表格文档,然后在页面设置的弹框中找到“页眉页脚”选项,将该选项页面中在页眉或是页脚处选择自己需要的页码样式,最后点击确定即可,感兴趣的小伙伴快去试试吧。