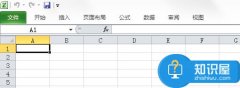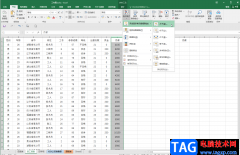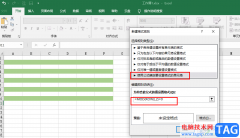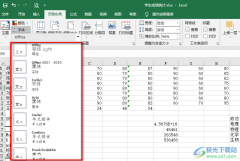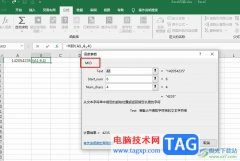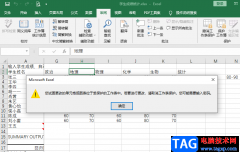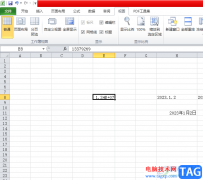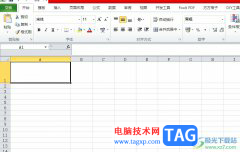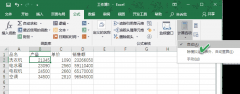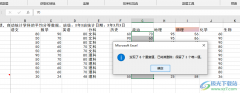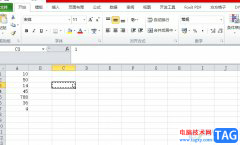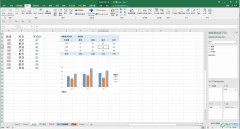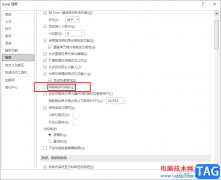excel是很多小伙伴都在使用的一款表格文档编辑程序,在这款程序中,我们不仅可以对表格中的数据进行处理,还可以对表格进行边框或是行列设置。在使用Excel编辑表格文档的过程中,有的小伙伴想要让表格中的批注持续显示在表格页面中,这时我们只需要右键单击批注所在单元格,然后在菜单列表中点击“显示/隐藏批注”选项即可,在审阅工具的子工具栏中我们还可以点击“显示所有批注”选项,让表格中的所有批注都显示。有的小伙伴可能不清楚具体的操作方法,接下来小编就来和大家分享一下Excel显示批注的方法。
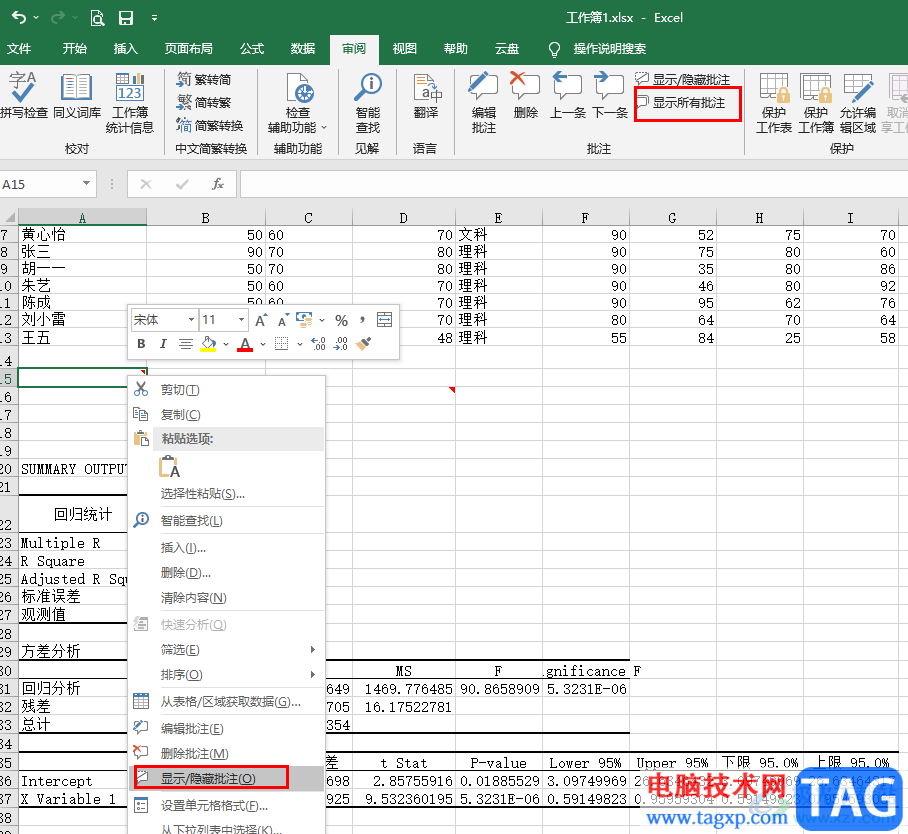
方法步骤
1、第一步,我们在电脑中先找到自己需要的编辑的表格文档,然后右键单击该文档,打开“打开方式”选项,再在子菜单列表中选择“Excel”选项
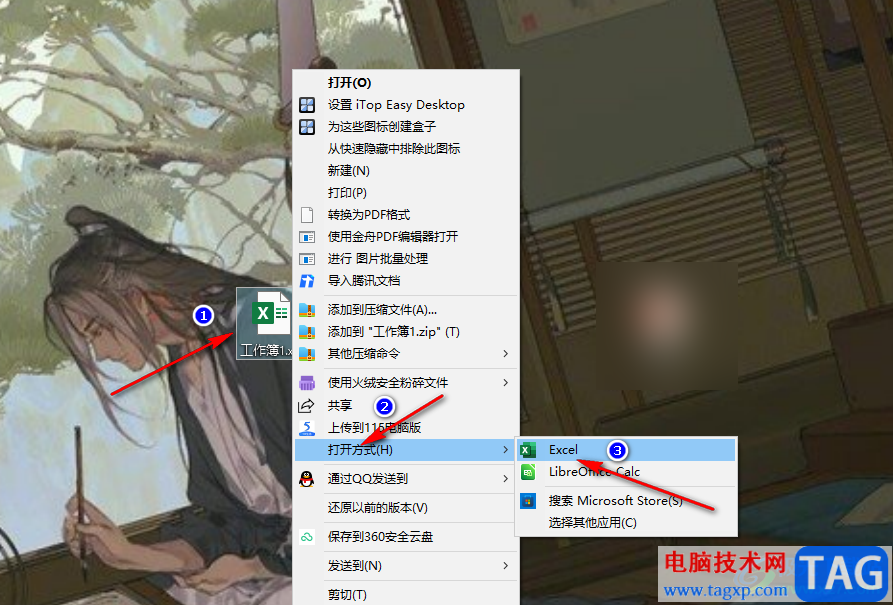
2、第二步,进入Excel页面之后,我们在该页面中先点击一个需要插入批注的单元格,然后打开“审阅”工具,再在子工具栏中找到“新建批注”选项
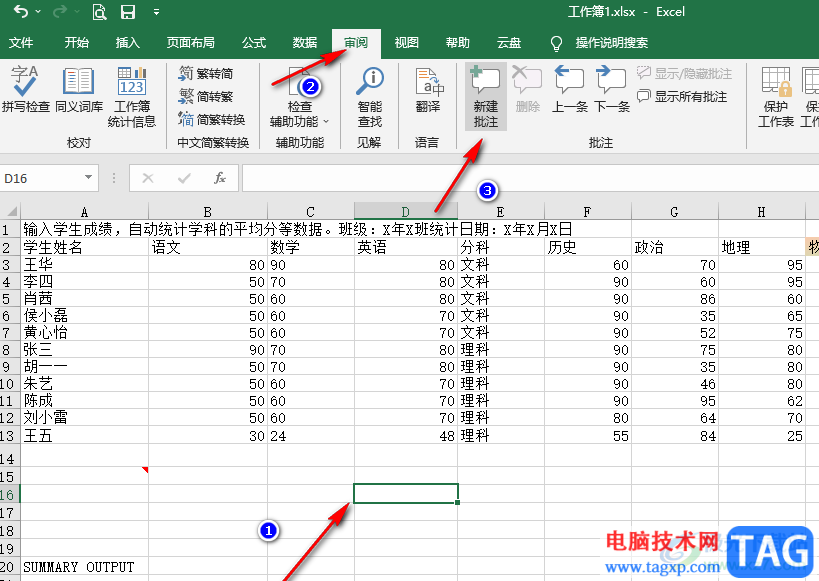
3、第三步,点击新建批注选项之后,我们在批注框中输入自己准备好的批注内容
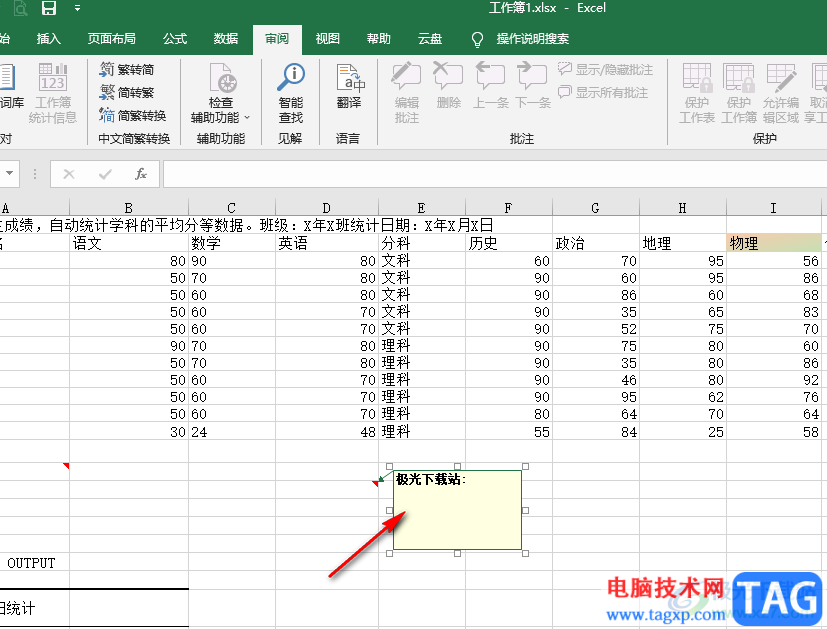
4、第四步,我们可以看到表格中的批注默认是隐藏状态,想要使其持续显示在表格中,我们可以右键单击需要显示的批注,然后在菜单列表中点击选择“显示/隐藏批注”选项
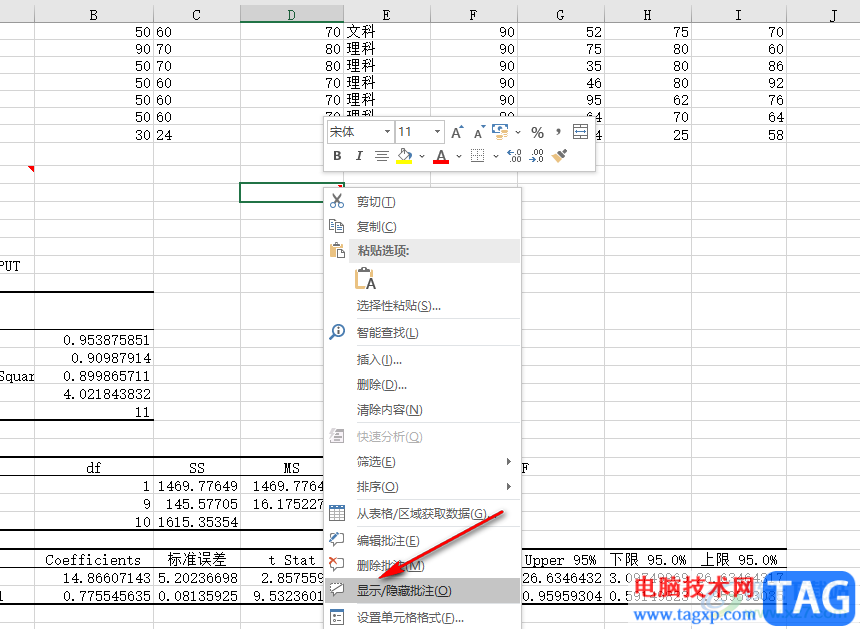
5、第五步,右键单击的方法可以显示单条批注,在“审阅”的子工具栏中我们还可以选择“显示所有批注”选项
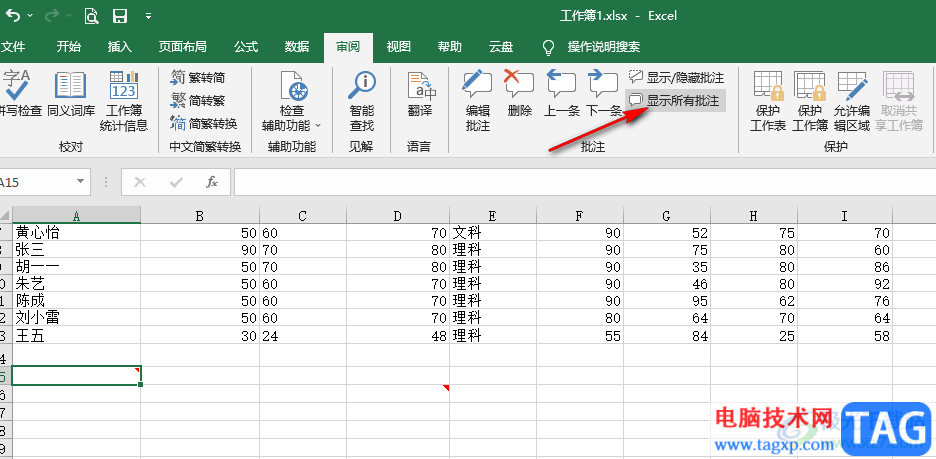
以上就是小编整理总结出的关于Excel显示批注的方法,我们用Excel打开一个表格文档,然后在文档页面中先插入一个批注,再右键单击该批注并在菜单列表中找到“显示/隐藏批注”选项,点击该选项就能让批注持续显示在表格中了,感兴趣的小伙伴快去试试吧。