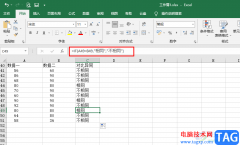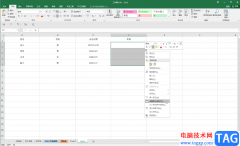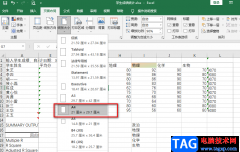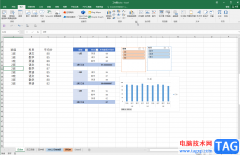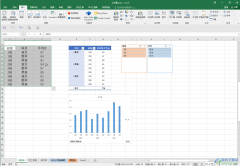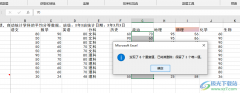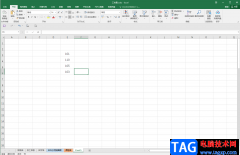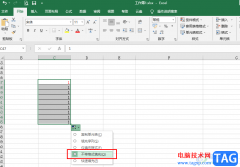很多小伙伴在日常工作和生活中都会需要使用到excel表格这款软件,在Excel表格中我们有时候会需要录入一些序号编号,那小伙伴们知道Excel表格中如何快速录入自动递增的序号吗,其实录入方法是非常多并且简单的。我们可以通过多种方法实现想要的操作效果。小编这里为小伙伴们分享两种比较常用的设置方法,步骤都是非常简单的,小伙伴们可以打开自己的Excel表格后,跟着下面的图文步骤,
分别尝试操作一下,看看不同的方法有什么区别。接下来,小编就来和小伙伴们分享具体的操作步骤了,有需要或者是有兴趣了解的小伙伴们快来和小编一起往下看看吧!
操作步骤
第一步:方法1.双击打开Excel表格,先手动输入前两个序号,并选中这两个单元格,将鼠标悬停到右下角的小方块上;
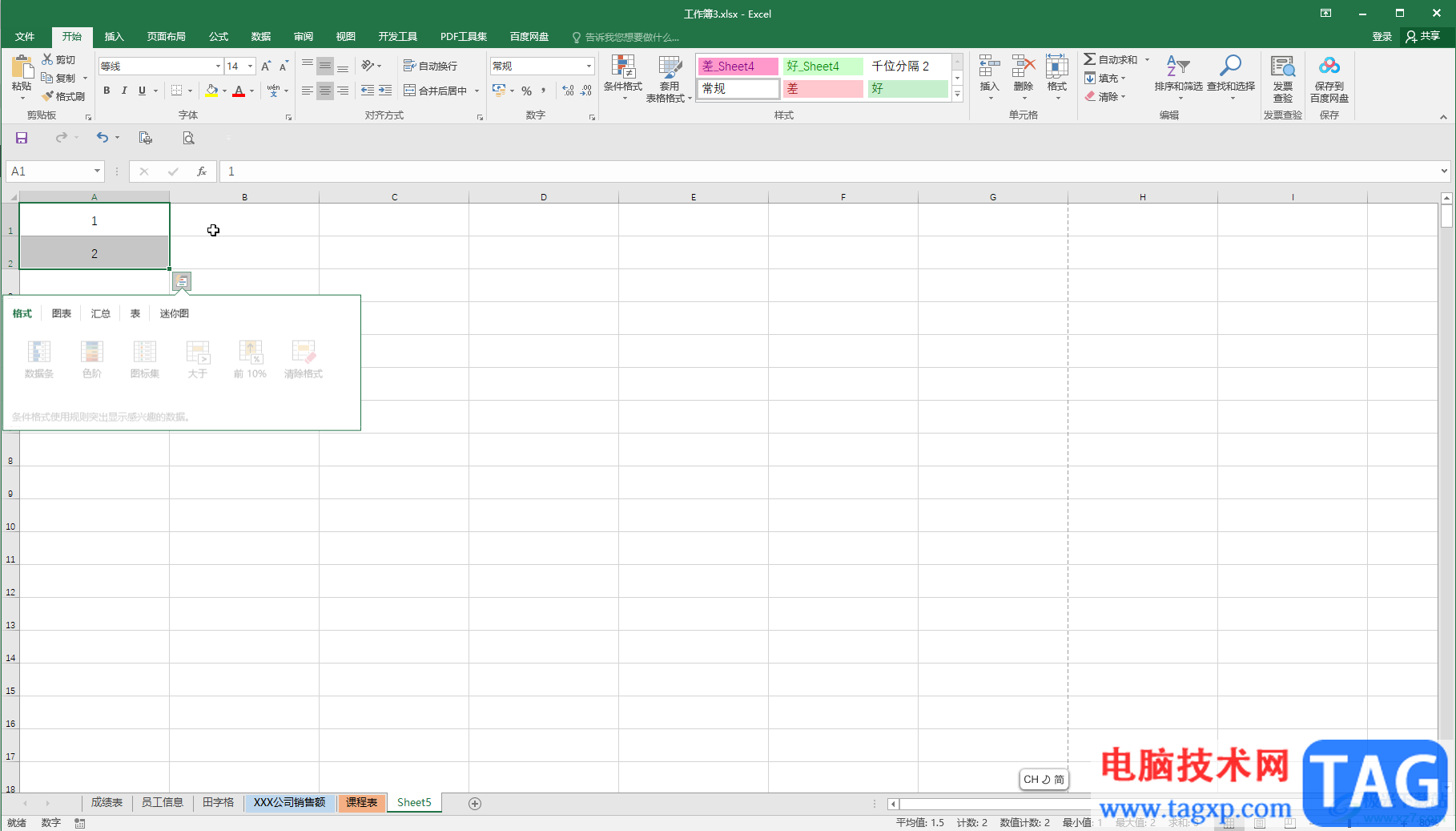
第二步:看到鼠标变成实心的黑色加号时,向下拖动,拖动时可以看到旁边的递增编号;
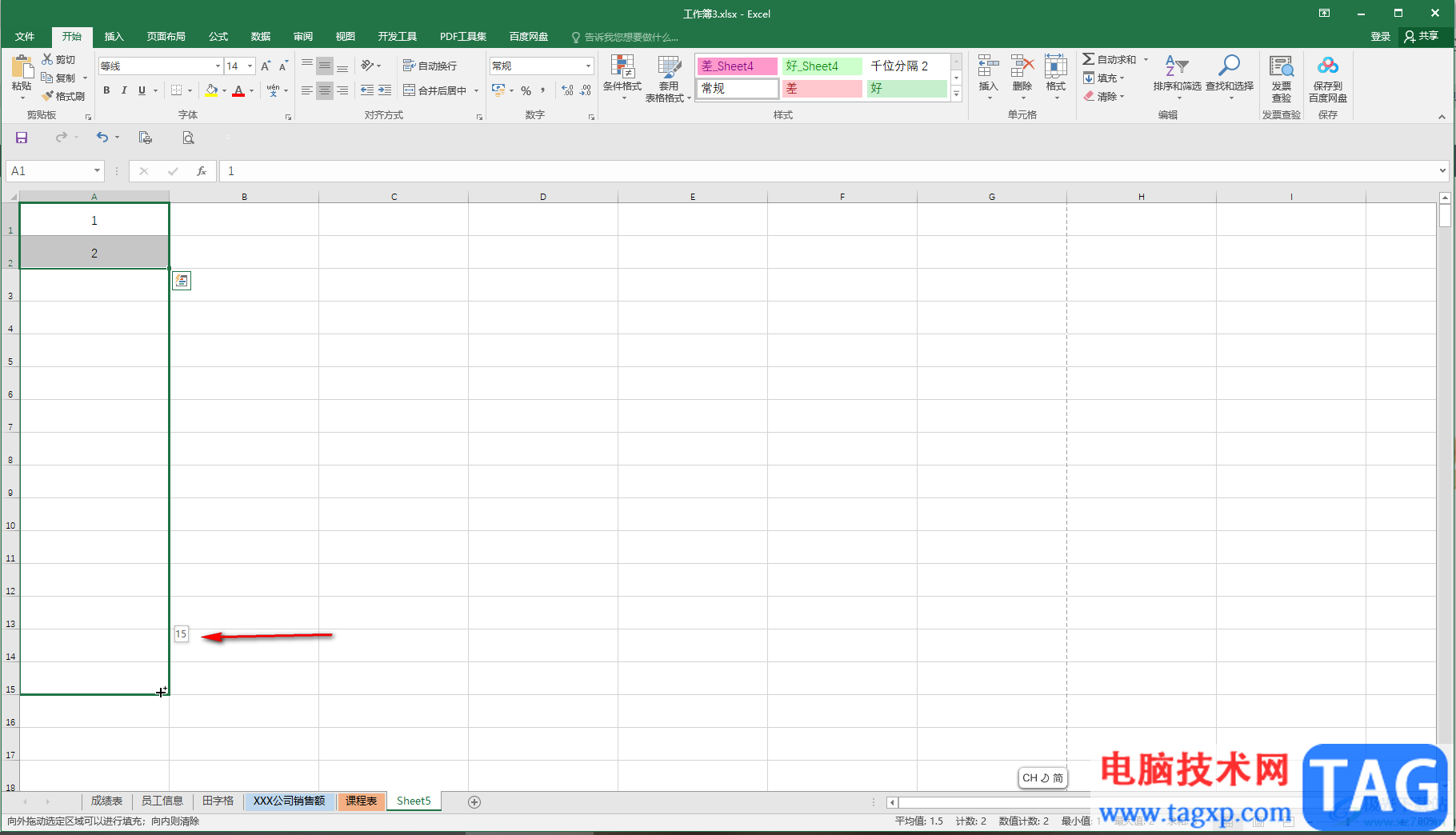
第三步:拖动需要的编号后释放鼠标就可以得到相应的自动递增编号了;
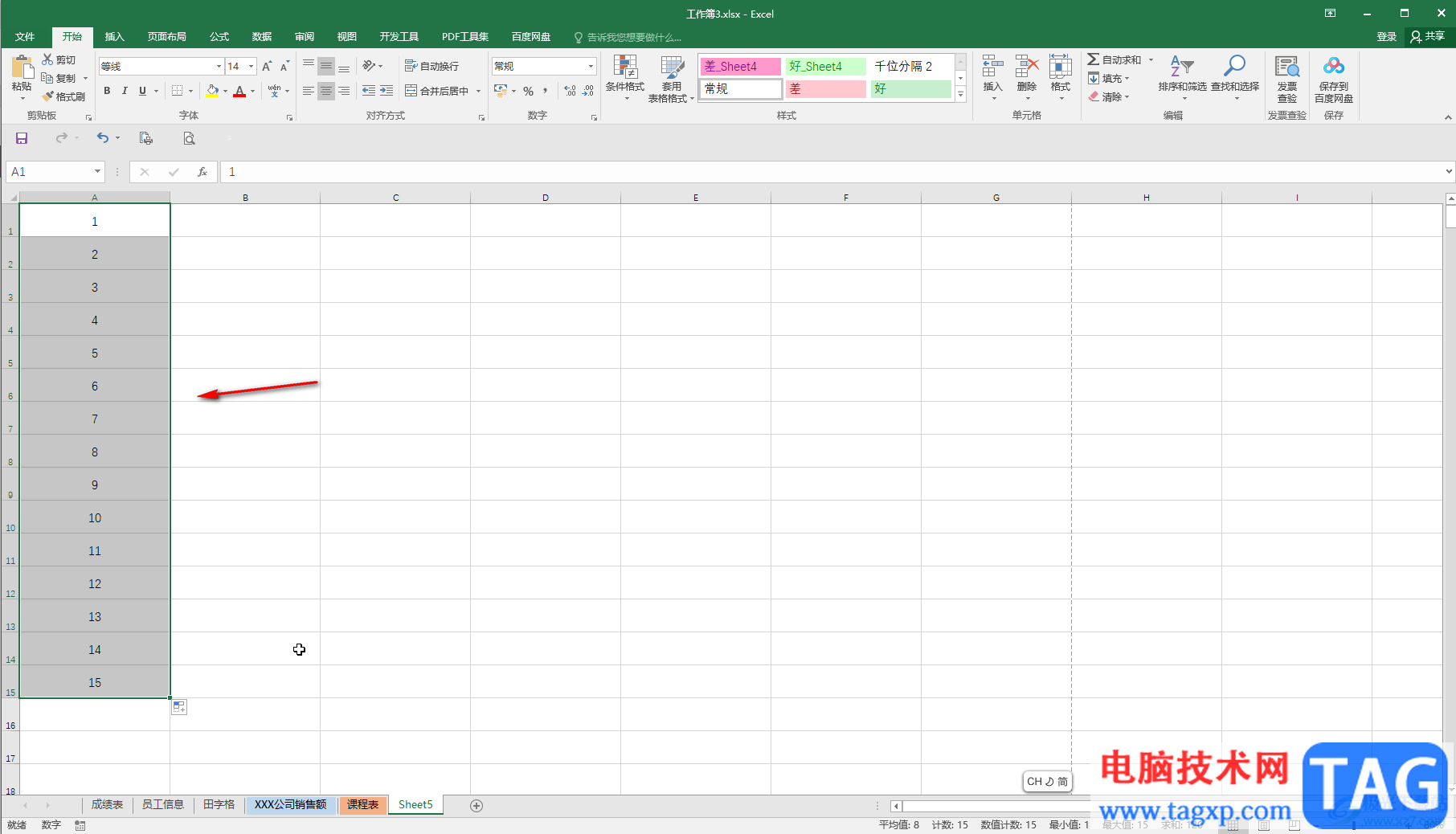
第四步:方法2.手动输入第一个数据,选中该单元格后,同样地将鼠标悬停到右下角的小方块上,看到鼠标变成实心的黑色加号时,向下拖动;
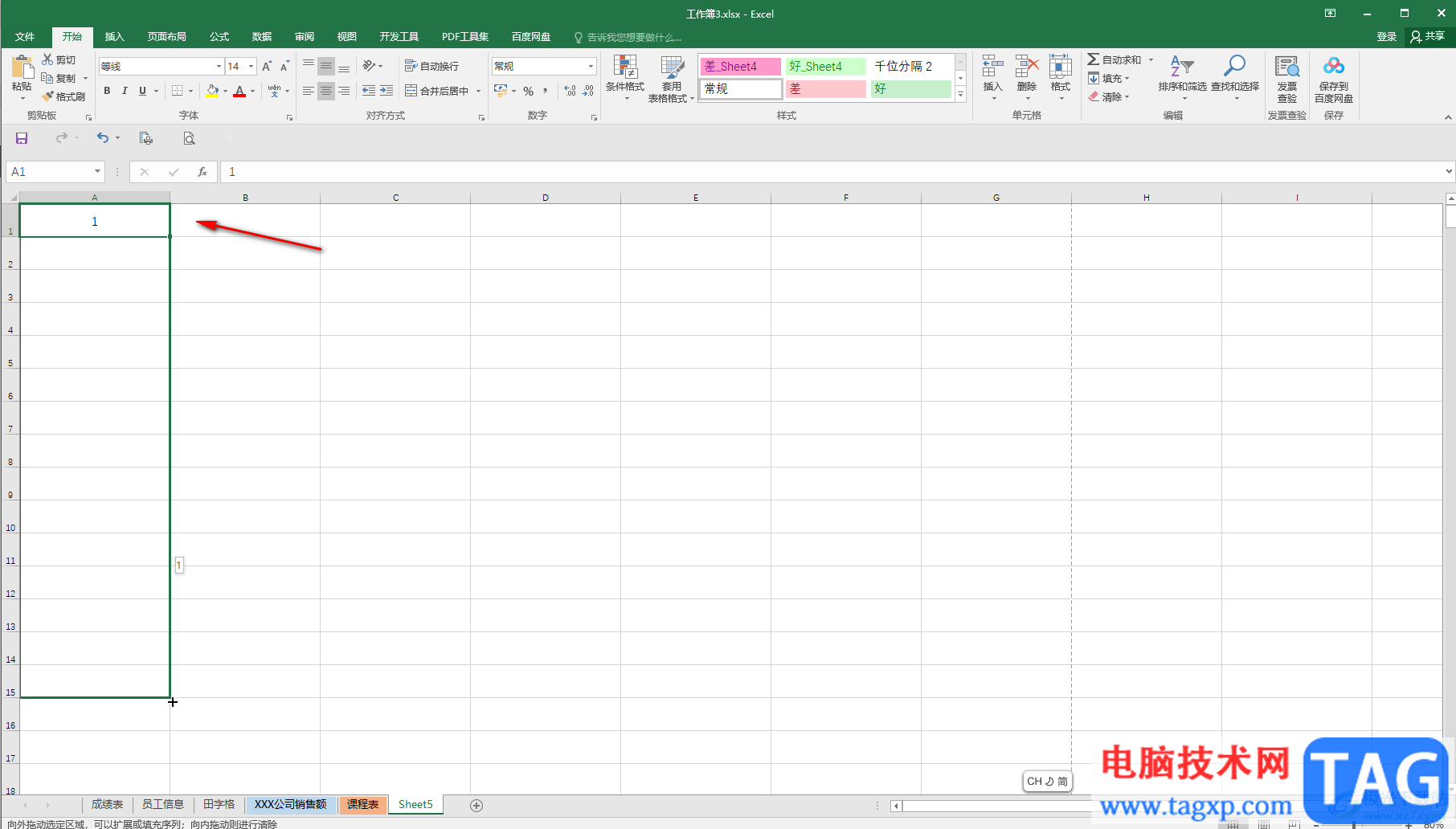
第五步:释放鼠标后,点击自动出现的填充选项图标,在子选项中点击选择“填充序列”就可以了。
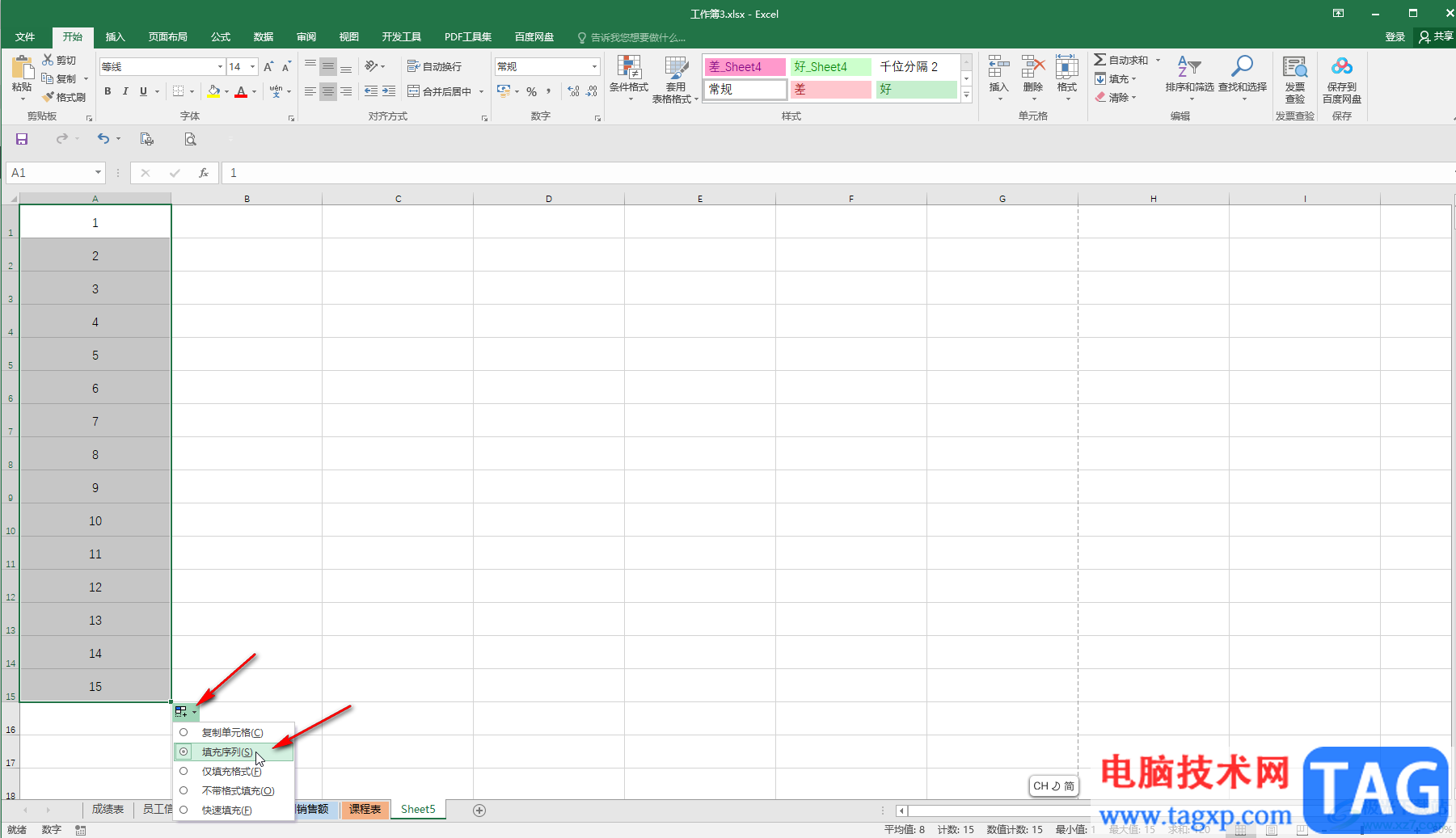
以上就是Excel表格中设置序号自动填充的方法教程的全部内容了。以上两种方法操作起来都是非常简单的,小伙伴们可以打开自己的Excel表格后分别尝试操作一下,看看填充的编号效果。