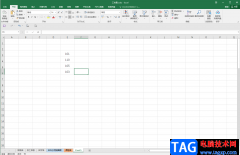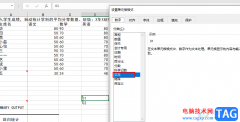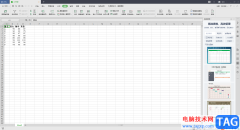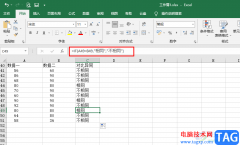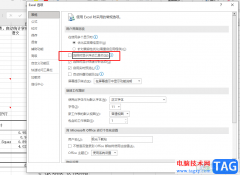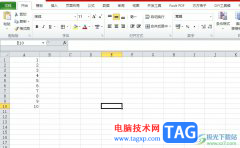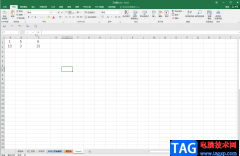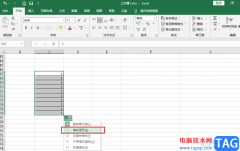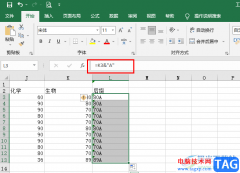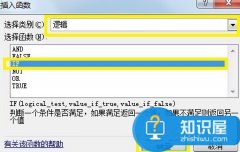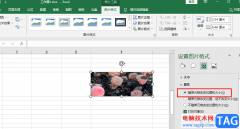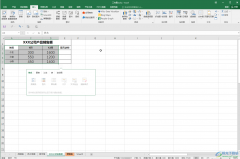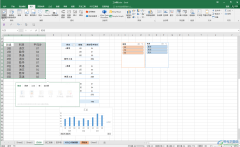excel表格是很多小伙伴都在使用的一款数据处理软件,在其中我们可以轻松编辑和处理数据内容,进行高效办公。如果我们在Excel表格中设置下拉菜单后,表格无法正常显示,小伙伴们知道具体该如何解决吗,其实解决方法是非常简单的。我们只需要点击进入“选项”窗口后,在其中的“高级”栏找到“对于对象,显示”,选择“全部”并确定,后续再次点击单元格时就可以正常显示下拉菜单了,操作步骤其实是非常简单的,小伙伴们可以动手操作起来。接下来,小编就来和小伙伴们分享具体的操作步骤了,有需要或者是有兴趣了解的小伙伴们快来和小编一起往下看看吧!
操作步骤
第一步:点击打开Excel表格,发现设置了下拉菜单的单元格无法正常显示,在左上方点击“文件”;
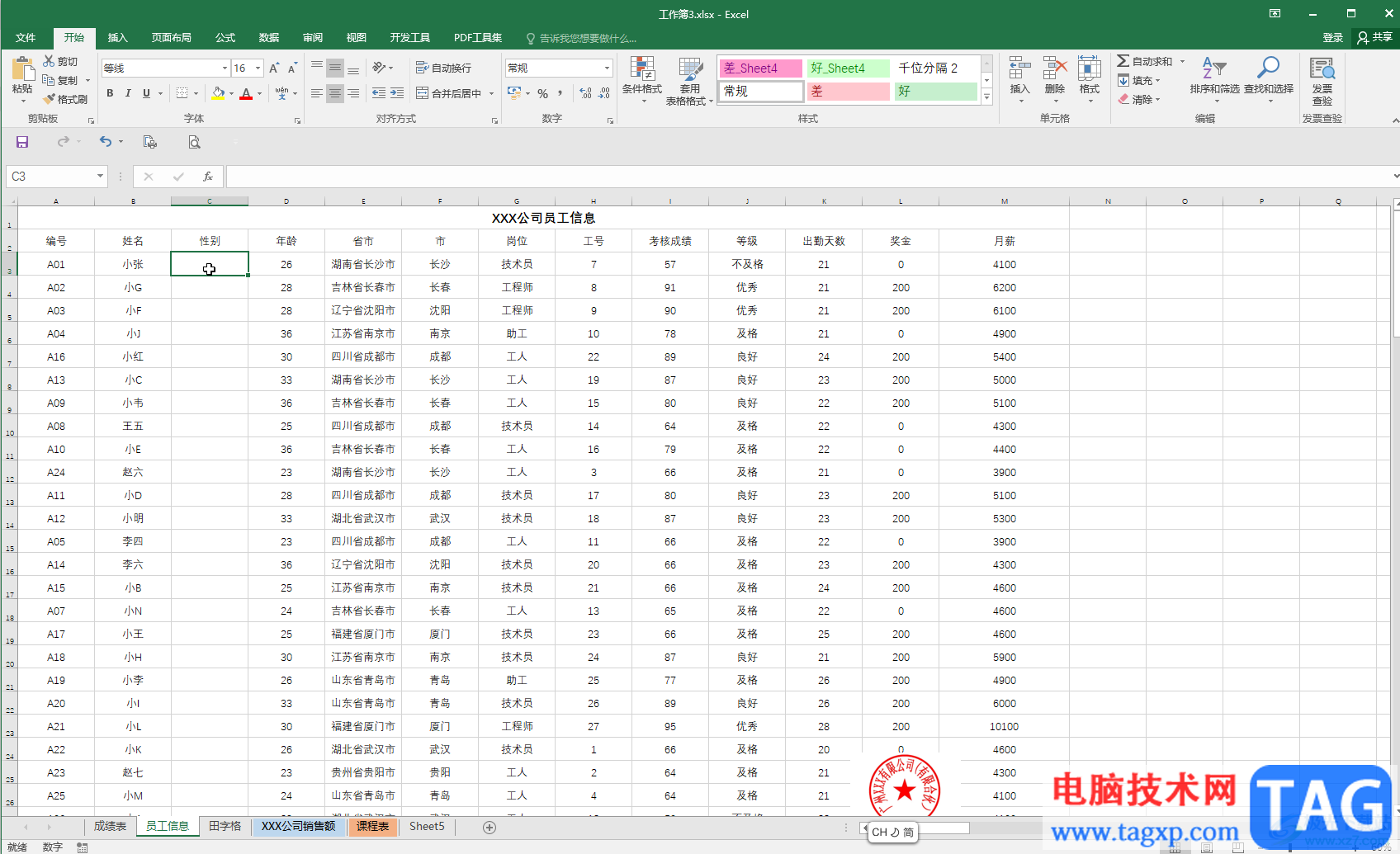
第二步:在新页面左侧点击“选项”;
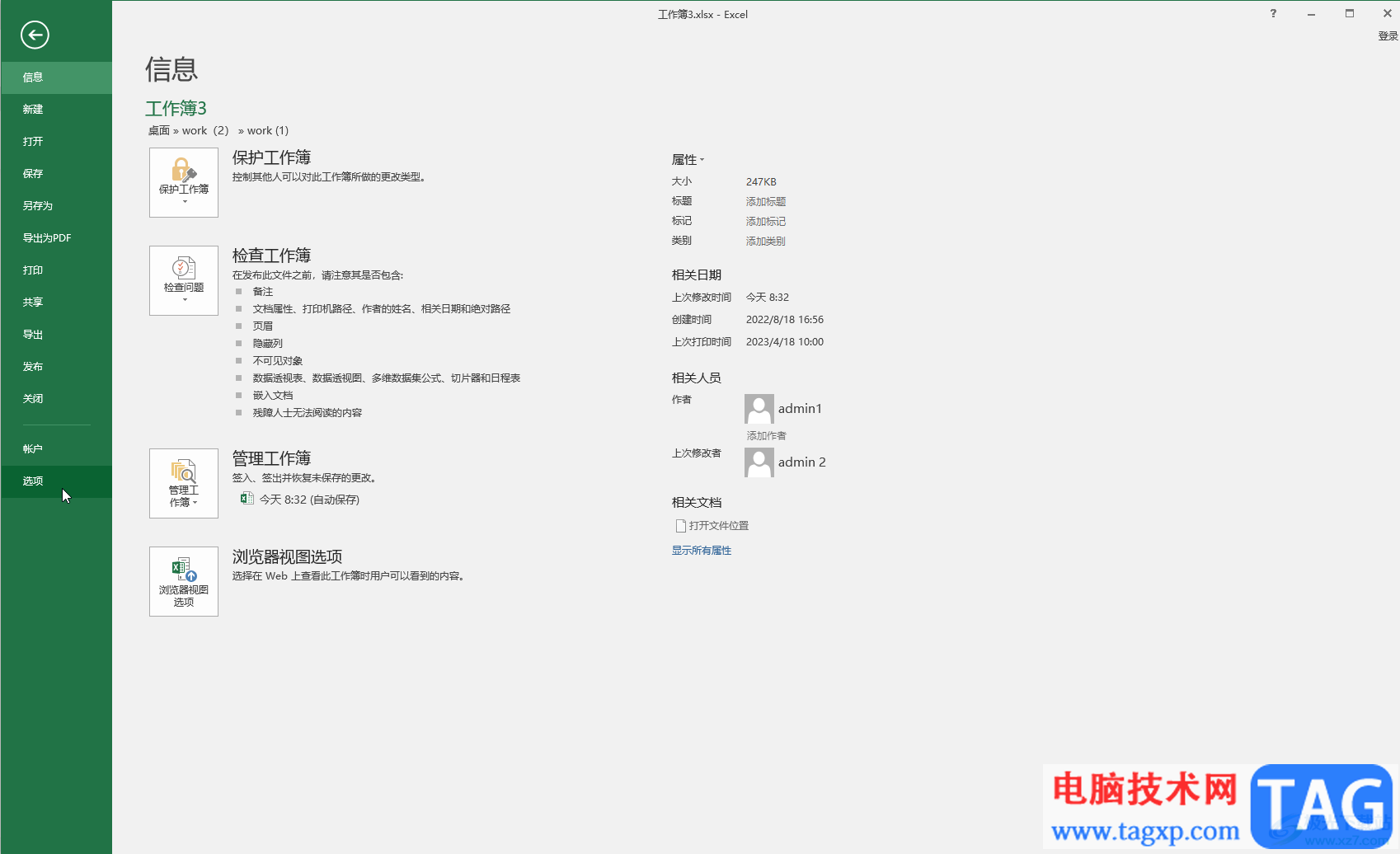
第三步:在打开的窗口中点击切换到“高级”,滑动鼠标找到“此工作簿的显示选项”栏,在“对于对象,显示”处选择“全部”然后点击“确定”;
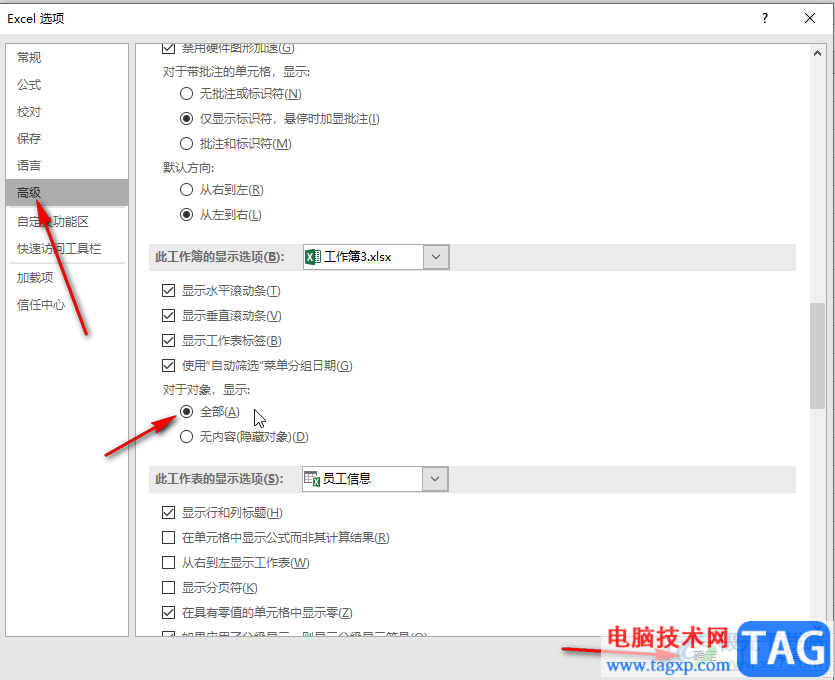
第四步:选中需要设置下拉选项的区域,在“数据”选项卡中丁阿基“数据验证”,在子选项中继续点击“数据验证”,在窗口中的“设置”栏,允许设置为“序列”,来源处输入需要提供的选项,比如这里输入“男,女”,选项之间中英文逗号,隔开,然后确定;
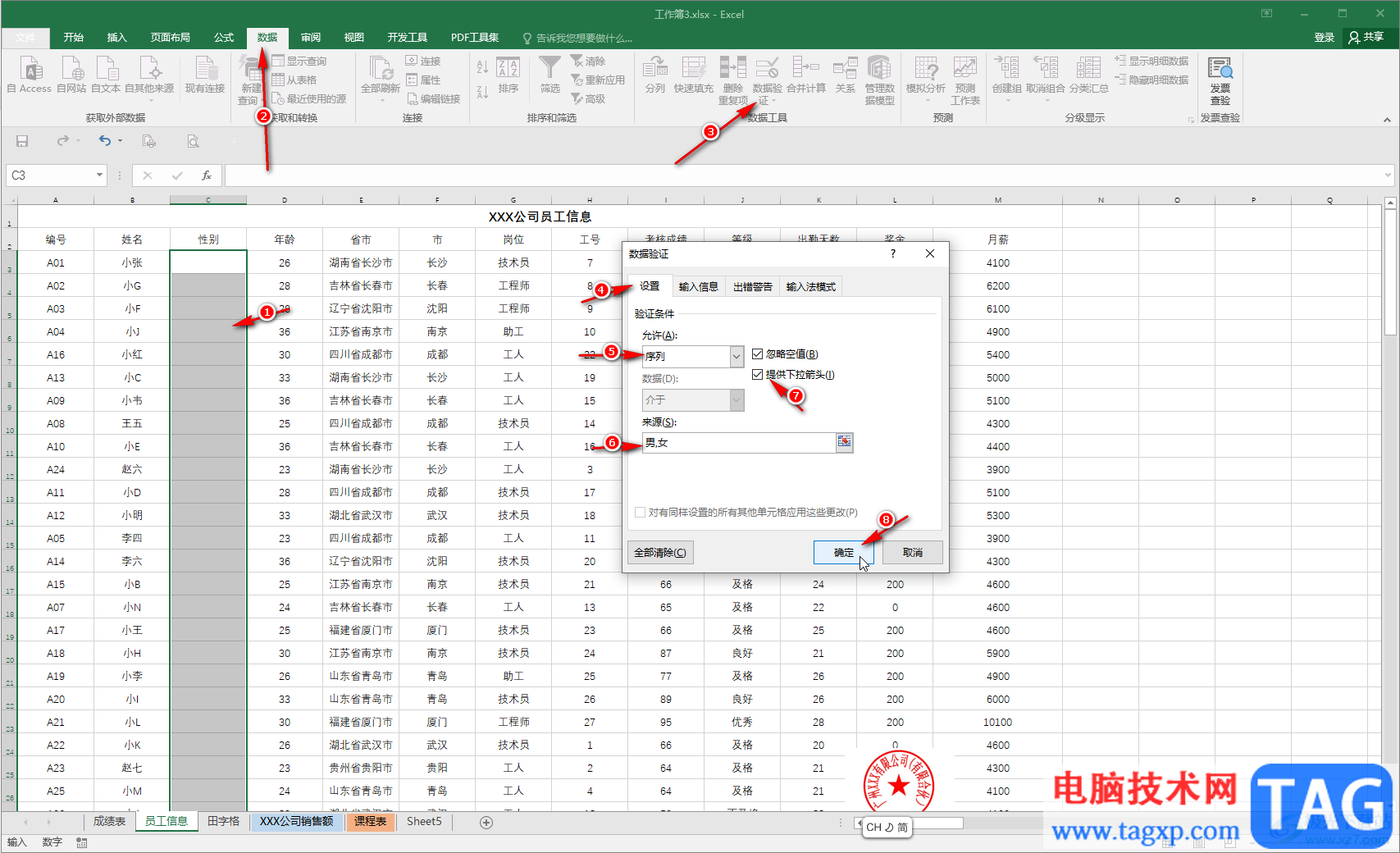
第五步:后续点击单元格就会出现下拉箭头了,点击一下就可以看到设置的选项了,可以选择进行输入。
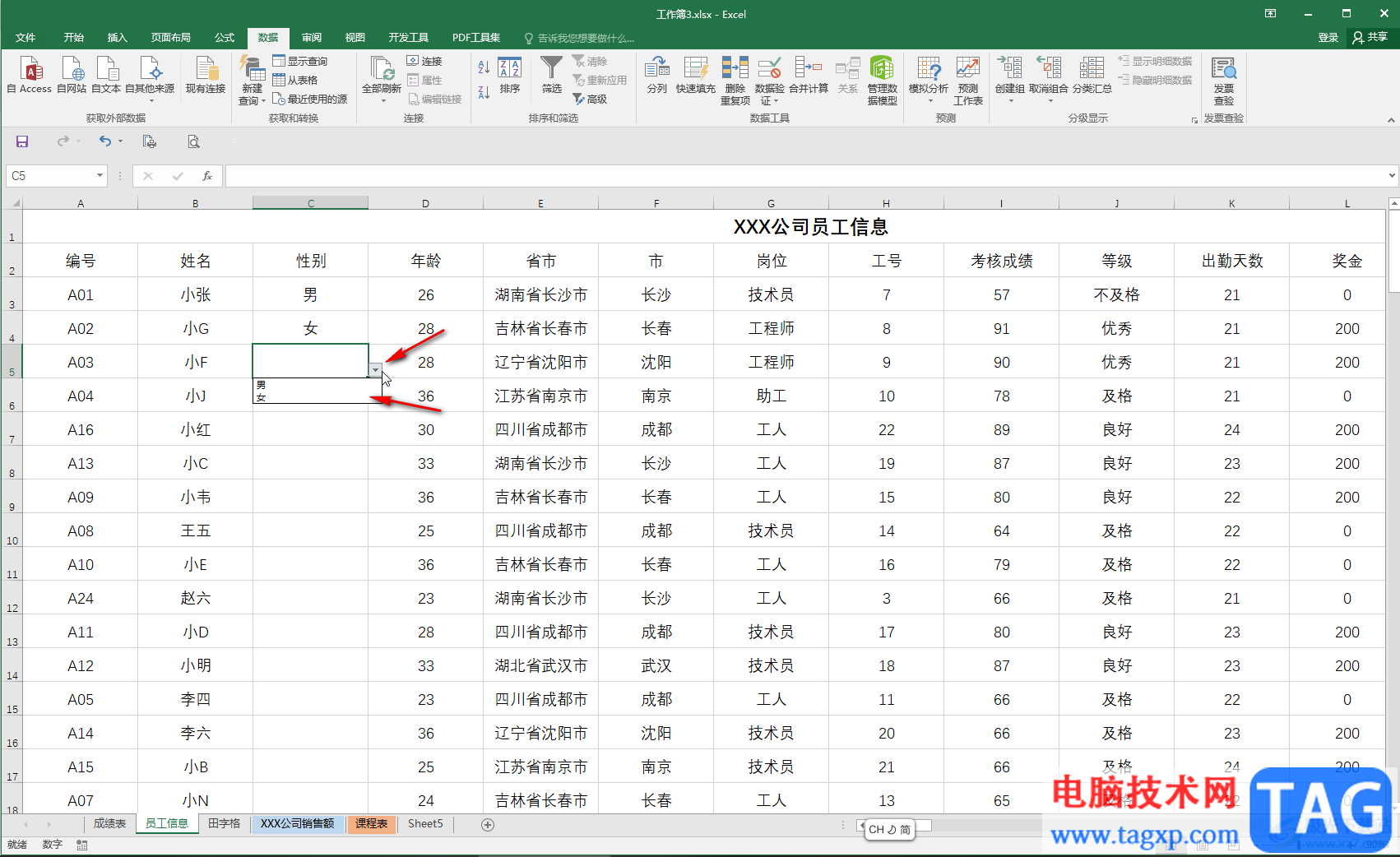
以上就是Excel表格中解决下拉菜单无法显示的方法教程的全部内容了。勾选如果希望清除下拉菜单效果,可以点击进入数据验证后,点击“全部清除”按钮进行删除操作。