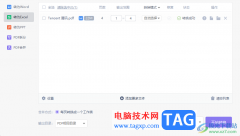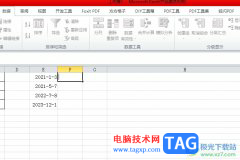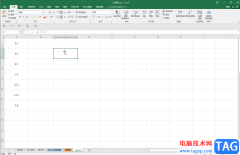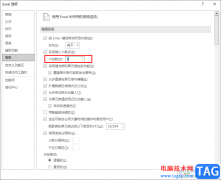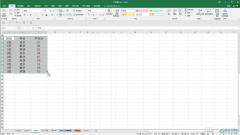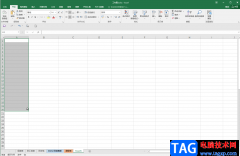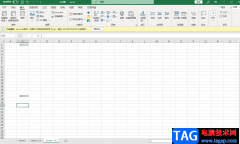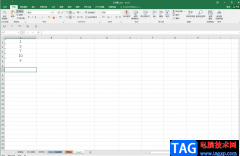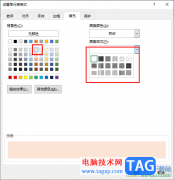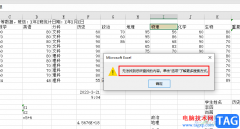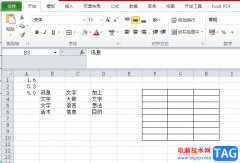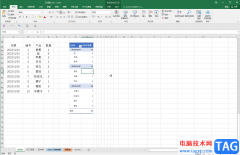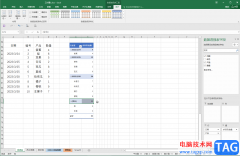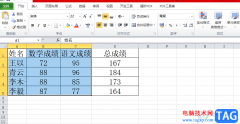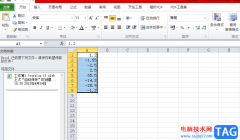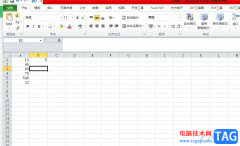在填写各种表格时,我们经常会需要输入方框中带√的符号,那小伙伴们知道excel表格中方框带勾的符号是怎么打出来的吗,其实方法是非常简单的。我们只需要借助Excel表格中的“符号”功能就可以轻松进行添加了。在添加时我们还可以点击选择具有细微差别的方框带勾符号进行插入。在Excel表格的“插入”选项卡中点击“符号”按钮,进入窗口后将字体文字为“wingdings”或者“wingdings
2”都可以找到方框带勾的符号,双击一下就可以进行添加了,操作起来其实是非常简单,小伙伴们可以打开软件后自己尝试操作一下。接下来,小编就来和小伙伴们分享具体的操作步骤了,有需要或者是感兴趣的小伙伴快来和小编一起往下看看吧!
操作步骤
第一步:点击打开需要输入方框打钩符号的Excel表格;
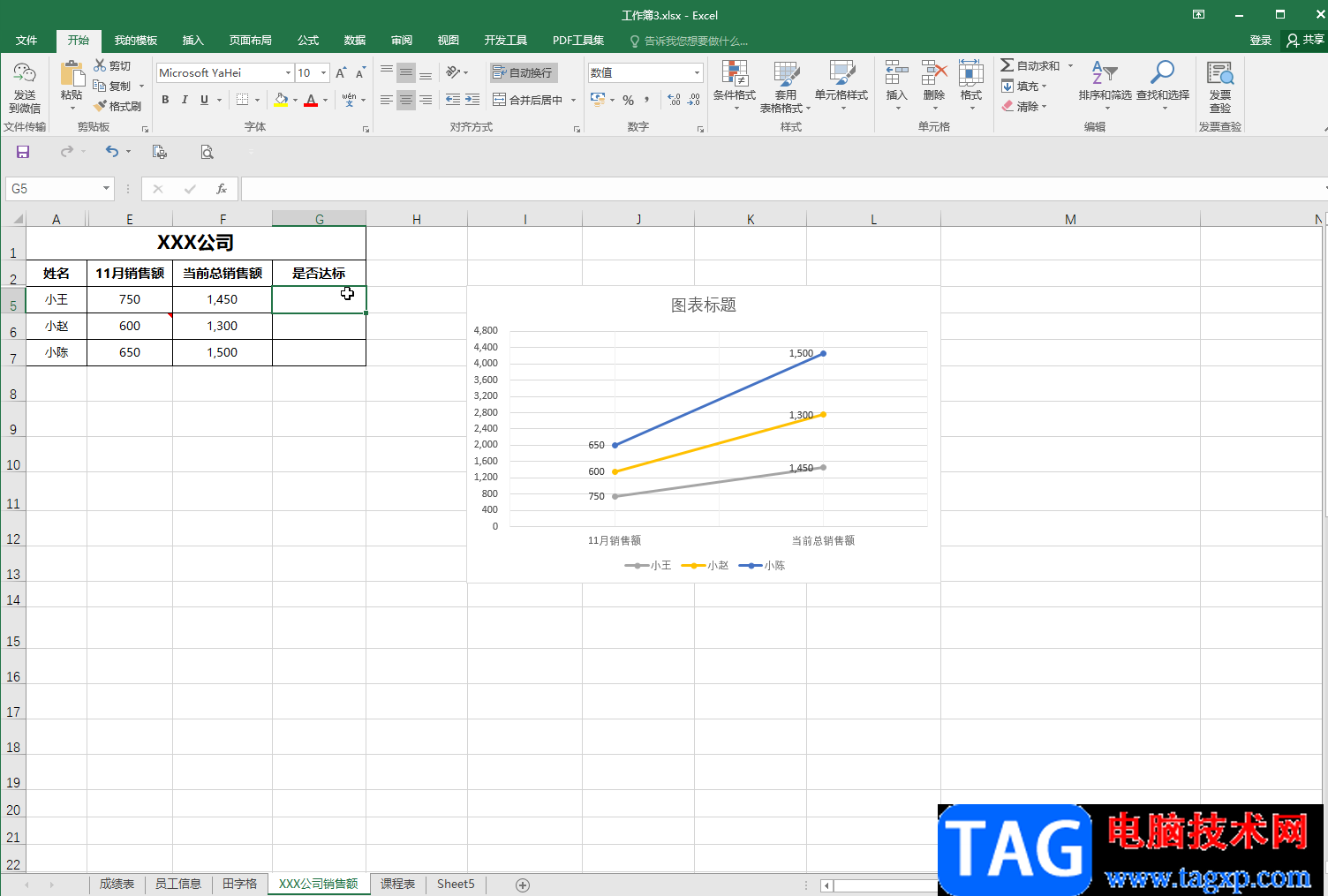
第二步:定位到需要插入符号的单元格,在“插入”选项卡中点击“符号”按钮;
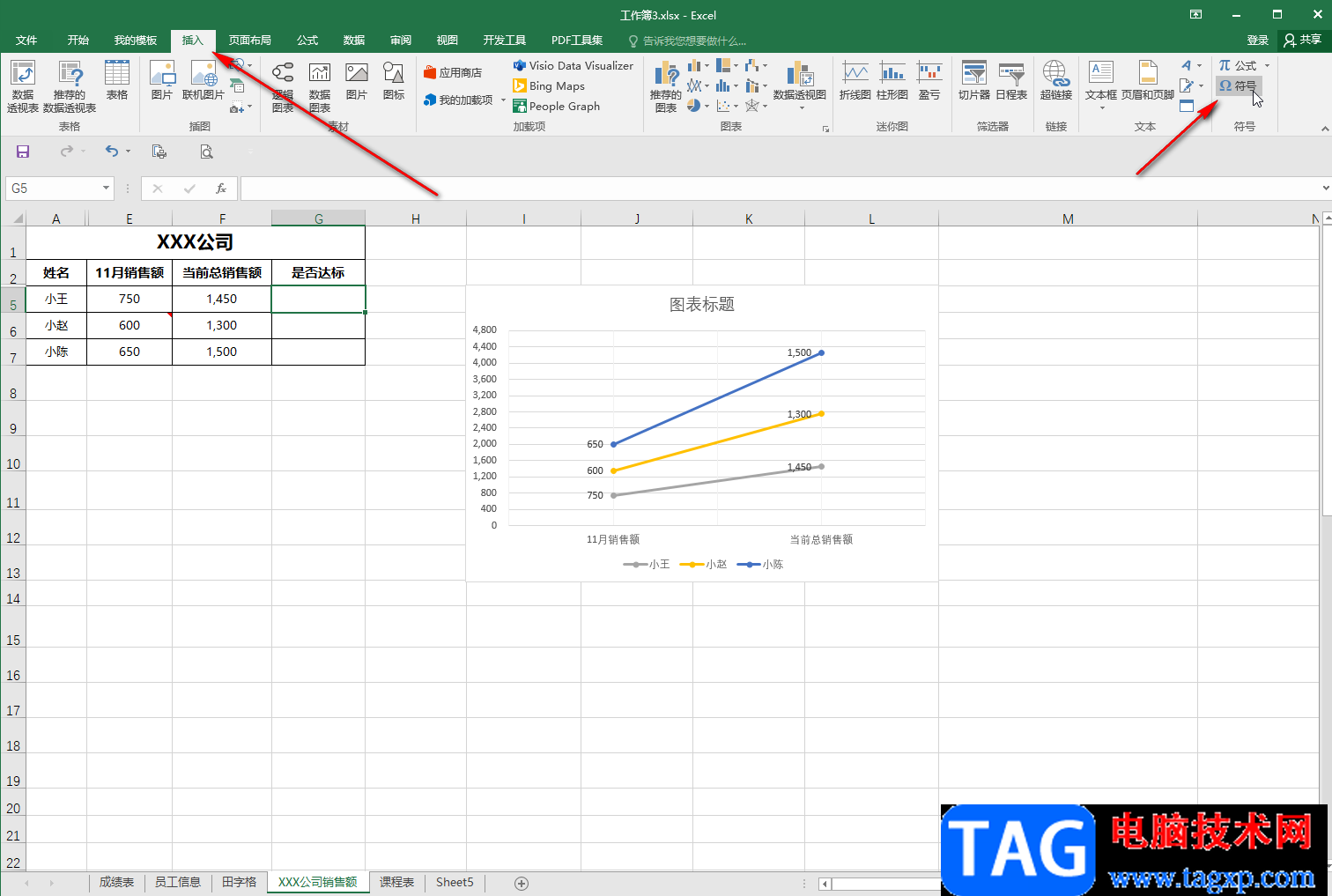
第三步: 进入“符号”窗口后,将“字体”设置为“wingdings”,然后滑动滚轮就可以找到方框中带√的符号了,双击一下就可以进行插入了,也可以点击选中后,点击“插入”按钮进行插入;
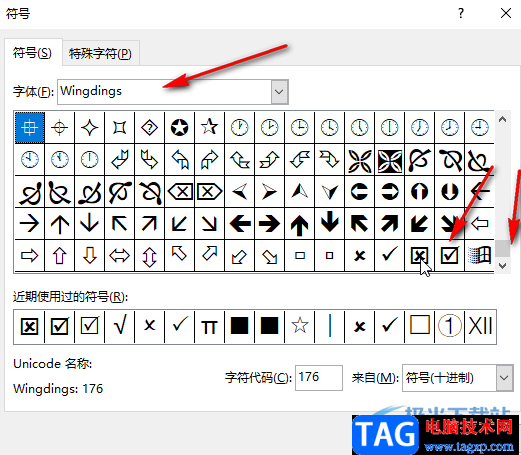
第四步:将“字体”设置为“wingdings 2”,也可以找到方框中带√的符号,可以使用同样的方法进行插入,然后点击关闭符号窗口;
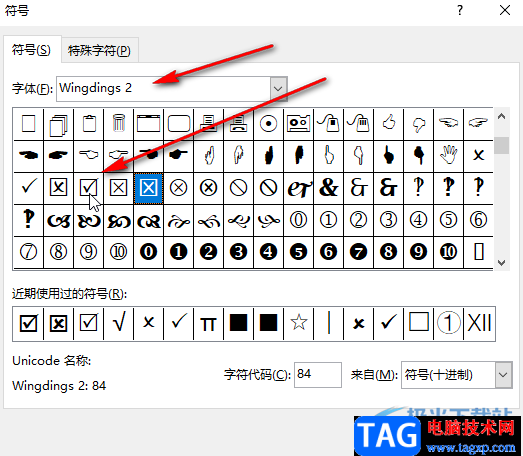
第五步:可以看到添加的符号效果;
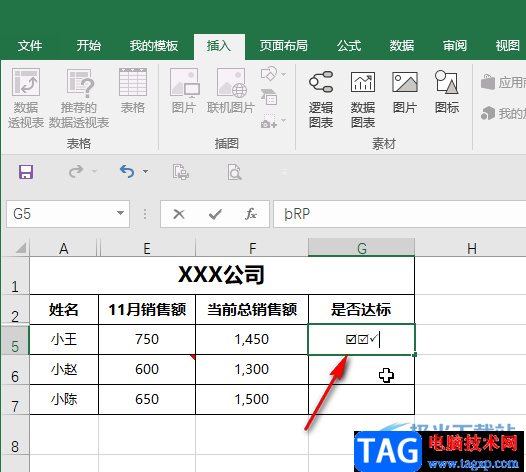
第六步:后续再次需要添加后,在符号窗口可以在下方的“近效期使用过的符号”处快速进行添加。
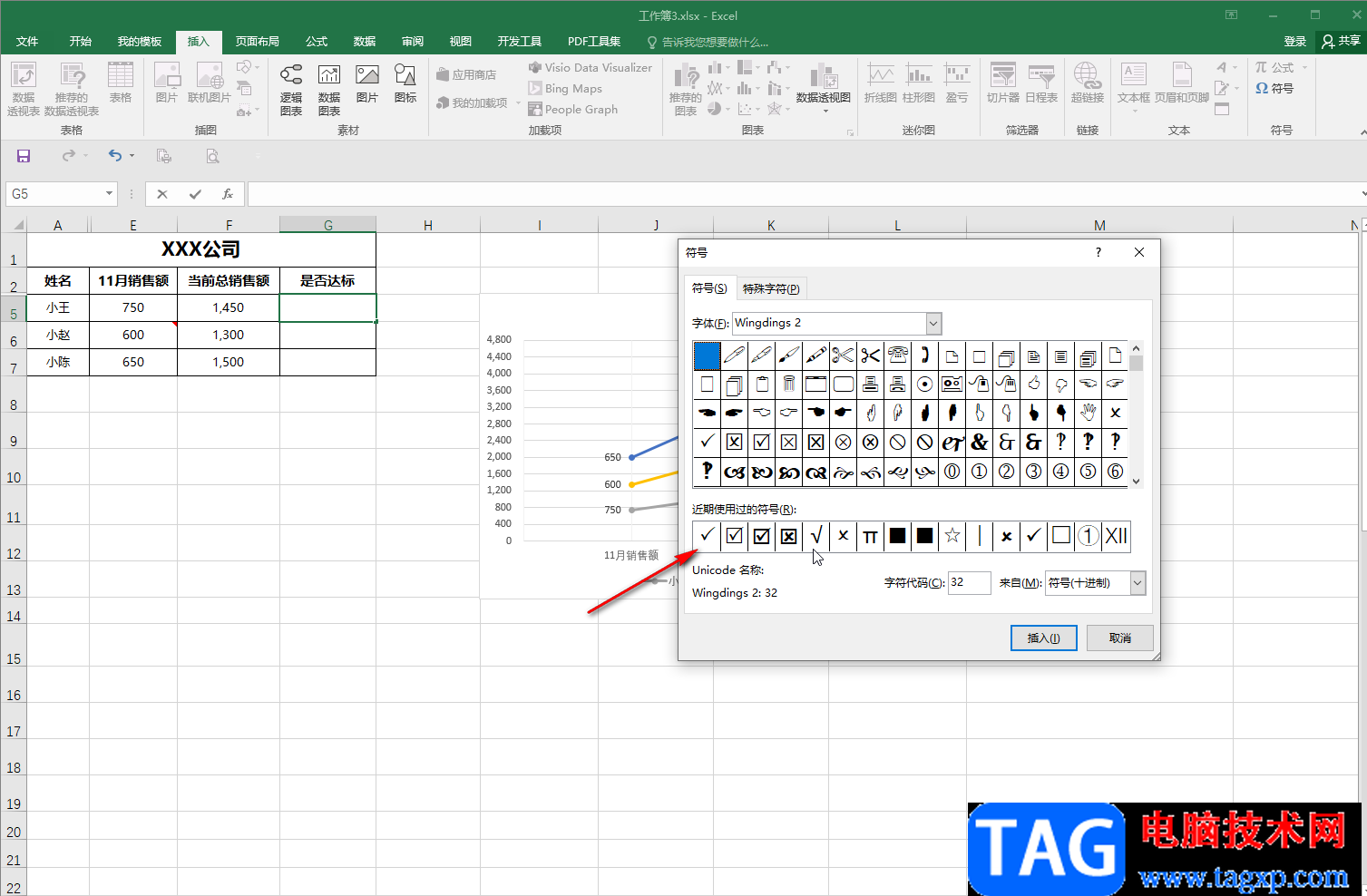
以上就是Excel表格中在单元格中输入方框带√符号的方法教程的全部内容了。通过上面的教程我们可以看到,在方框中带勾符号的旁边,也有单独的√符号,还有方框中带×符号或者单独的×符号,小伙伴们可以按需进行插入。