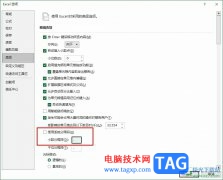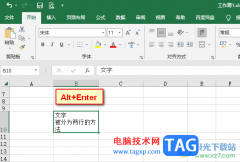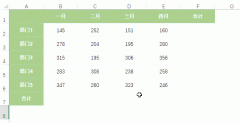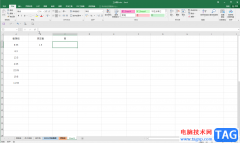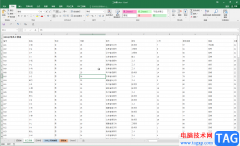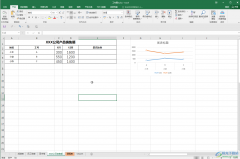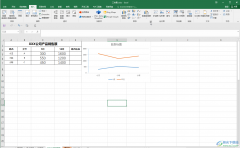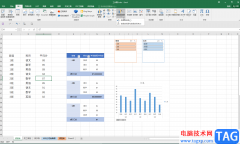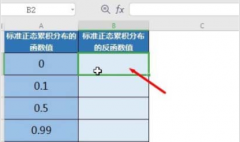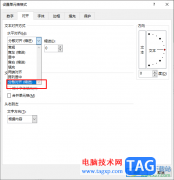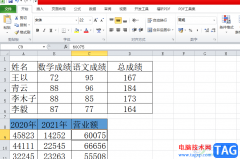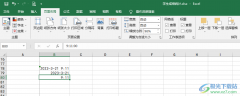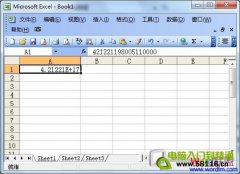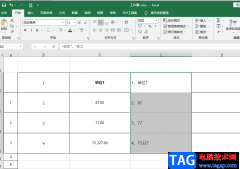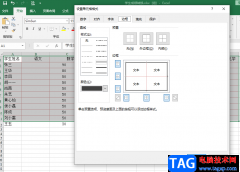excel表格是一款非常好用的数据处理软件,在其中我们可以插入各种各样的图表,帮助我们更好地对数据进行分析和处理。如果有需要我们可以在Excel表格中插入“数据透视图”,这样后续可以在图表中点击筛选需要查看的数据,非常地方便。那小伙伴们知道Excel表格中具体如何创建数据透视图吗,其实创建方法是非常简单的。我们只需要选中数据后在“插入”选项卡中点击“数据透视图”按钮就可以根据自己的实际需要进行详细的操作处理了。接下来,小编就来和小伙伴们分享具体的操作步骤了,有需要或者是有兴趣了解的小伙伴们快来和小编一起往下看看吧!
操作步骤
第一步:点击打卡需要创建数据透视图的Excel表格,选中需要的数据;
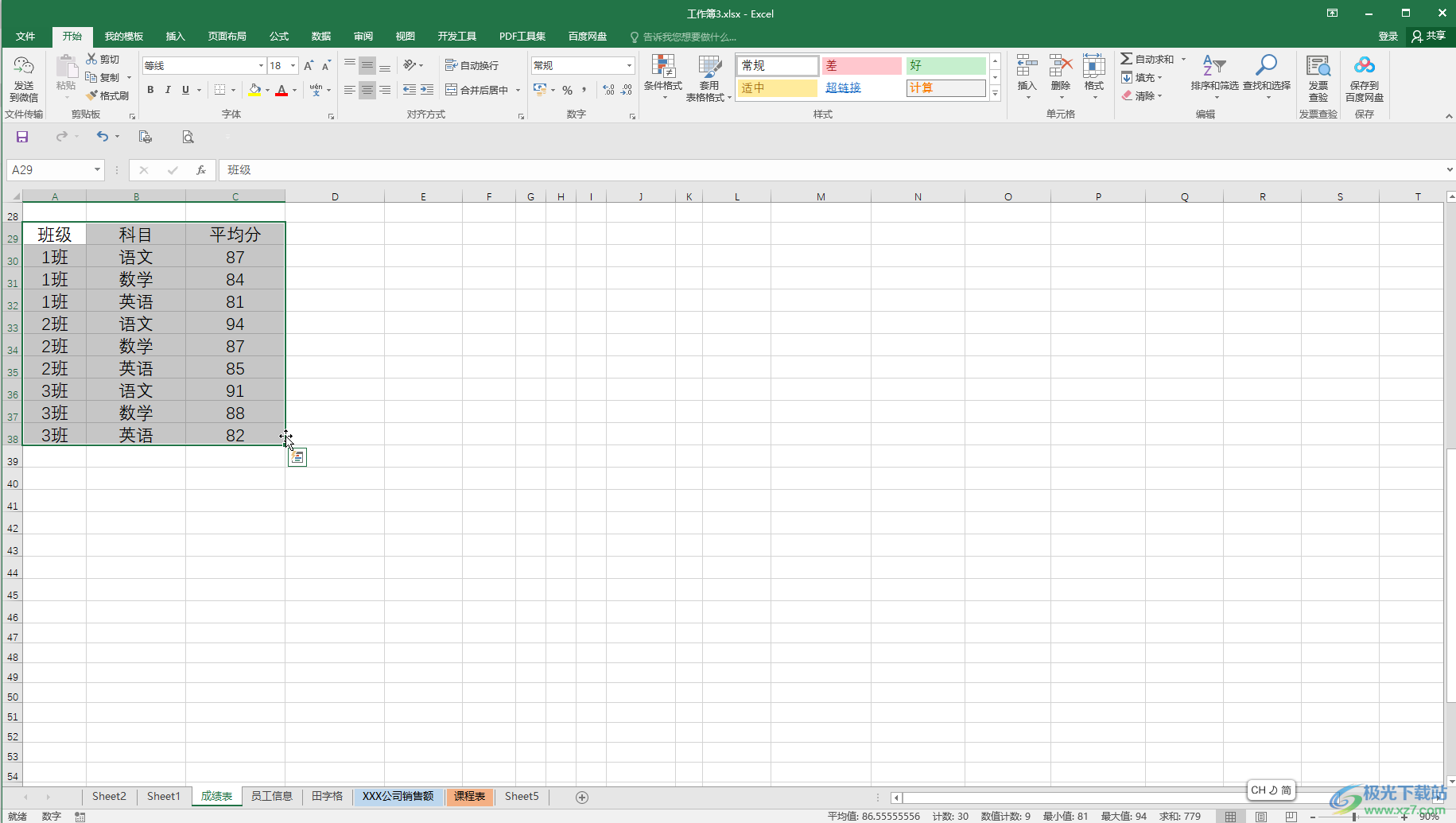
第二步:在“插入”插入选项卡中点击“数据透视图”;
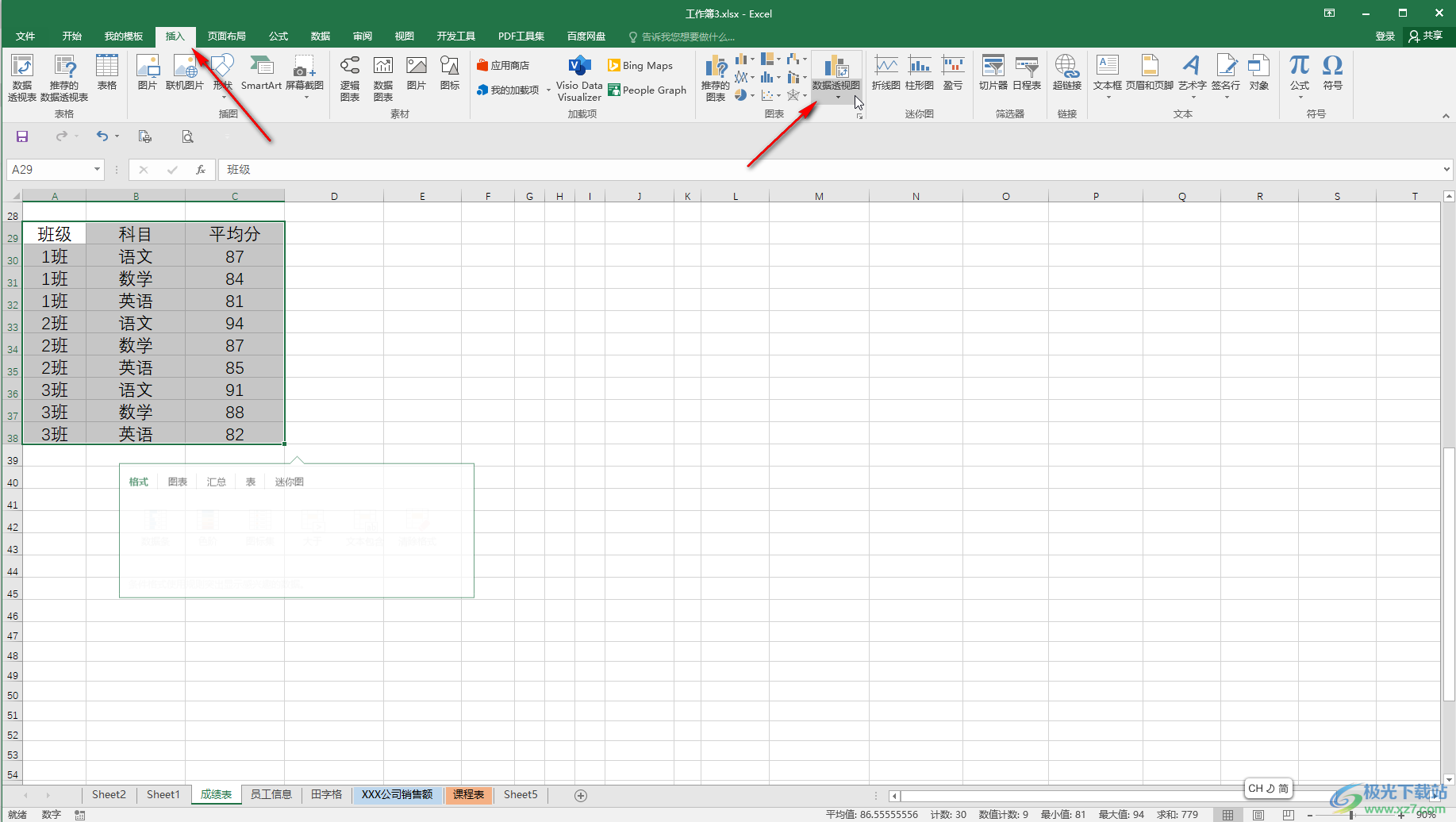
第三步:然后在打开的窗口中可以选择数据透视图的位置,可以选择新工作表和现有工作表,比如我们这里选择现有工作表,然后点击一个需要的文字并进行确定;
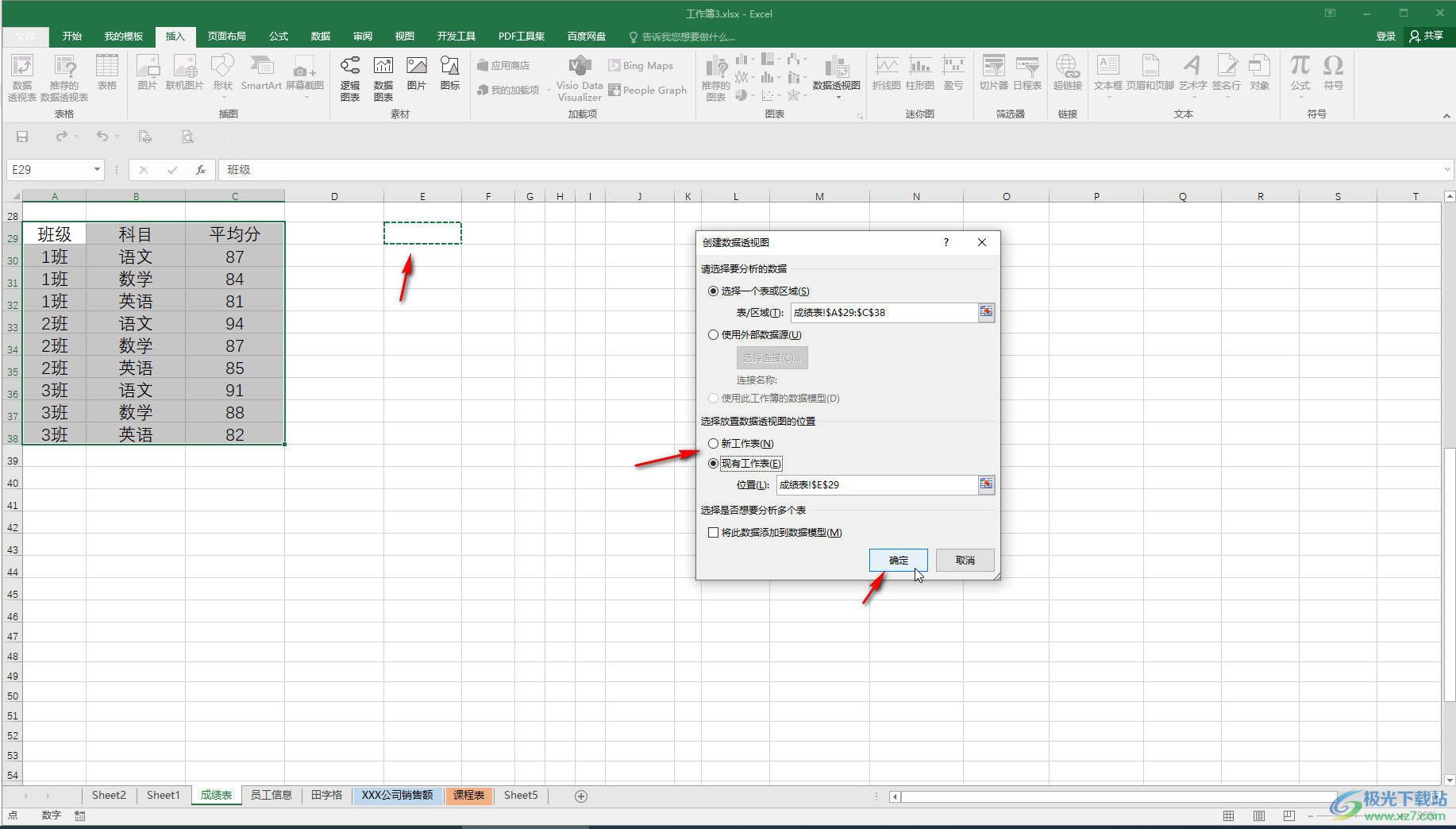
第四步:接着在数据透视图字段侧边栏,将需要的字段拖动到相应的栏,比如我们可以把“班级”设置为“轴”,把“平均分”设置为“值”,把“科目”设置为图例,就可以得到如图所示的数据透视图了;
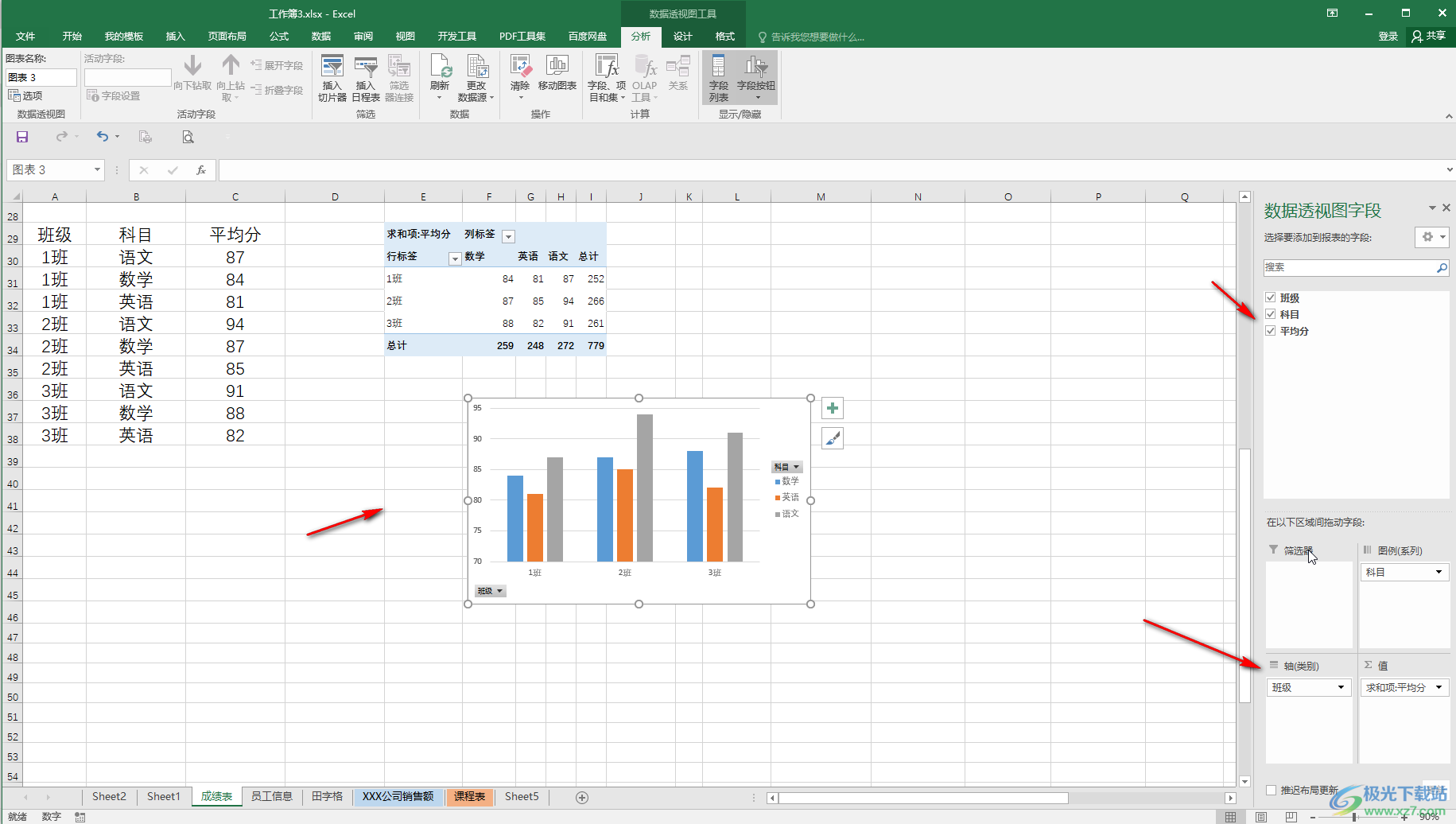
第五步:后续可以点击数据透视图中的“班级”或者“科目”,筛选查看需要的数据。
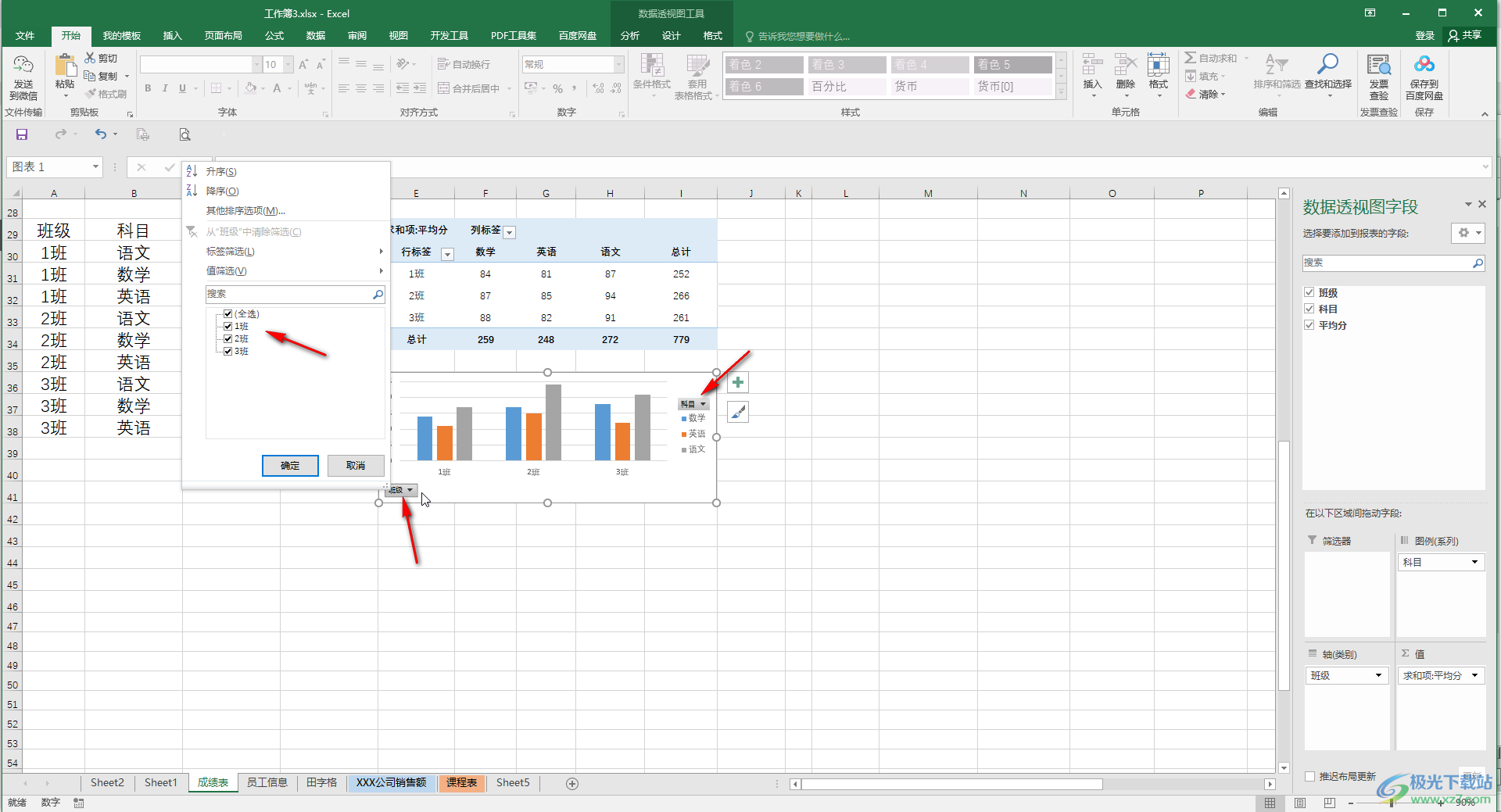
以上就是Excel表格中创建数据透视图的方法教程的全部内容了。创建数据透视图后,我们还可以在自动出现的“数镜头是他工具”下切换到“分析”“设计”“格式”等栏进行编辑处理。