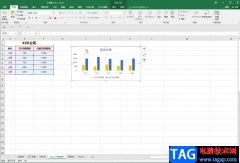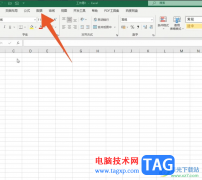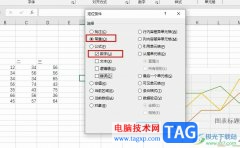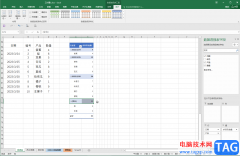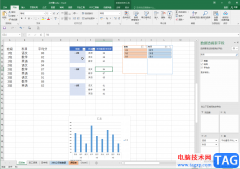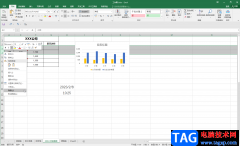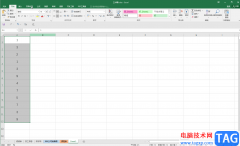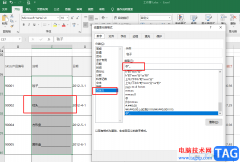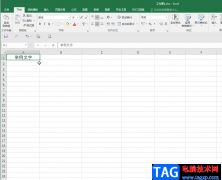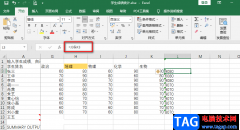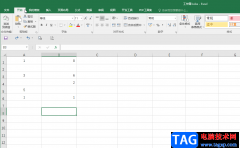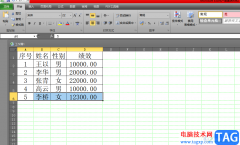excel是很多小伙伴在编辑表格文档时经常会使用的一款编辑程序,在Excel中,我们不仅可以编辑数据,计算数据,还可以给数据进行排序,供十分的丰富。在使用Excel编辑表格文档时,有的小伙伴可能会遇到输入的数据自动缩小或变大100倍的情况,这可能是Excel设置中的自动插入小数功能被开启了,我们需要进入Excel选项页面,然后在高级页面中将自动插入小数选项取消勾选,或是将该选项的数值改为“0”。有的小伙伴可能不清楚具体的操作方法,接下来小编就来和大家分享一下Excel输入的数据自动变大或变小的解决方法。
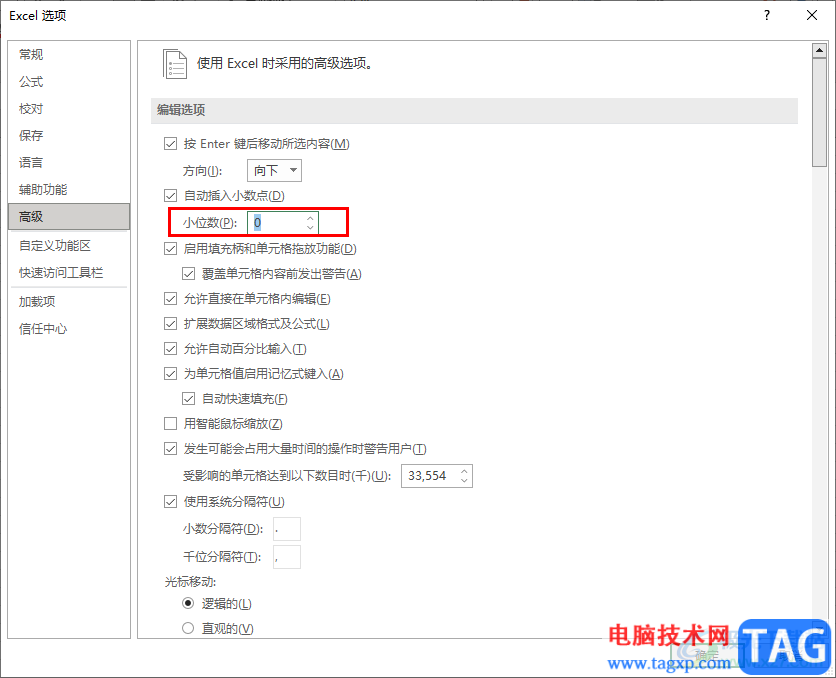
方法步骤
1、第一步,我们先在电脑中找到一个表格文档,然后右键单击选择“打开方式”,再在打开方式的列表中点击“Excel”
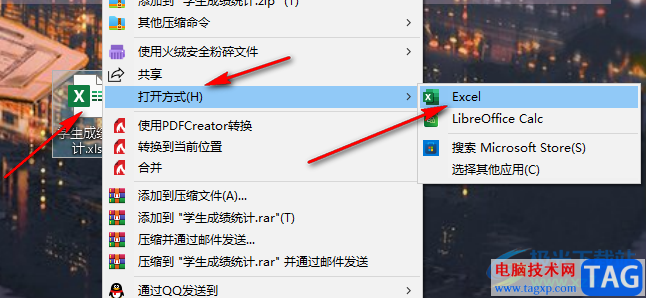
2、第二步,进入Excel页面之后,我们在该页面的左上角点击打开“文件”选项
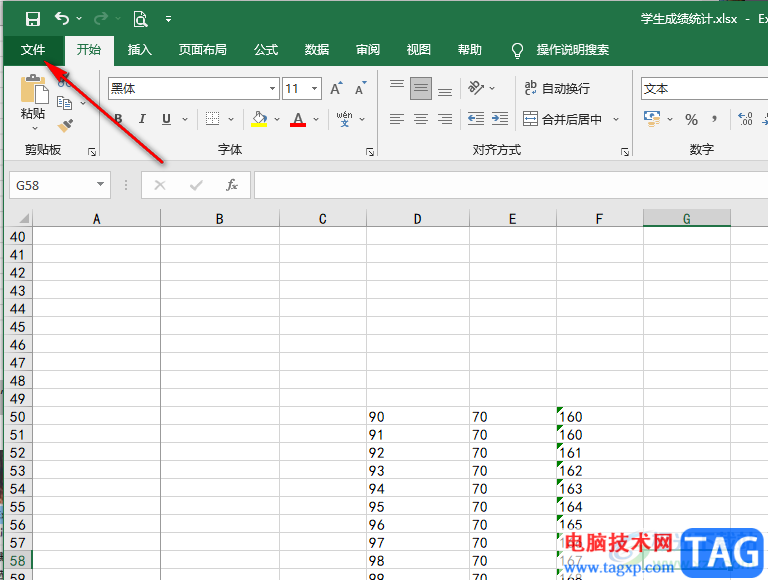
3、第三步,打开“文件”选项之后,在文件的页面左侧,我们找到“选项”,点击打开该选项
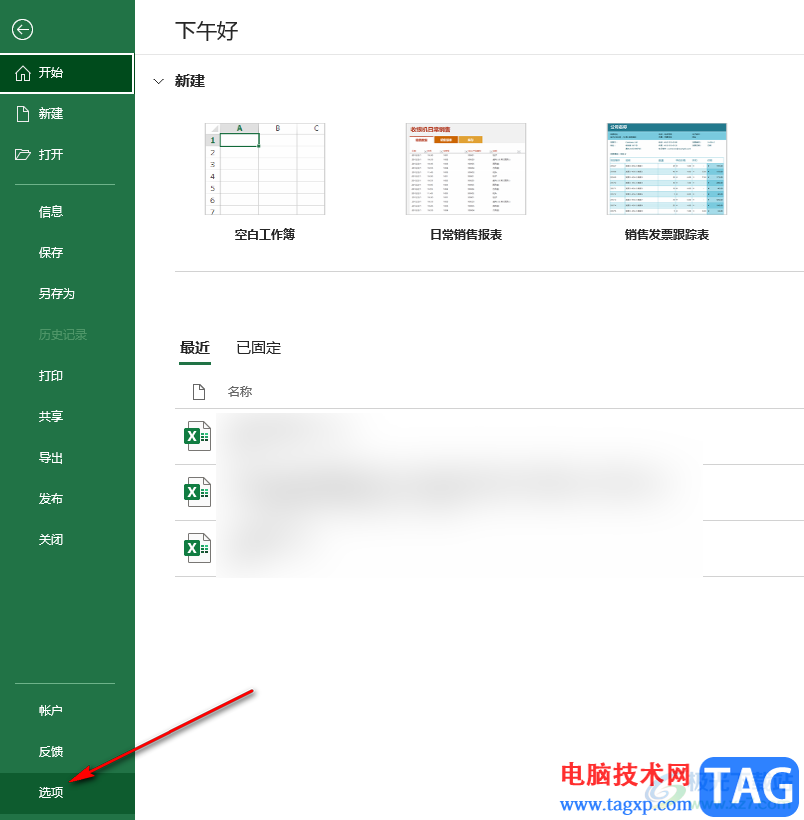
4、第四步,进入Excel选项页面之后,我们在左侧列表中点击“高级”选项,再在右侧找到“自动插入小数”选项
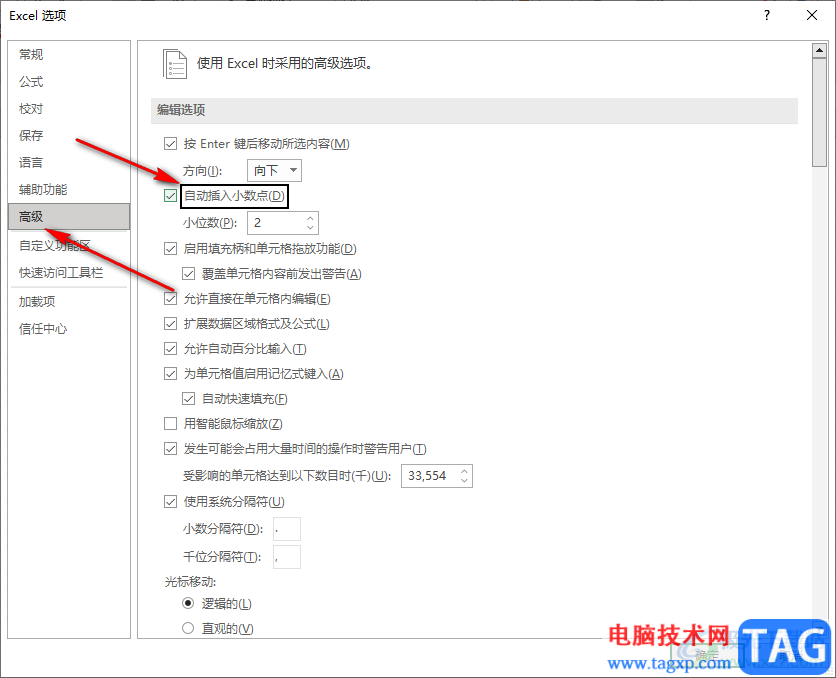
5、第五步,我们将自动插入小数选项取消勾选,或是将数值改为“0”,最后点击确定选项即可,自动插入小数框内如果是“2”就代表数值自动缩小100倍,如果是“-2”则代表数值自动扩大100倍
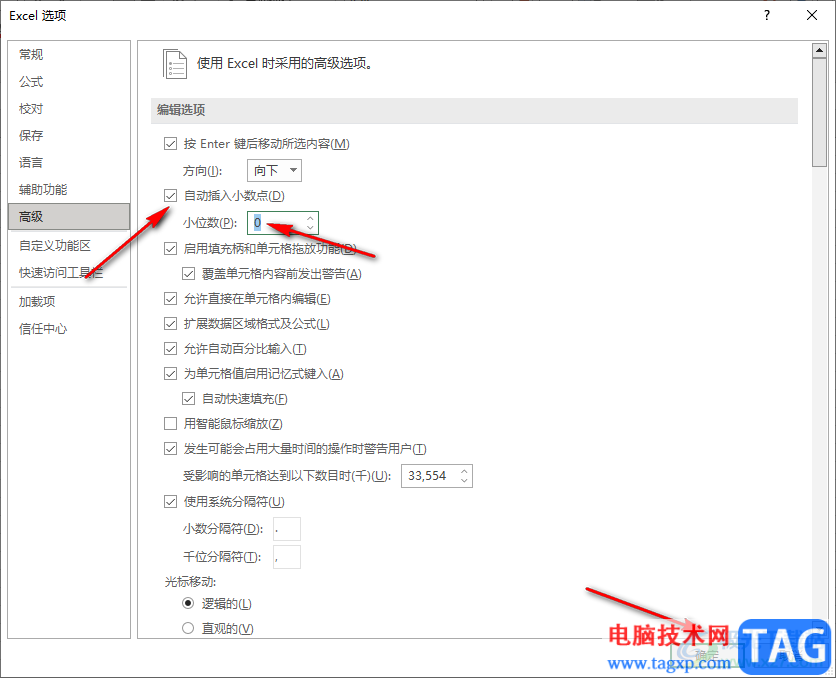
以上就是小编整理总结出的关于Excel输入的数据自动变大或变小的解决方法,我们进入Excel选项页面,在该页面中先点击“高级”选项,再将“自动插入小数”框内的数据改为“0”或取消该选项的勾选即可,感兴趣的小伙伴快去试试吧。