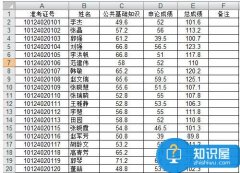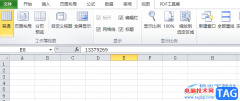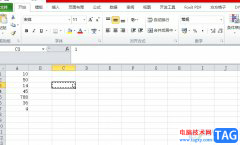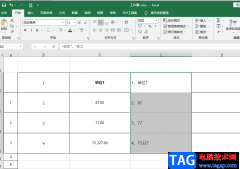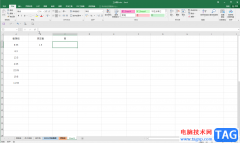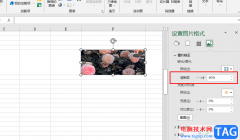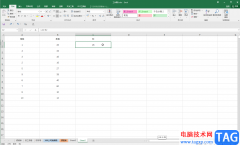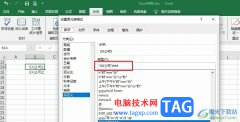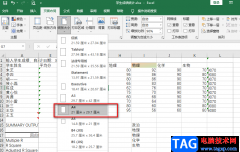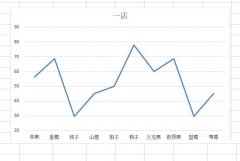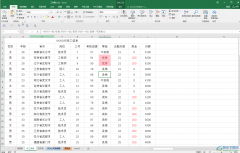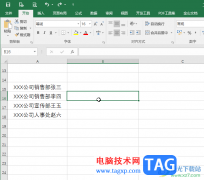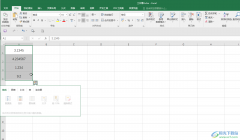excel软件是许多用户很喜欢的一款办公软件,给用户带来了许多的便利,并且深受用户的喜爱,当用户在编辑表格文件时,自然少不了对数据信息的整理和录入,在面对大量的数据时,为了更好的区分出来,就有用户想着用不同的颜色来显示正负数,但是不知道怎么来操作实现,这个问题其实很好解决,用户直接在软件中打开设置单元格格式窗口并自定义数字类型即可解决,或者用户在菜单栏中点击条件格式,接着找到突出显示单元格规则选项来设置大于和小于样式即可解决问题,那么接下来就让小编来向大家介绍一下这个问题详细的操作过程吧,感兴趣的用户可也可以来看看,以备不时之需。
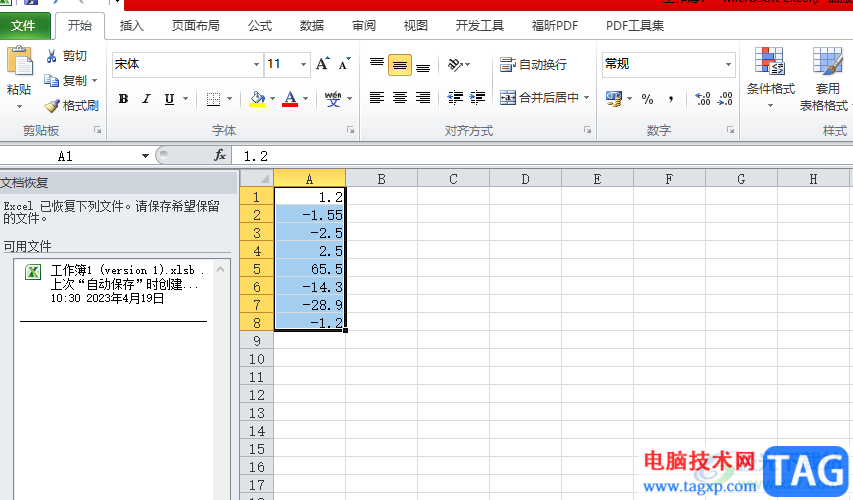
方法步骤
方法一
1.用户在电脑桌面上打开excel表格文件,并来到编辑页面上选中正负数所在的单元格
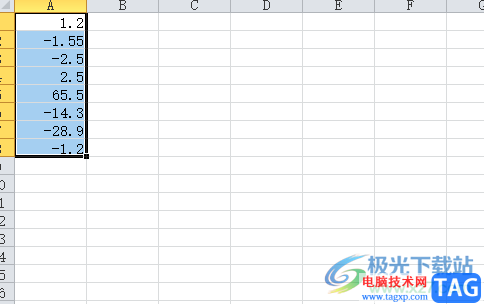
2.接着用鼠标右键点击正负数,在显示出来的选项卡中用户选择设置单元格格式选项
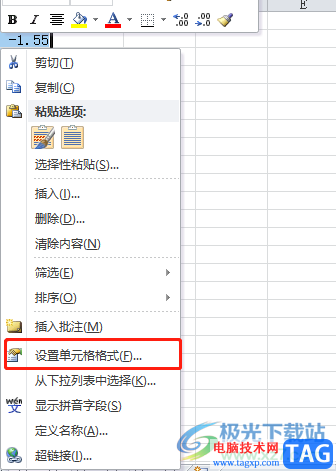
3.在打开的单元格格式窗口中,用户在默认的数字选项卡中将分类切换到自定义选项卡上
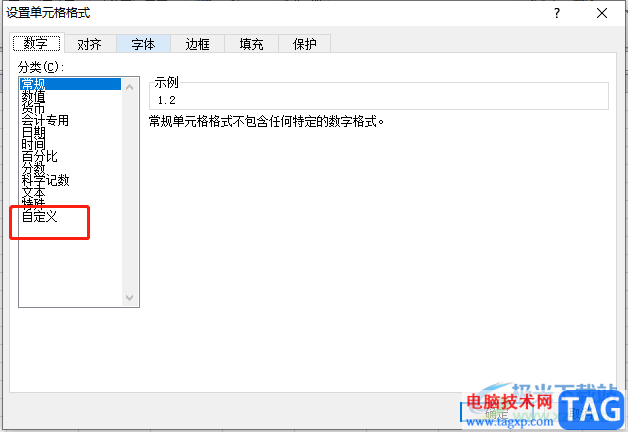
4.这时直接在右侧显示出来的方框中输入[绿色]0.00;[红色]-0.00并按下确定按钮即可
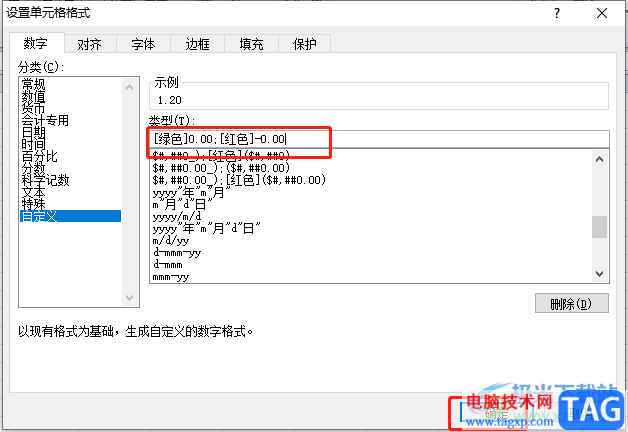
5.随后回到编辑页面上就会发现表格中的正负数已经用不同颜色显示出来了
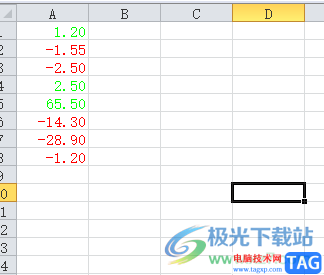
方法二
1.用户点击菜单栏中的开始选项卡,在显示出来的选项卡中用户选择条件格式选项

2.将会展示出相关的选项卡,用户选择其中的突出显示单元格规则选项,会在右侧展示出相关选项,用户点击大于选项
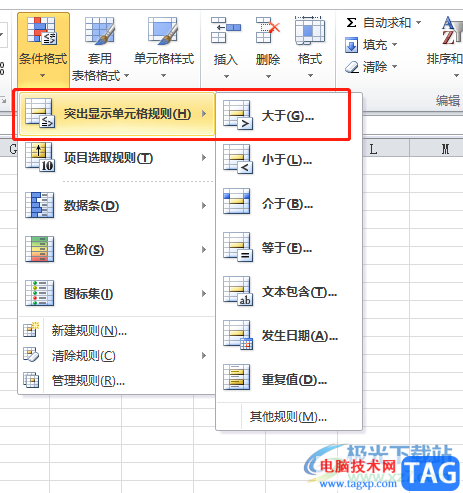
3.在弹出来的大于窗口中,用户将数值设置为0并点击右侧选项的下拉箭头,接着在拓展出来的选项卡中任选一种标记颜色即可
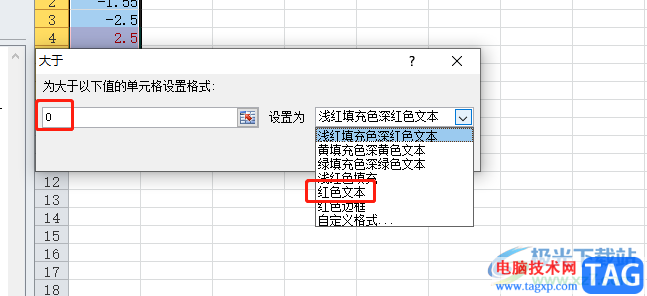
4.接着继续在图书显示单元格规则右侧的选项卡中选择小于选项来设置负数显示的颜色
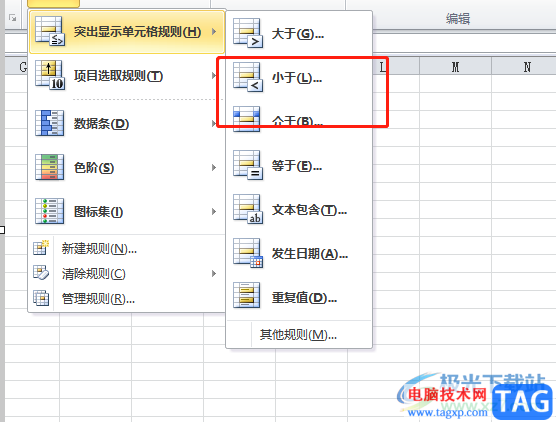
5.在显示出来的小于窗口中,同样将数值设置为0并点击右侧选项的下拉箭头,在拓展出来的选项卡中选择另一种颜色就可以了
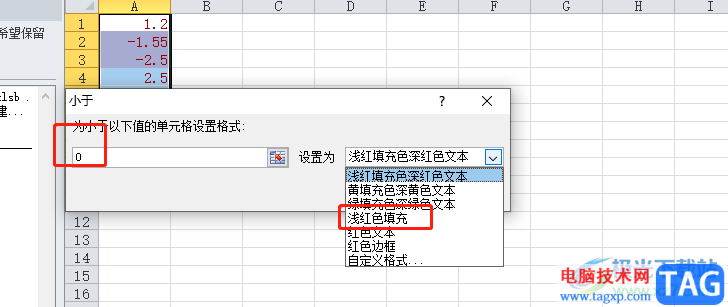
6.最后回到编辑页面上,就会发现显示出来的正负数颜色是不同的
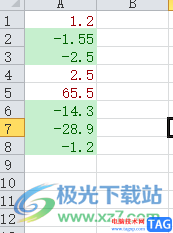
以上就是小编对用户提出问题整理出来的方法步骤,用户从中知道了设置的大致过程,可以选择在设置单元格格式窗口中来自定义数字样式,也可以选择在菜单栏中找到条件格式中的突出显示单元格规则来解决,方法简单易懂,因此有需要的用户快来试试看吧。