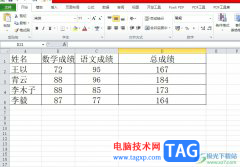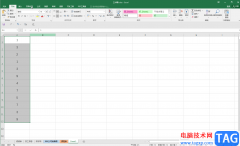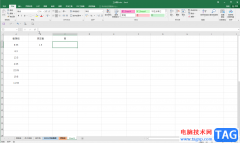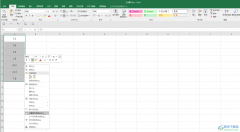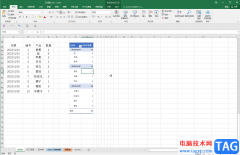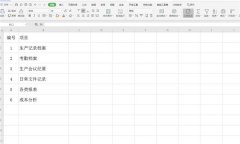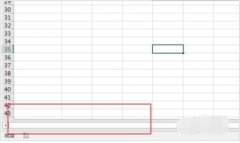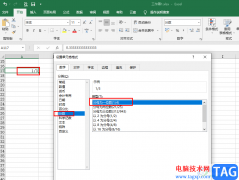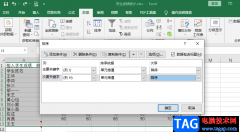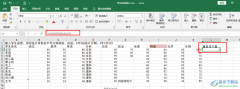很多小伙伴在excel中完成了对表格文档的编辑之后,可能会需要对表格的打印进行一些设置,例如表格打印的区域,一般情况下,我们通过分页预览工具查看表格时都会看到一条蓝色的虚线,这就代表了我们打印时,一页内容的分割线,在该虚线之外的会自动打印到第二页中,如果我们想要将虚线外的内容也放到第一页上,我们可以先在页面设置的子工具栏中打开打印区域选项,再点击设置打印区域选项,最后在分页预览页面中拖动虚线到自己需要的位置即可。有的小伙伴可能不清楚具体的操作方法,接下来小编就来和大家分享一下Excel打印区域调整虚线的方法。
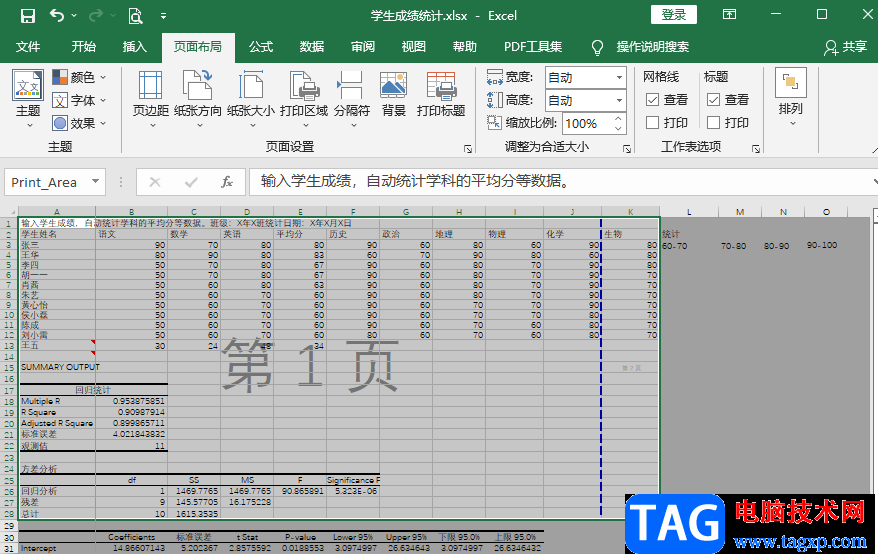
方法步骤
1、第一步,我们先找到一个表格文档,然后右键单击该文档,接着在打开方式处点击选择“Excel”选项
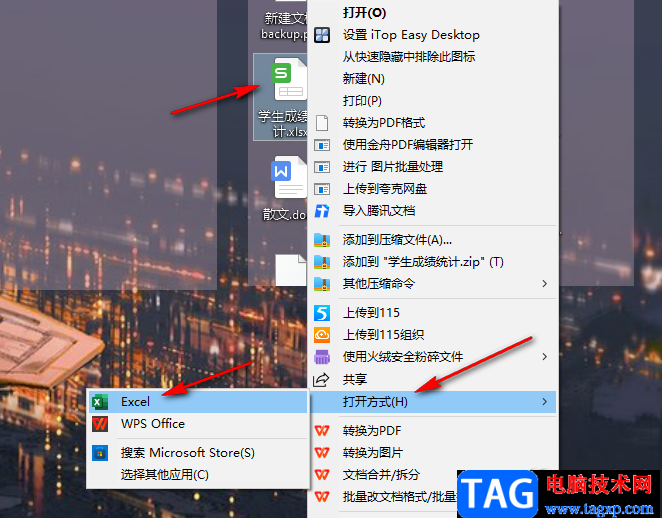
2、第二步,进入表格文档页面之后,我们在该页面中先完成数据的编辑,然后选中需要打印的区域,再在工具栏中点击“页面布局”工具
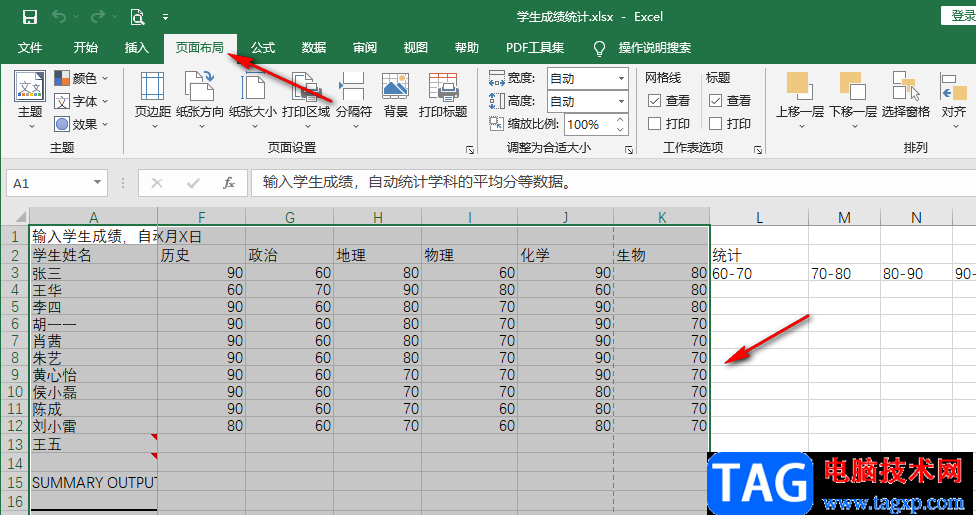
3、第三步,接着我们在页面布局的子工具栏中找到“打印区域”选项,点击该选项下方的箭头,然后在下拉列表中选择“设置打印区域”选项
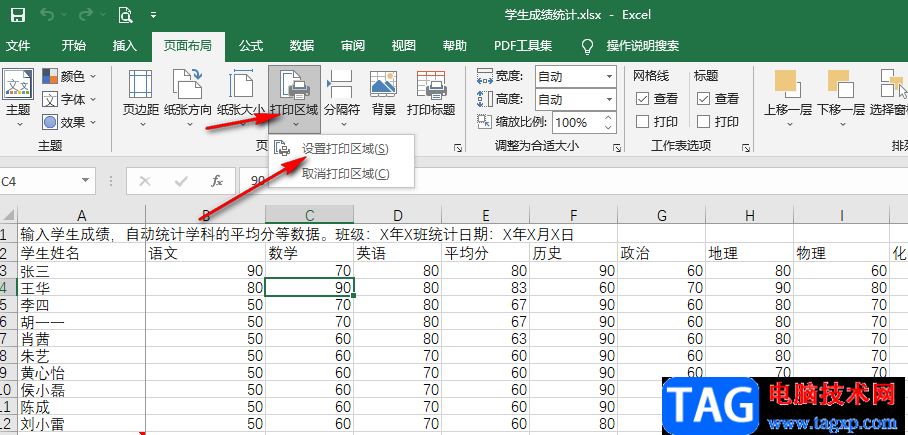
4、第四步,点击“设置打印区域”选项之后,我们在Excel页面的右下角找到“分页预览”图标,点击该图标
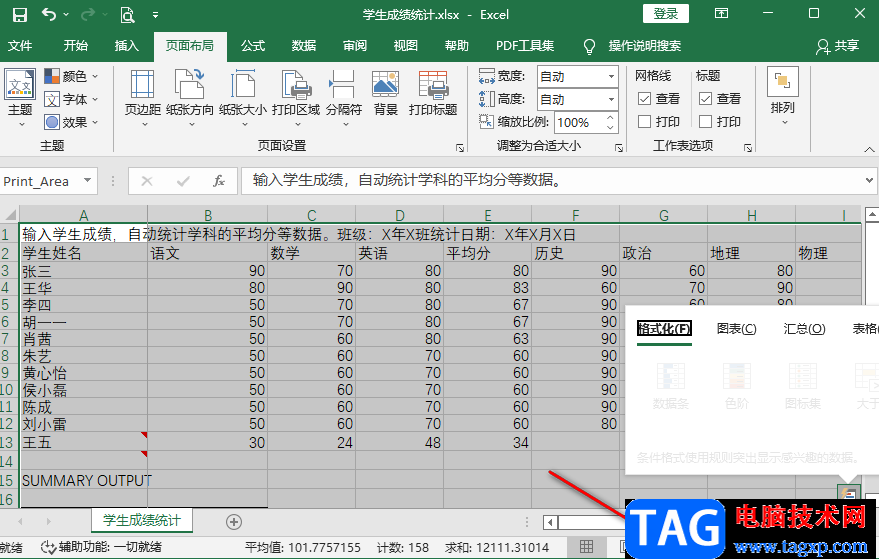
5、第五步,点击“分页预览”图标之后,我们可以看到页面中有一条蓝色的虚线,我们拖动该虚线到需要的位置即可,超过该虚线的位置为第二页的内容,所以我们拖动该虚线往右移动,就可以将右侧的内容放到第一页中了
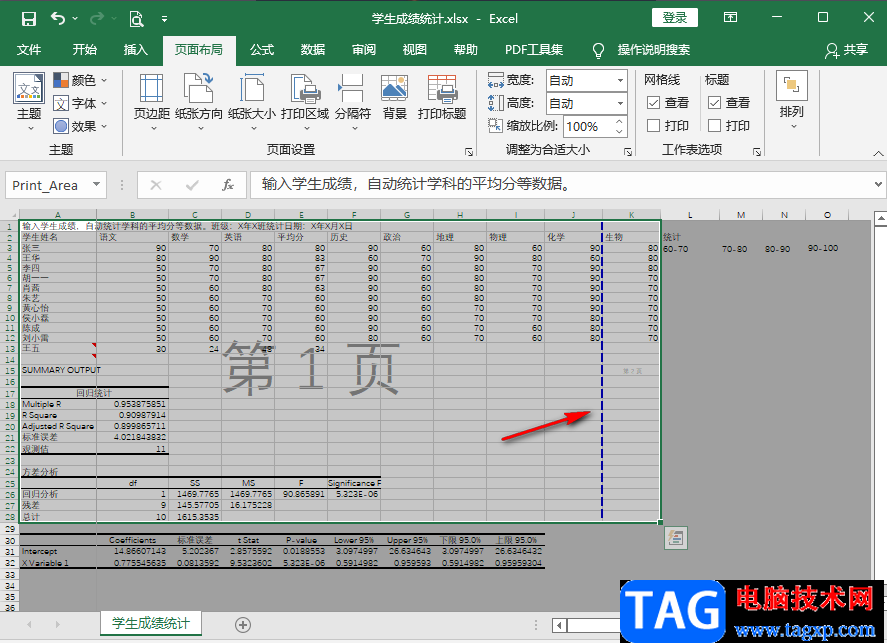
6、第六步,除了虚线,页面中蓝色的实线区域也是我们打印时第一页的范围,所以我们也可以直接拖动蓝色的实线,将需要打印在第一页中的内容框选住即可,此时页面中会出现“第一页”的字样,想要恢复原样继续编辑,我们只需要在右下角点击“分页预览”图标左侧的“普通”图标即可
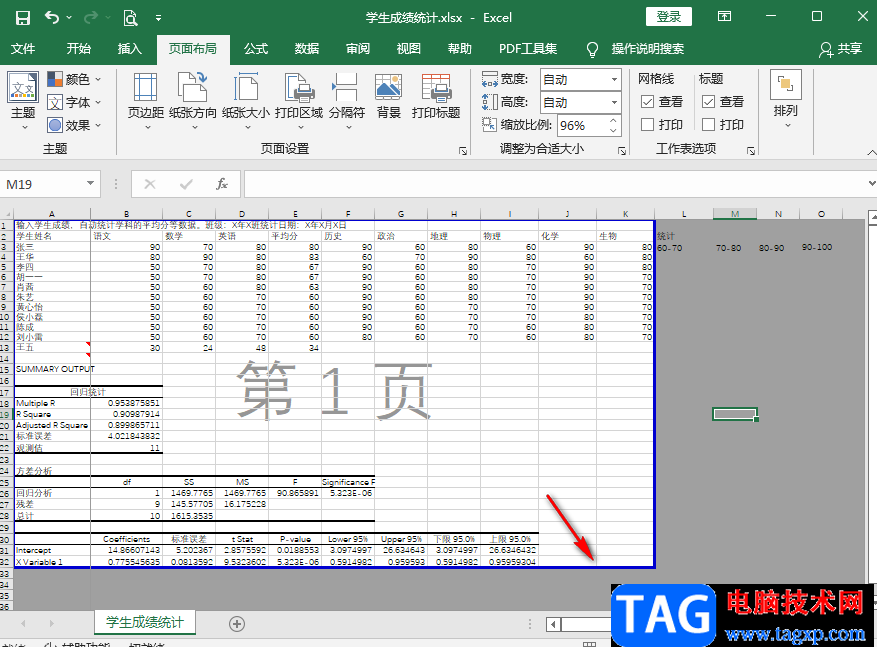
以上就是小编整理总结出的关于Excel打印区域调整虚线的方法,我们使用Excel打开一个表格文档,然后在页面设置的的子工具栏中找到打印区域选项,点击设置打印区域选项,再点击“分页预览”选项,最后在分页预览页面中拖动虚线到自己需要的位置即可,感兴趣的小伙伴快去试试吧。