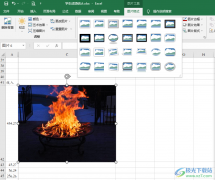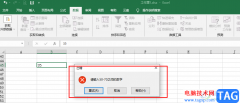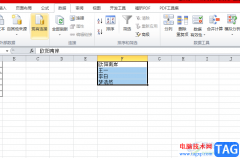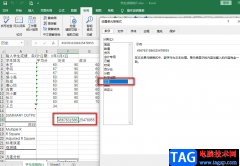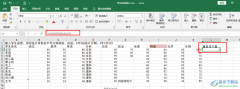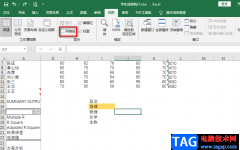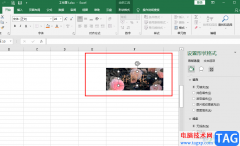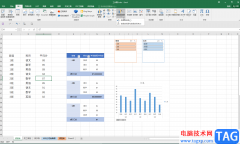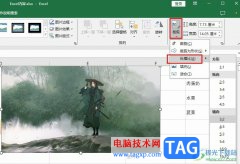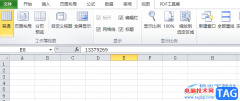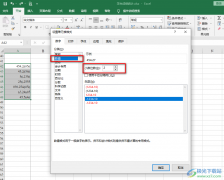excel软件作为一款热门的办公软件,给用户带来了许多的便利,并且深受用户的喜欢,在excel软件中有着许多实用的功能,能够很好的满足用户的编辑需求,当用户编辑表格文件时,就可以根据自己的需求来利用相关功能来设置表格,最近小编看到有用户问到excel如何锁定表格行列不动的问题,这个问题其实很好解决,在excel软件中有着的冻结窗格功能,用户直接点击使用这个功能即可实现冻结拆分窗格、冻结首行或是冻结首列等,操作的过程是很简单的,那么下面就和小编一起来看看excel锁定表格行列不动的方法步骤吧,感兴趣的用户不妨来看看,以免下次遇到这个问题时,不知道怎么来解决。
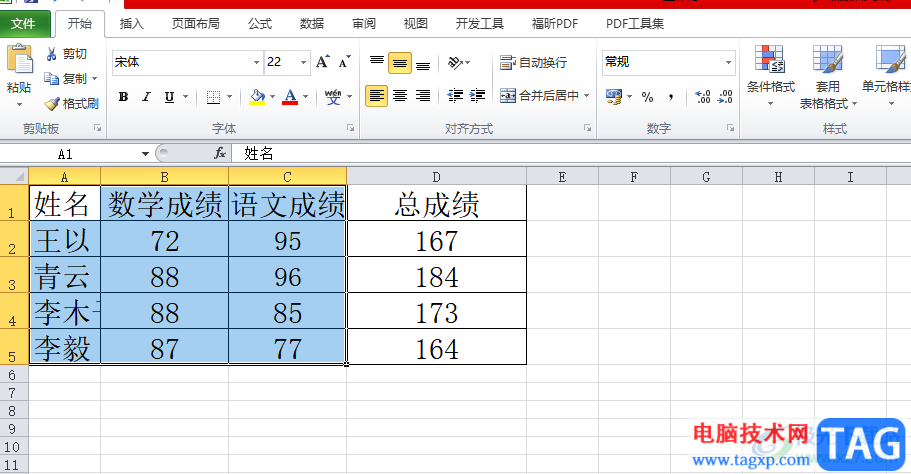
方法步骤
1.用户在excel软件中打开表格文件,并来到编辑页面上来进行设置
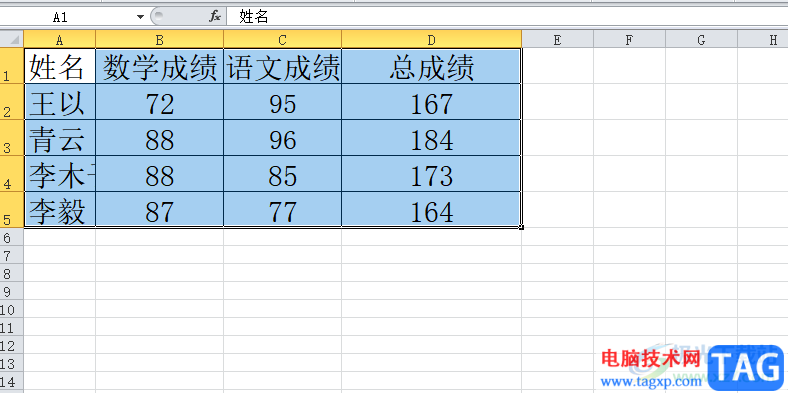
2.接着用户点击页面上方菜单栏中的视图选项,将会显示出相关的选项卡,用户选择其中的冻结窗格选项

3.将会显示出相关的选项卡,用户可以看到有冻结拆分窗格、冻结首行和冻结首列选项,直接按照自己的需要来选择即可
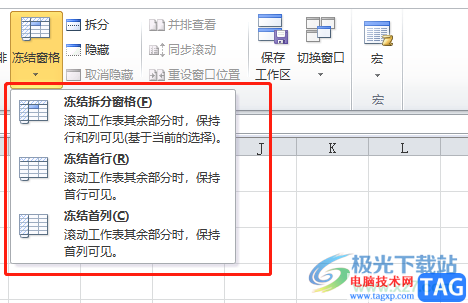
4.小编以冻结首行为例,设置完成后用户回到编辑页面上下滑表格就会发现表格的第一行是固定不动的
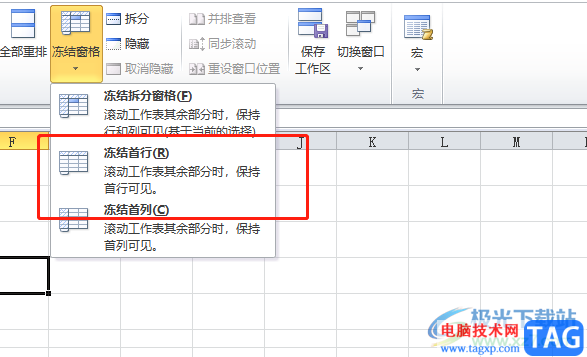
5.效果如图所示,不管用户怎么滑动表格页面,第一行都是固定不动的
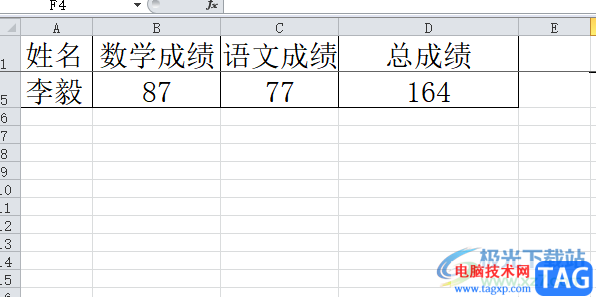
相信有不少的用户都接触过excel软件,在编辑表格文件时,用户想要设置表格锁定行列不动,就可以在菜单栏中找到视图选项,接着在显示出来的选项卡中点击冻结窗格即可解决,方法简单易懂,因此感兴趣的用户快来看看小编整理出来 的教程吧。