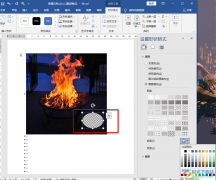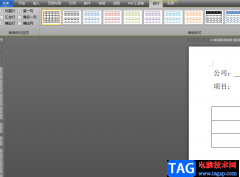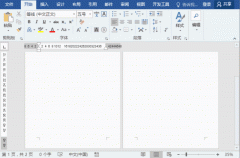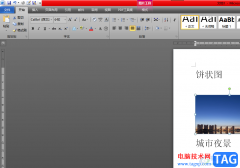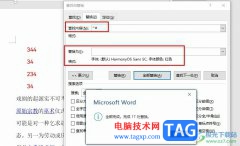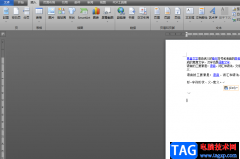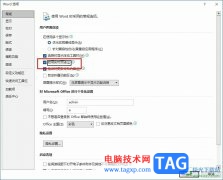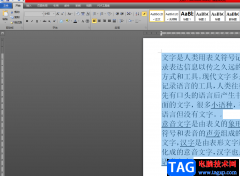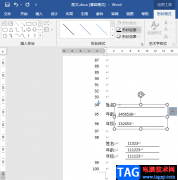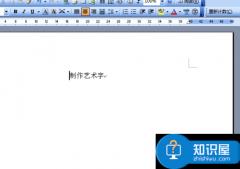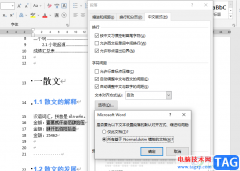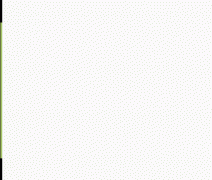Word是一款受人喜爱的文字文档编辑程序,因为在Word中我们可以根据自己的需求更改字体的颜色以及大小,还可以选择自己喜欢的字体,当我们在编辑文章时,我们还可以给文档添加可以自动更新的目录,十分的方便。在使用Word的过程中,文章中的有些内容可能不方便被别人看到,这时我们可以选择使用文字隐藏功能,将重要或是敏感的部分进行隐藏,使用隐藏工具的方法也很简单,选中内容之后进入字体页面,在该页面中找到并将“隐藏”选项进行勾选即可。有的小伙伴可能不清楚具体的操作方法,接下来小编就来和大家分享一下Word隐藏文字内容的方法。
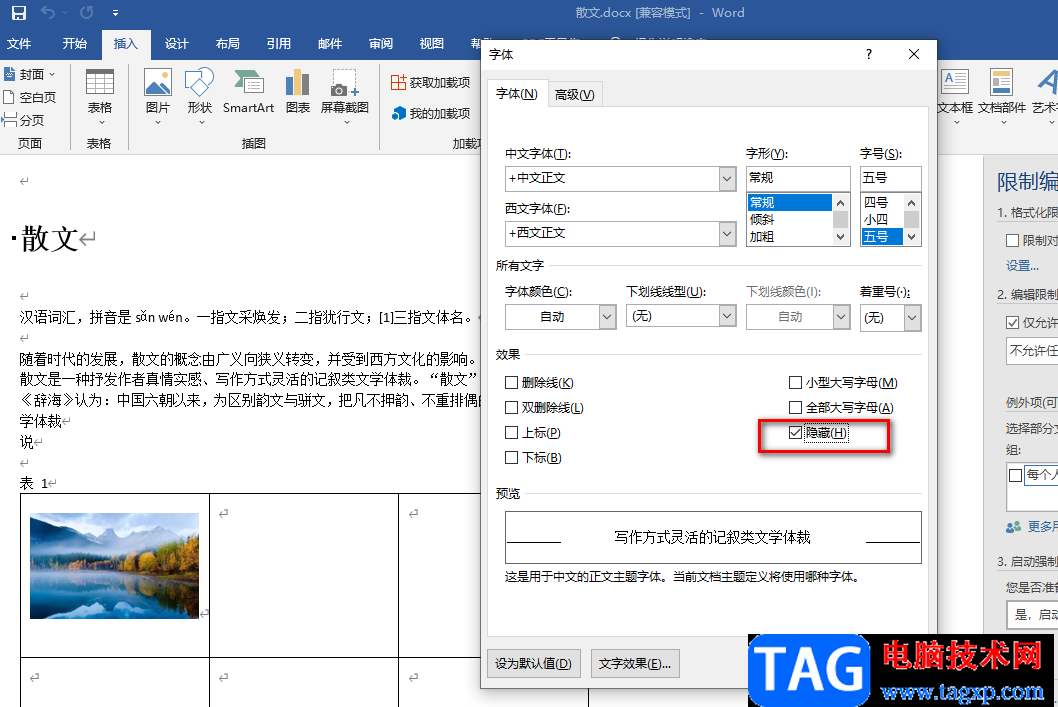
方法步骤
1、第一步,我们先找到一个文字文档,然后右键单击选择“打开方式”选项,接着选择“Word”选项
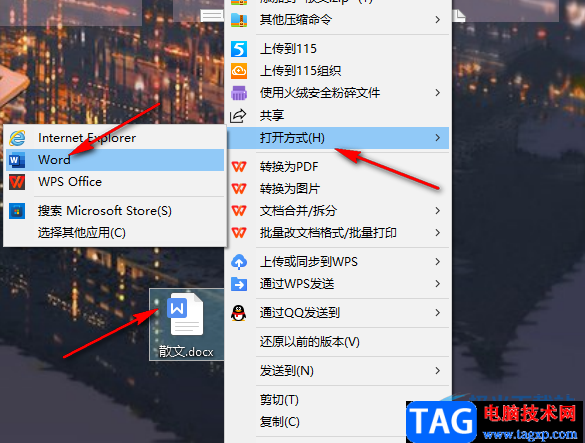
2、第二步,进入Word页面之后,我们在文档中先完成内容的编辑,然后选中该需要隐藏的文字内容
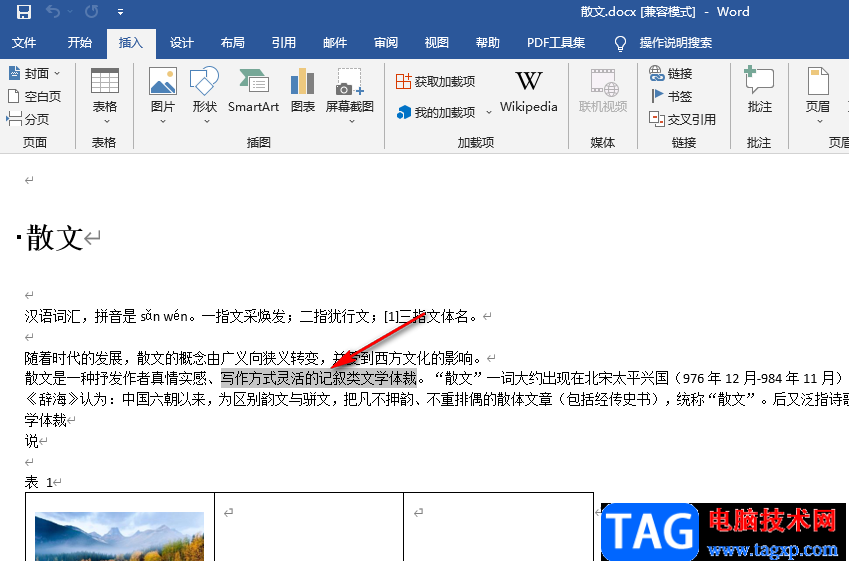
3、第三步,选择好需要隐藏的文字之后,我们右键单击这些文字,然后在菜单列表中选择“字体”选项
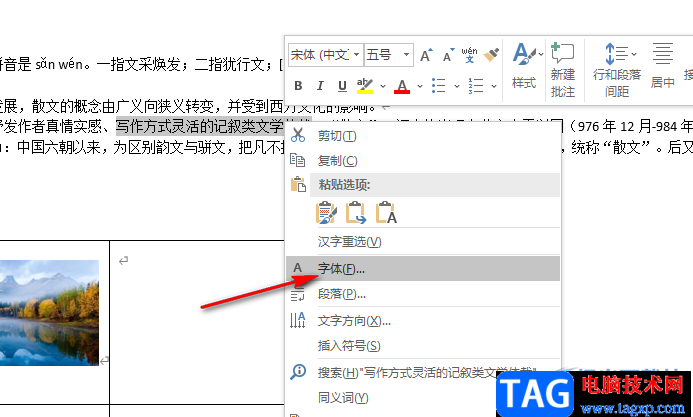
4、第四步,进入“字体”页面之后,我们在该页面下方的“效果”一栏中找到“隐藏”选项,将该选项进行勾选再点击“确定”选项
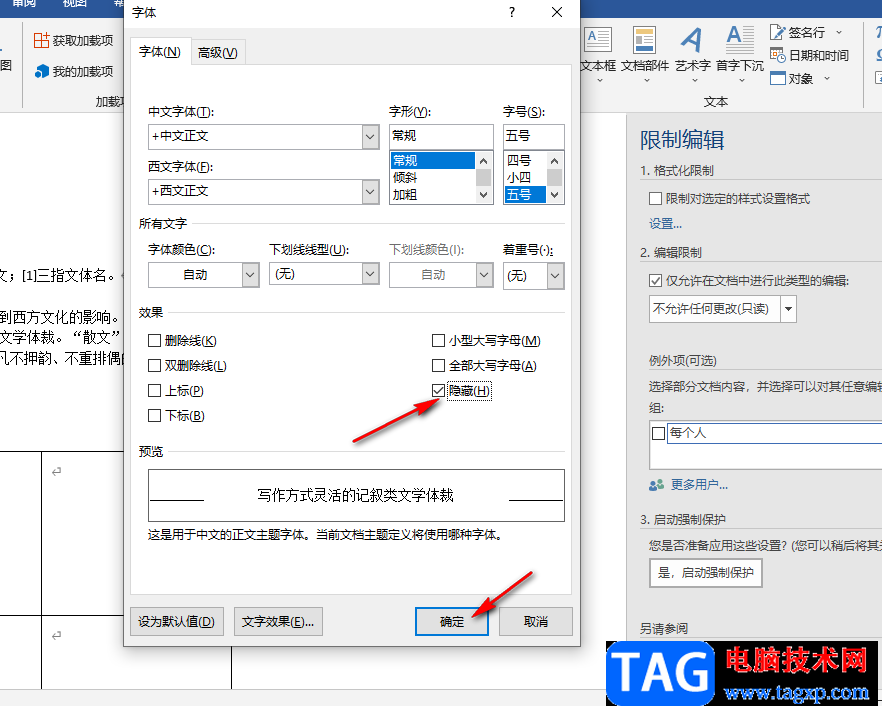
5、第五步,回到文档中,我们就可以看到之前选中的文字内容被隐藏不见了,想要恢复隐藏的内容,我们可以按照该教程进行操作"http://www.xz7.com/article/86881.html",选中全文,然后将“隐藏”按钮取消勾选,最后点击确定选项即可
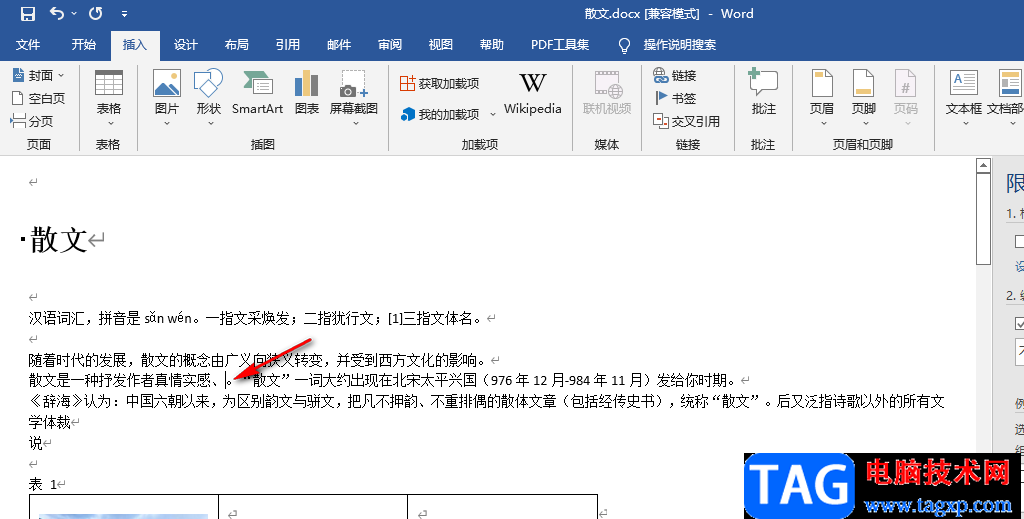
以上就是小编整理总结出的关于Word隐藏文字内容的方法,我们在文档中选中需要隐藏的文字,然后右键单击选择字体选项,进入字体页面之后将“隐藏”选项进行勾选,最后点击确定选项即可,感兴趣的小伙伴快去试试吧。