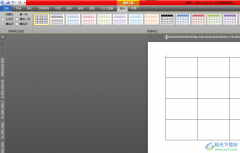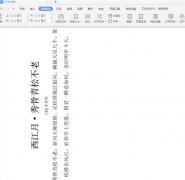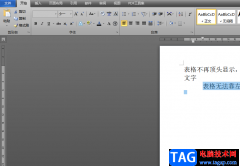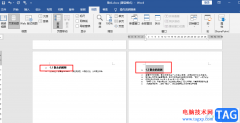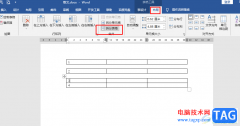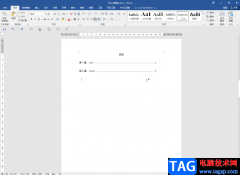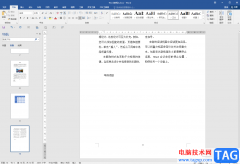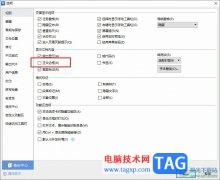很多小伙伴在日常工作和学习中都会需要使用到word文档这款文本处理软件,在Word文档中有一个“分栏”功能,使用该功能我们可以将文本设置为不同的栏,类似于报纸上的分栏效果。如果我们希望在Word文档中设置等宽两栏的效果,小伙伴们知道具体该如何进行操作吗,其实操作方法是非常简单的。我们只需要点击选中文本内容后,在“布局”选项卡中点击“分栏”按钮并在子选项中选择“两栏”就可以了,也可以点击“更多分栏”后在窗口中设置“栏宽相等”。接下来,小编就来和小伙伴们分享具体的操作步骤了,有需要或者是有兴趣了解的小伙伴们快来和小编一起往下看看吧!
操作步骤
第一步:双击打开Word文档, 选中需要设置为两栏的文本内容;
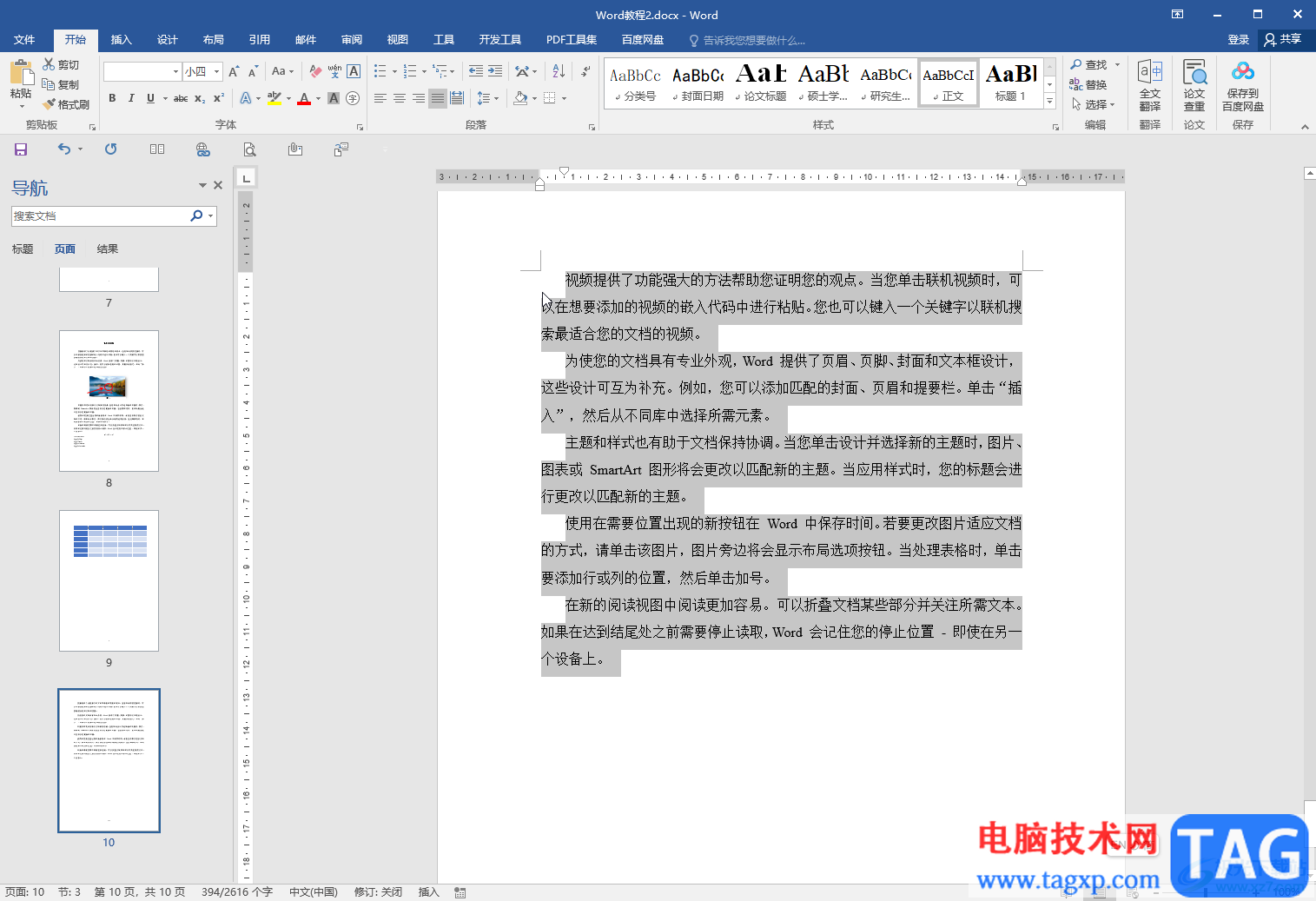
第二步:在“布局”选项卡中点击“分栏”按钮并在子选项中点击选择“两栏”,就可以看到成功分来等宽的两栏了;
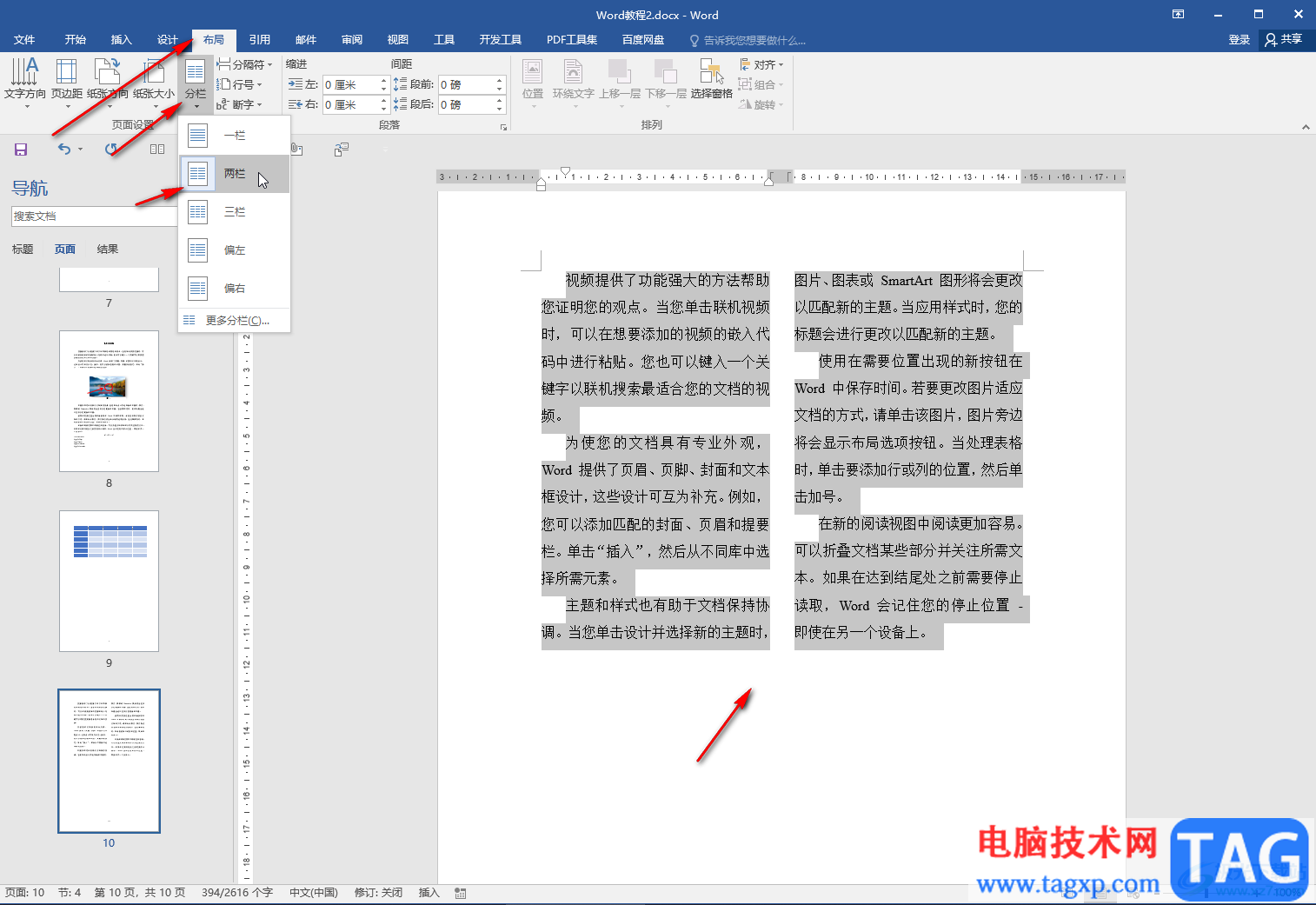
第三步:如果两栏内容没有等宽,可以在“分栏”的子选项中点击“更多分栏”,在打开的窗口中点击选择两栏或者在栏数处输入2,在下方勾选 “栏宽相等”就可以看到参数值相等了,如果有需要还可以点击设置分割线,点击“确定”;
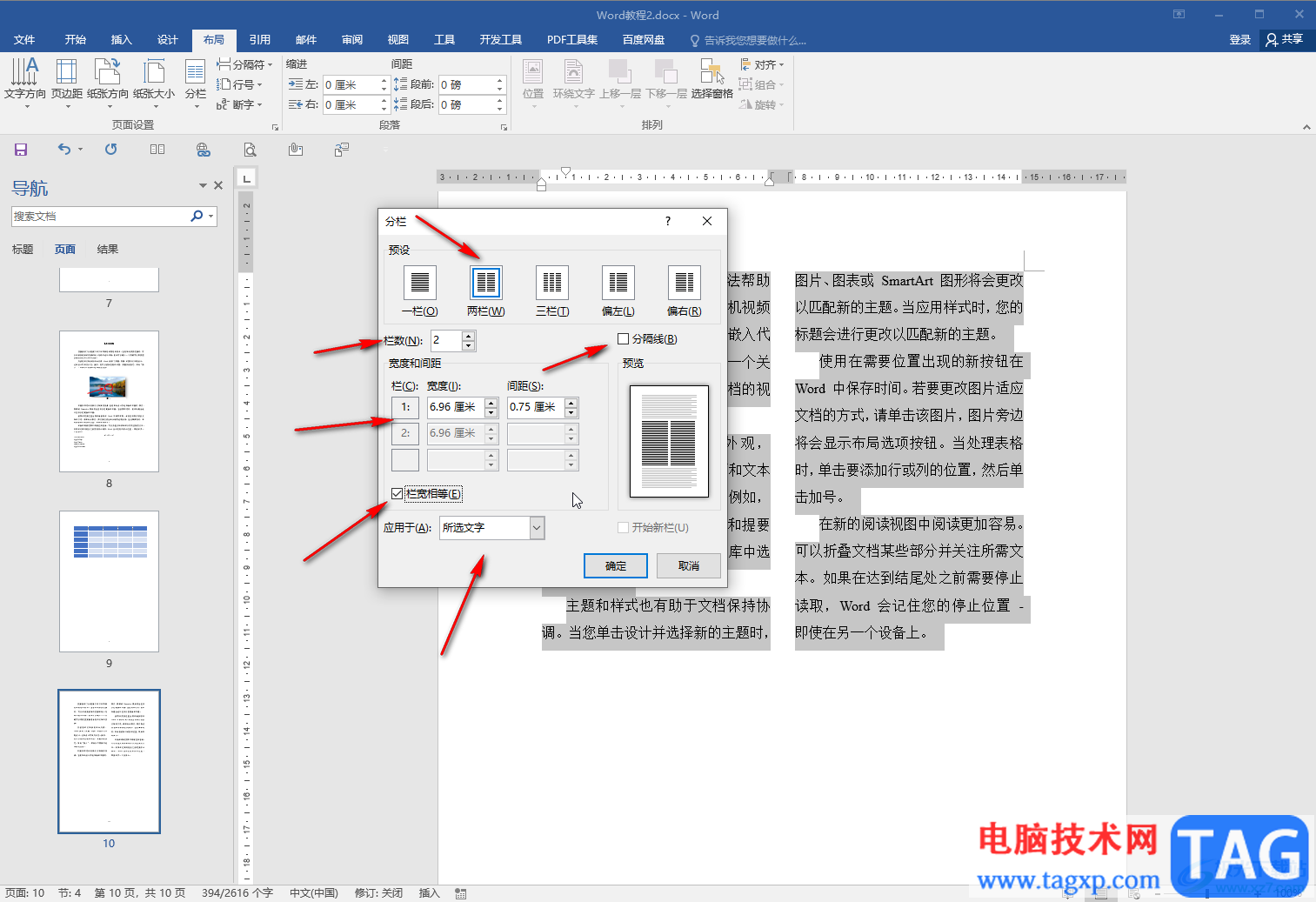
第四步:如果我们不需要栏宽相等,可以在“分栏”的子选项中点击选择“偏左”或者“偏右”等效果;
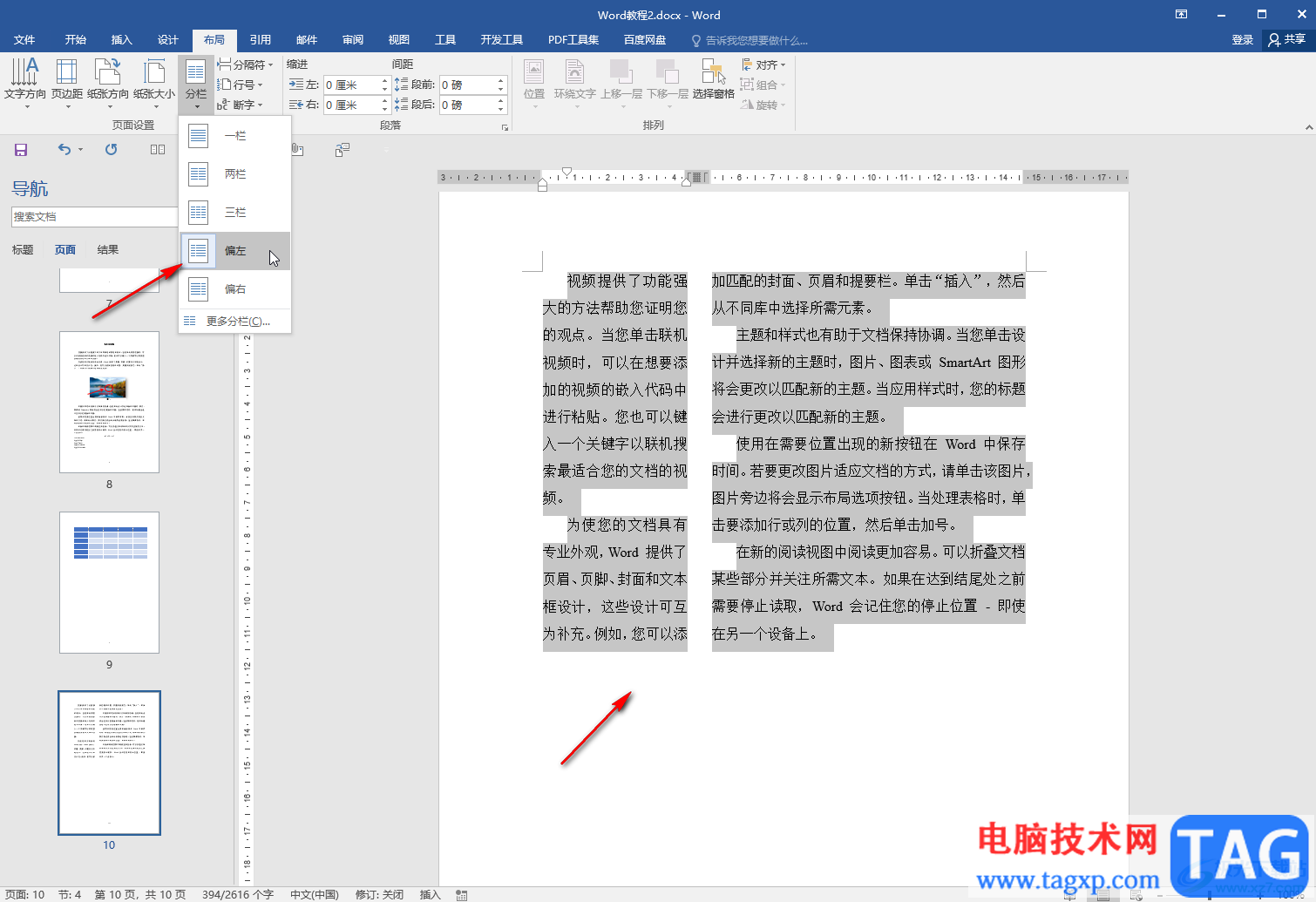
第五步:后续点击选择“一栏”就可以恢复正常状态了。
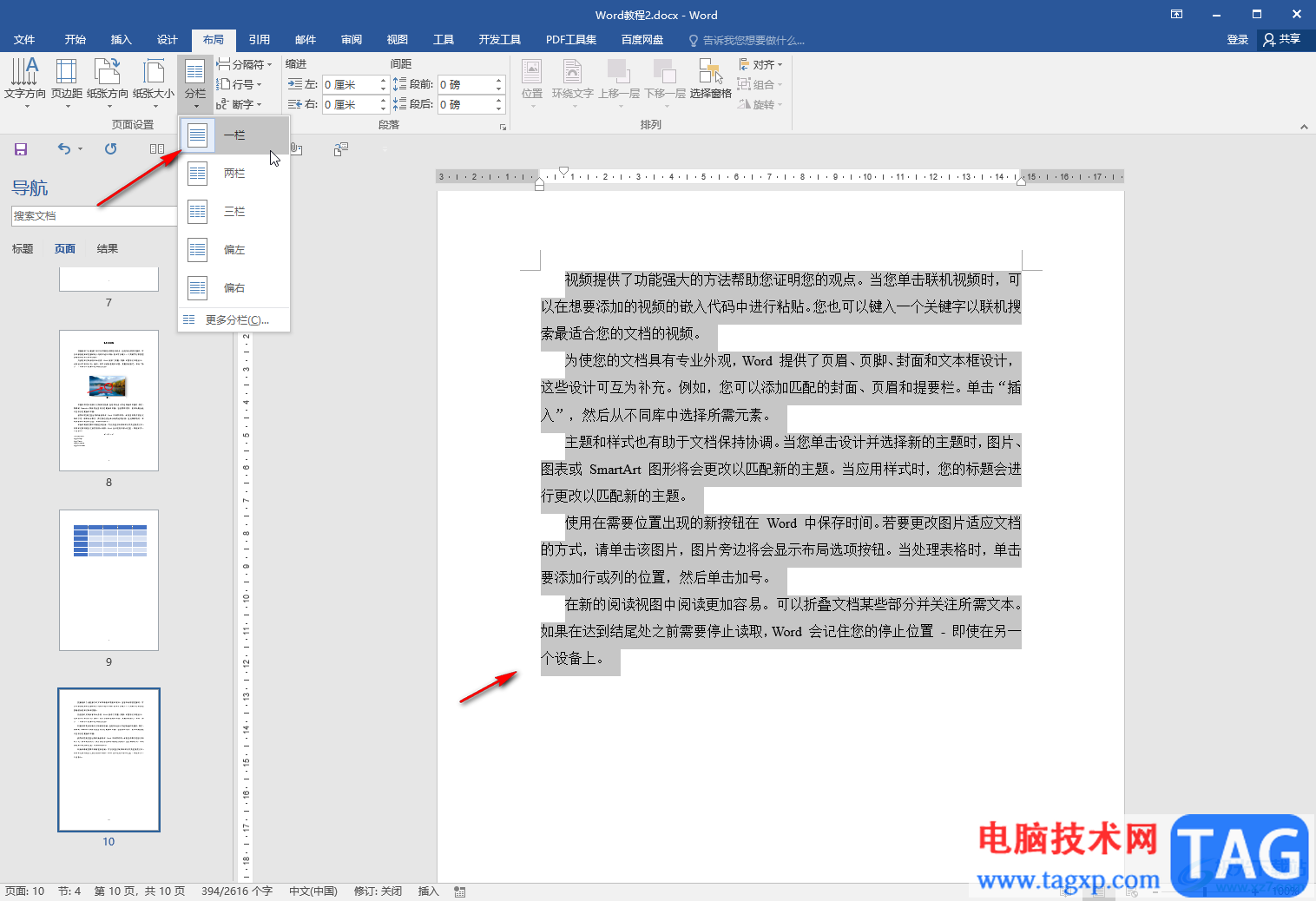
以上就是Word文档中设置两栏等宽的方法教程的全部内容了。在“布局”选项卡中我们还可以点击使用文字方向,页边距,纸张方向,纸张大小,分隔符,行号,断字等功能,小伙伴们可以按需选择使用。