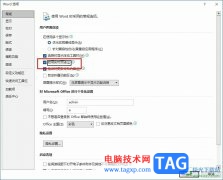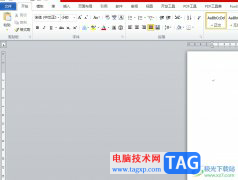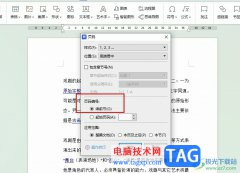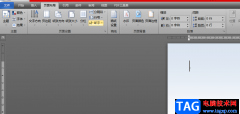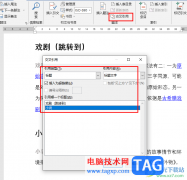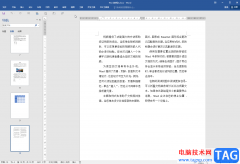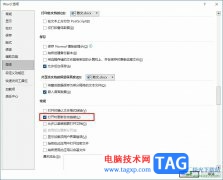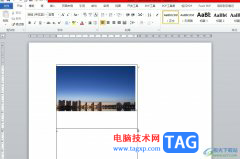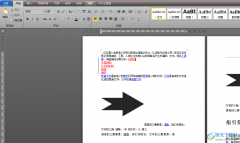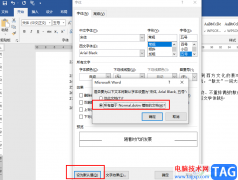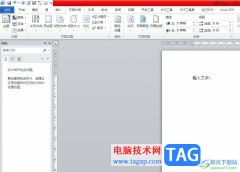越来越多的用户很喜欢使用word软件来编辑文档文件,作为专业的文字处理软件,word软件让用户享受到强大功能带来的好处,让用户的编辑过程不再繁琐复杂,总之word软件给用户带来了很多的便利,当用户在编辑文档文件时,有时可以给编辑好的文字内容进行分栏,这样能够将文字内容更加清晰的展示出来,并且在word软件中提供了关于分栏的相关功能给用户使用,能够很好的满足用户需求,当用户遇到了需要给等宽两栏添加分割线时,应该怎么来操作呢,其实这个问题很好解决,用户直接在软件中打开分栏窗口来进行设置,先设置好分栏数并将其属性设置为栏宽相等,接着给分栏数设置上分隔线选项就可以了,那么下面就和小编一起来看看这个问题详细的操作方法吧,希望用户能够解决好这个问题。
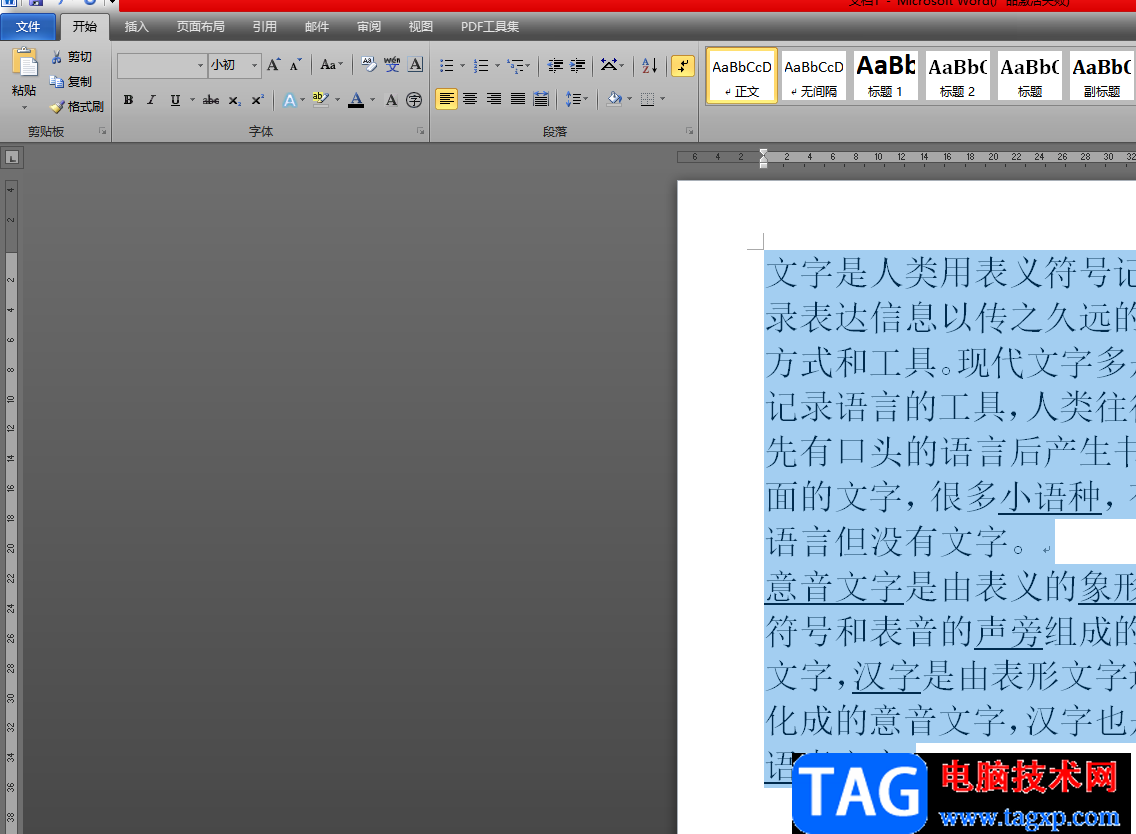
方法步骤
1.一般是在电脑桌面上双击打开word文档,并进入到编辑页面上来进行设置
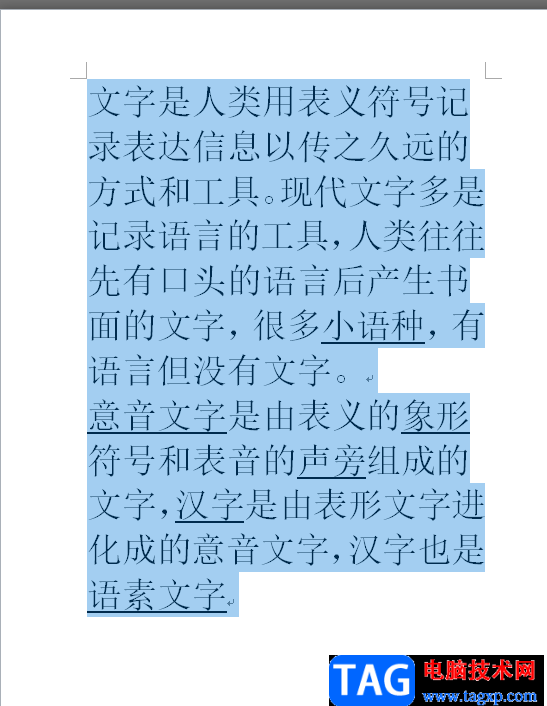
2.接着用户在页面上方的菜单栏中找到自己需要的页面布局选项,将会显示出相关的选项卡,用户选择分栏选项
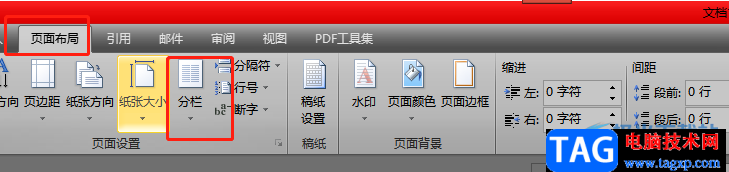
3.会拓展出相关的分栏选项,用户直接选择位于底部的更多分栏选项
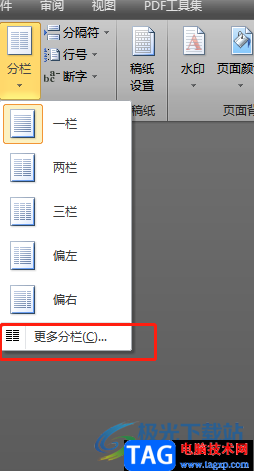
4.这时打开了分栏窗口,用户需要在预设板块中设置好两栏分栏数
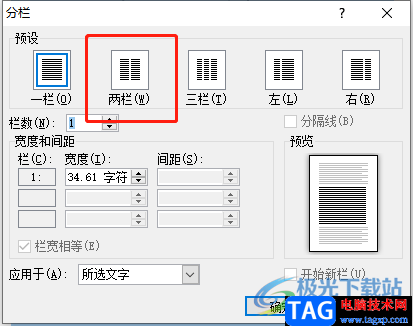
5.还需要用户勾选栏数右侧的分隔线选项,最后再确认好栏宽相等选项,再按下右下角的确定按钮即可
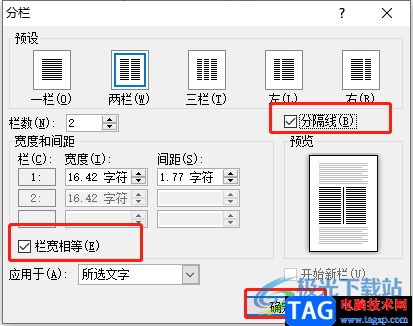
6.回到编辑页面上,用户就可以看到文档页面的等宽两栏已经成功添加上了分隔线
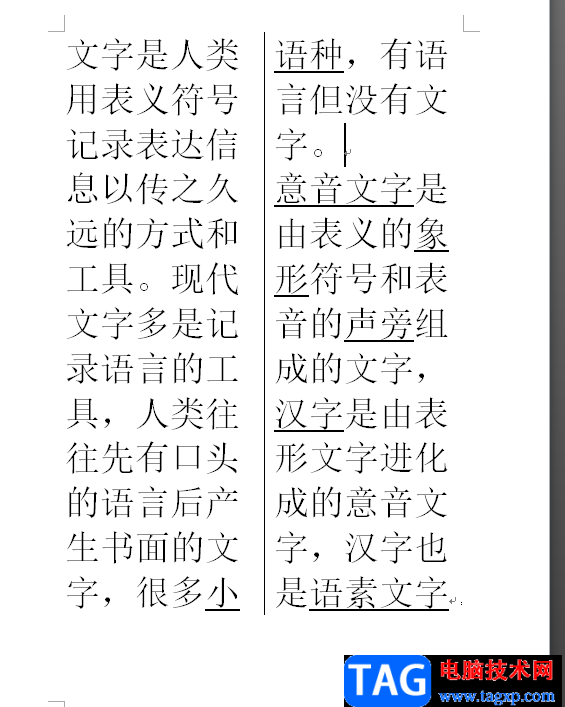
用户在word软件中收获到了许多功能的帮助,并且给用户带来了许多的便利,当用户在编辑文档文件时,会遇到需要给等宽两栏添加上分隔线的问题,详细的操作方法小编已经整理出来了,所以感兴趣的用户快来看看小编整理出来的教程吧。