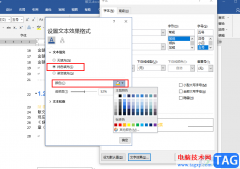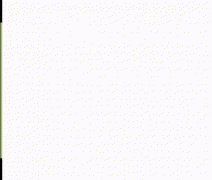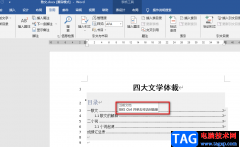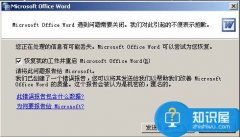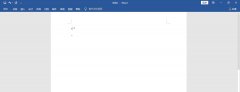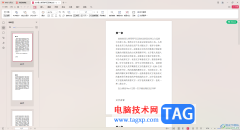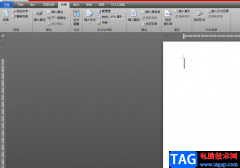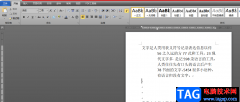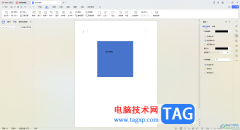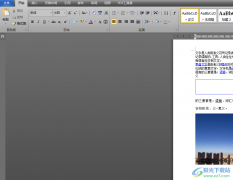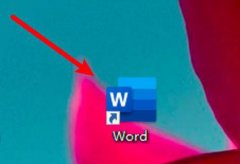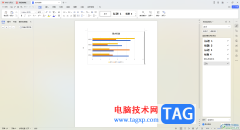word软件现在已经是大部分用户电脑上的必备办公软件了,给用户带来了许多的好处,也受到了许多用户的喜欢,当用户在word软件中编辑文档文件时,可以感受到其中专业的文字编排功能,能够让用户对文档内容的排版布局进行简单的设置,以此来满足用户的需求,当用户在编辑的过程中,插入图片后想要将其多余的白边去除,但是不知道怎么来解决,其实这个问题很好解决,用户直接在软件中找到图片裁剪功能来解决即可,那么具体的操作过程是怎样的呢,那么接下来就让小编将word文档把图片多余白边去除的方法一一介绍给大家,希望用户在看了小编的教程后,能够解决好大家的问题。
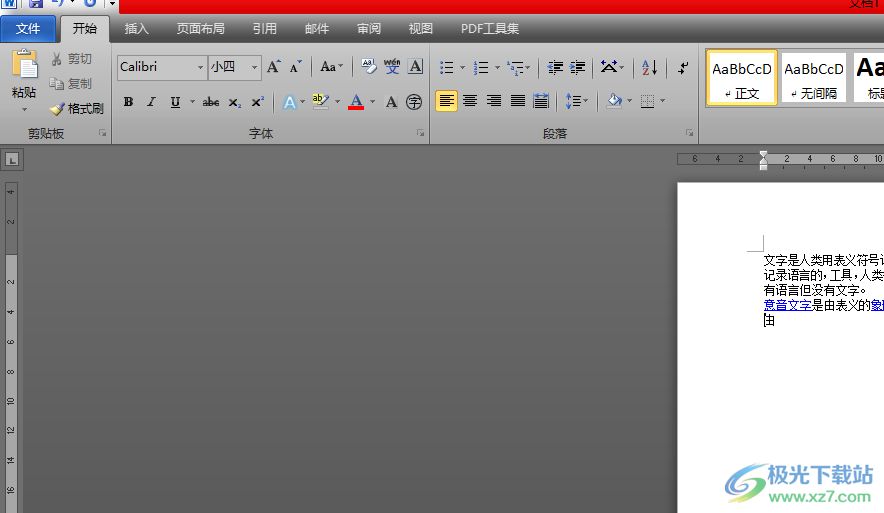
方法步骤
1.用户在电脑桌面上双击打开word文档文件,并进入到编辑页面上来设置

2.在菜单栏中用户点击插入选项,将会显示出相关的选项卡,用户选择其中是图片选项

3.在打开的插入图片窗口中,用户选择好图片并按下打开按钮
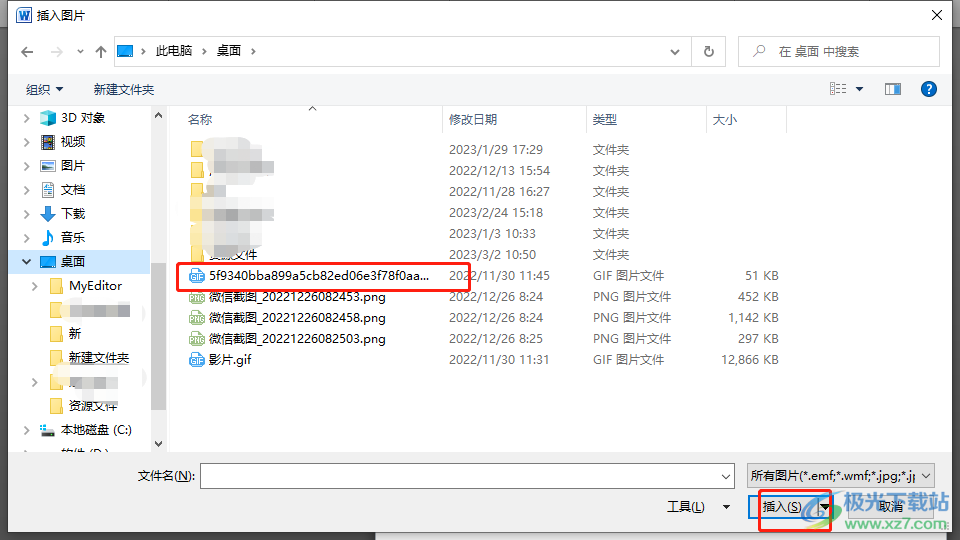
4.此时的文档页面上就会添加上图片,用户用鼠标右键点击,在弹出来的选项卡中用户选择裁剪选项

5.或者用户在菜单栏的图片工具的格式选项卡中找到大小板块的裁剪功能并点击

6.随后用户可以看到图片四周出现的黑色加粗的裁剪图标,用户点击图标来去除多余白边即可,最后用户就可以将图片多余的白边全部删除了,只剩下了图片中的背景内容

word软件给用户带来了许多的便利,当用户在编辑文档文件上,发现插入的图片白边过多时,可以根据自己的需求来将其去除,只需要简单的找到图片裁剪功能即可实现,详细的操作方法已经整理出来了,感兴趣的用户可以跟着小编的步骤操作起来。