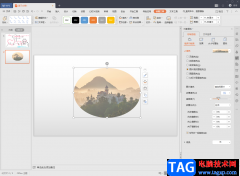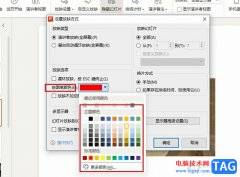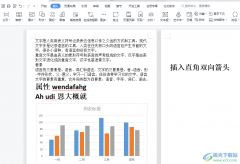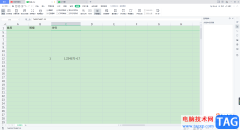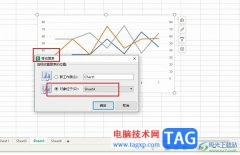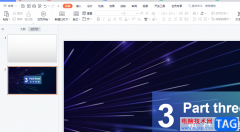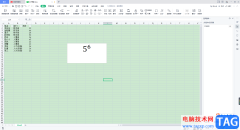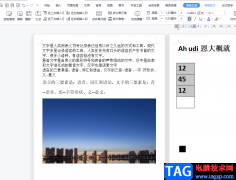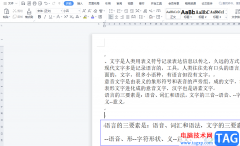wps软件作为一款深受用户喜爱的办公软件,给用户带来了许多的好处,并且提升了用户的办事效率,因此wps软件成为了热门的办公软件之一,基本上大部分的用户都在wps软件中编辑过文档文件,在编辑的过程中用户可以感受其中实用功能带来的便利,例如用户可以使用软件中的插入功能来在页面上添加图片、表格以及文本框等元素,总的来说能够很好的满足用户需求,当用户需要在文档页面中插入图文集时,应该怎么来实现呢,其实这个问题很好解决,用户直接在软件中找到插入文档图文集功能来解决即可,那么接下来就让小编来向大家分享一下插入图文集的方法步骤吧,希望对大家能够有一定的帮助。
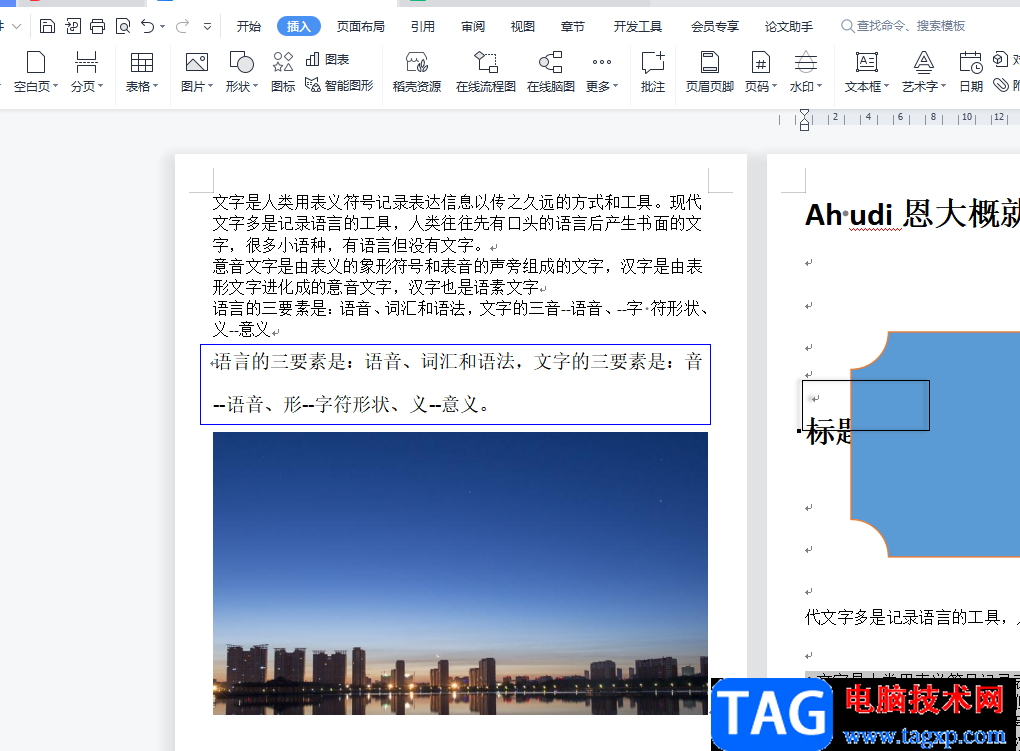
方法步骤
1.用户在wps软件中编辑文档文件,并进入到编辑页面上来选中文字段落
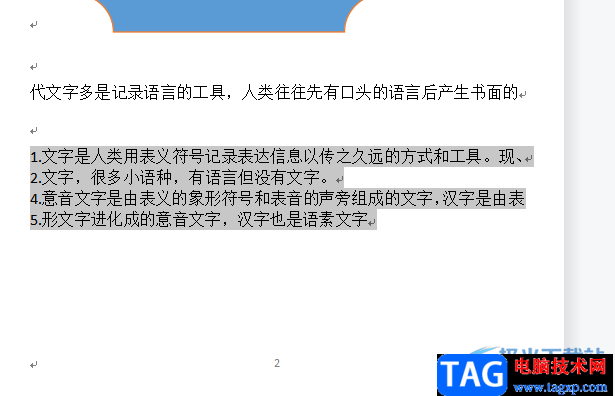
2.接着用户在页面上方的菜单栏中点击插入选项,将会显示出相关的选项卡,用户选择其中的文档部件选项

3.这时用户会看到拓展出来的下拉菜单,用户需要选择自动图文集选项,右侧会弹出相关的选项,用户点击底部的将所选内容保存到自动图文集选项
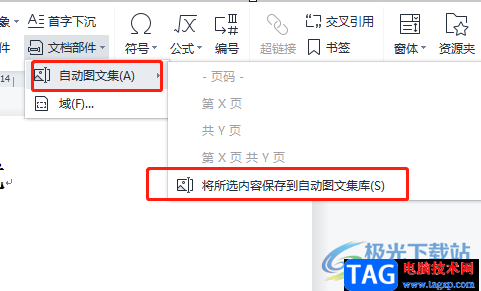
4.随后会打开新建构建基块窗口,用户需要对选中的段落进行简单的标签化处理,并按下确定按钮
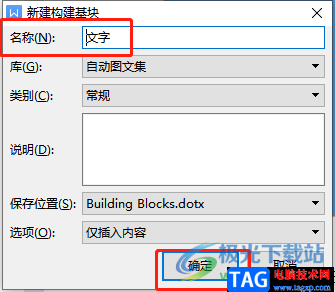
5.最后用户在需要使用该段落时,直接在菜单栏中找到插入文档部件选项,接着在拓展出来的下拉选项中选择段络所在页码插入就可以了
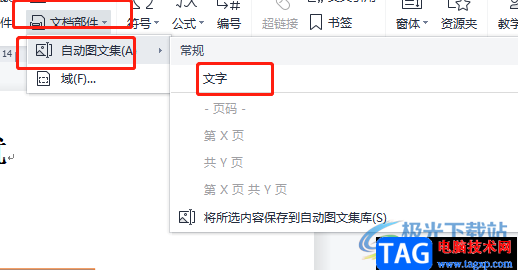
wps软件给用户带来了许多的帮助,一直以来深受用户的喜爱,当用户在wps软件中编辑文档文件时,遇到需要插入图文集的情况时,直接使用插入文档部件选项来进行设置即可解决,整个操作过程很好解决,因此感兴趣的用户可以来看看小编的教程,一定可以解决好这个问题。