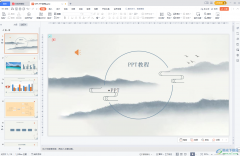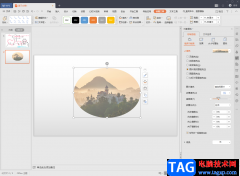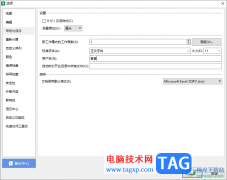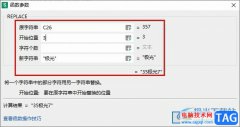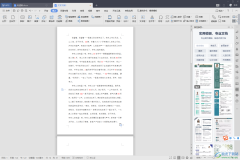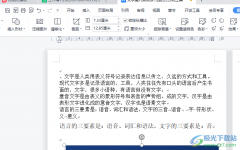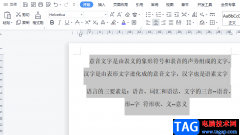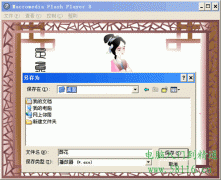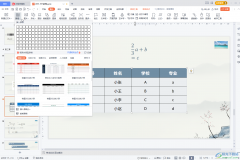如何在wps excel中插入上标和下标公式,这是很多小伙伴比较头疼的问题,因为在WPS Excel中没有直接显示上标和下标的功能,因此很多小伙伴就不知道该怎么来操作,其实我们可以通过绘制一个文本框,然后在文本框中通过插入一个新公式来设置即可,当我们在文本框插入了一个新公式之后,我们就可以在公式的工具栏中查看到有一个上下标的功能,之后你可以在表格中插入自己想要的一个上下标公式就好了,其实操作起来十分的简单,下方是关于如何使用WPS Excel输入数字为上下标的具体操作方法,如果你感兴趣的情况下可以看看方法教程,希望小编的方法教程对大家有所帮助。
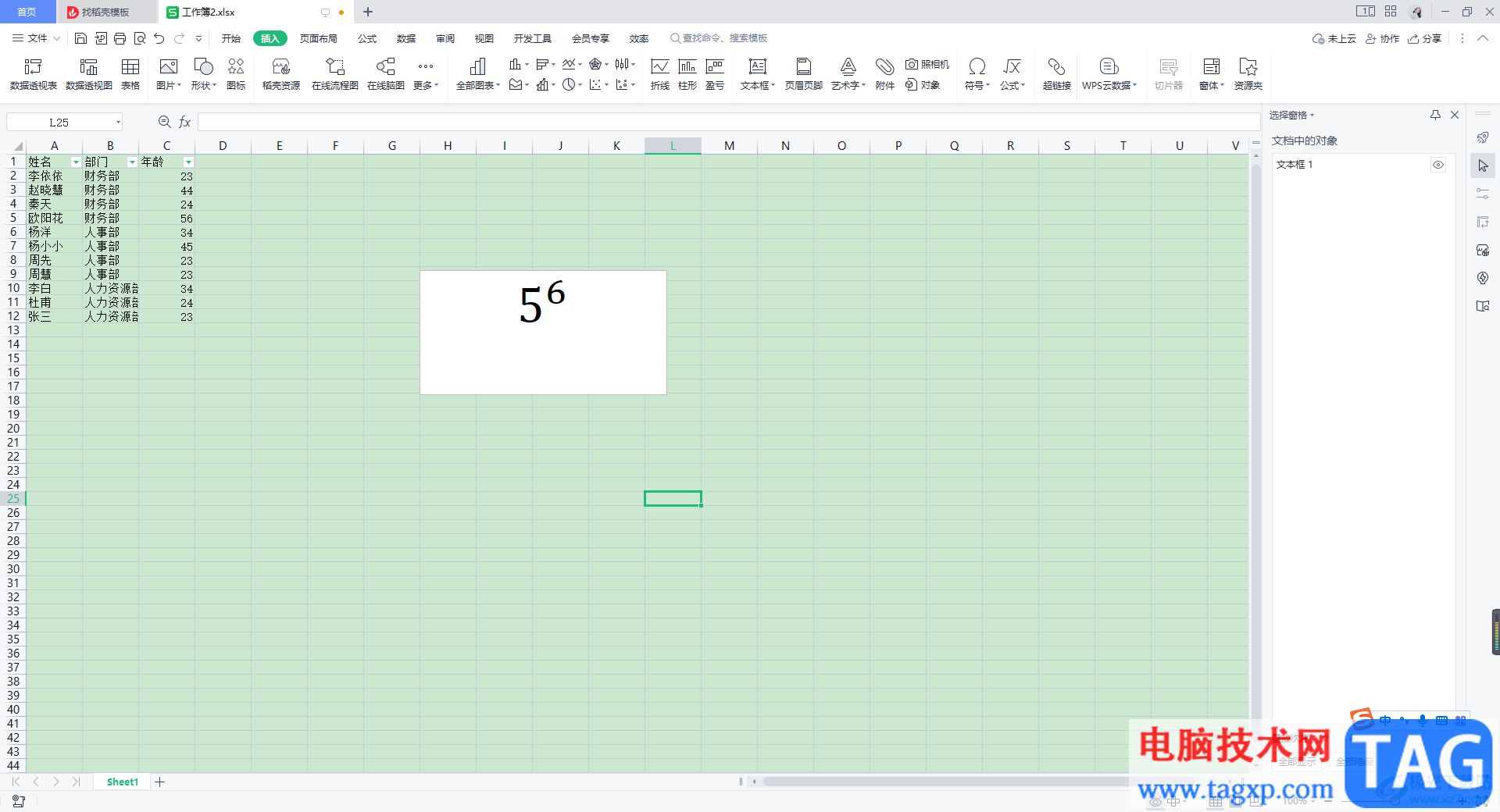
方法步骤
1.当你想要在文本框中插入上下标数字的时候,那么我们需要在【插入】的选项卡下,点击【文本框】选项进行插入。
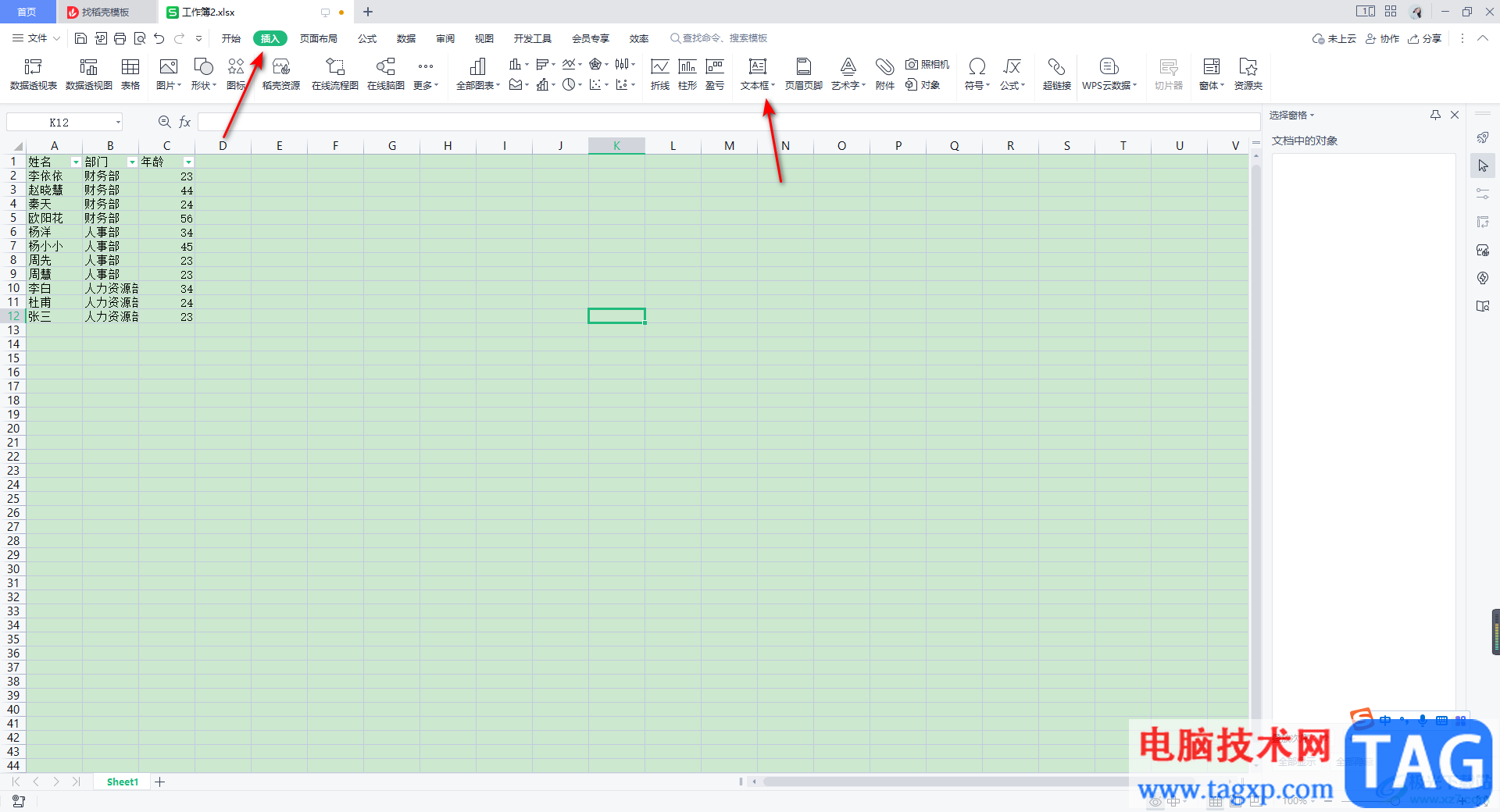
2.随后我们再将【插入】选项卡下的【公式】选项进行点击,然后在下拉窗口中将【输入新公式】选项点击一下。
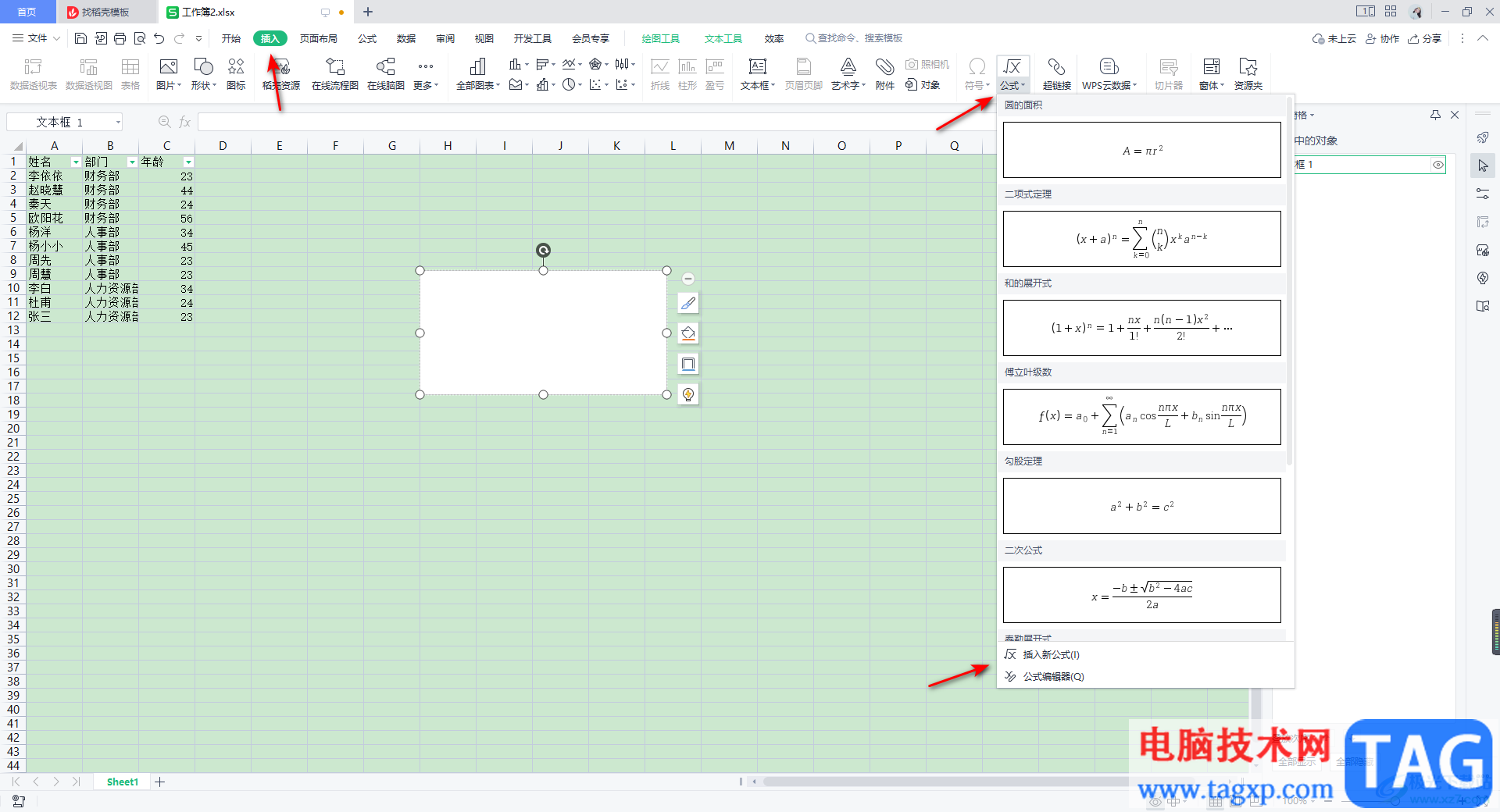
3.这时在文本框中就会显示出一个【在此处键入公式】的提示。
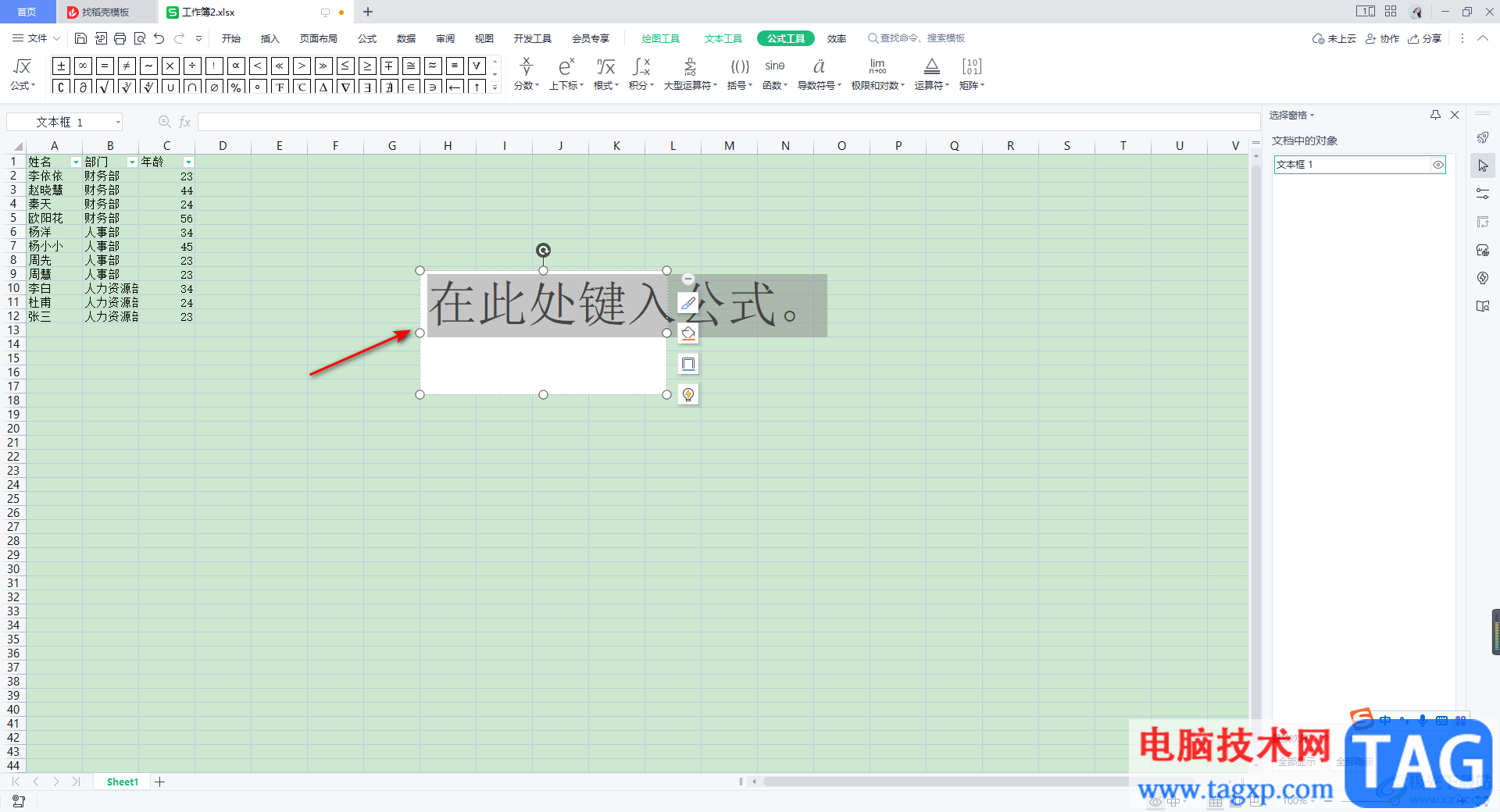
4.我们直接在上方的工具栏中点击【上下标】这个选项,然后在下拉选项中你可以根据自己的需要来选择上标和下标的样式。
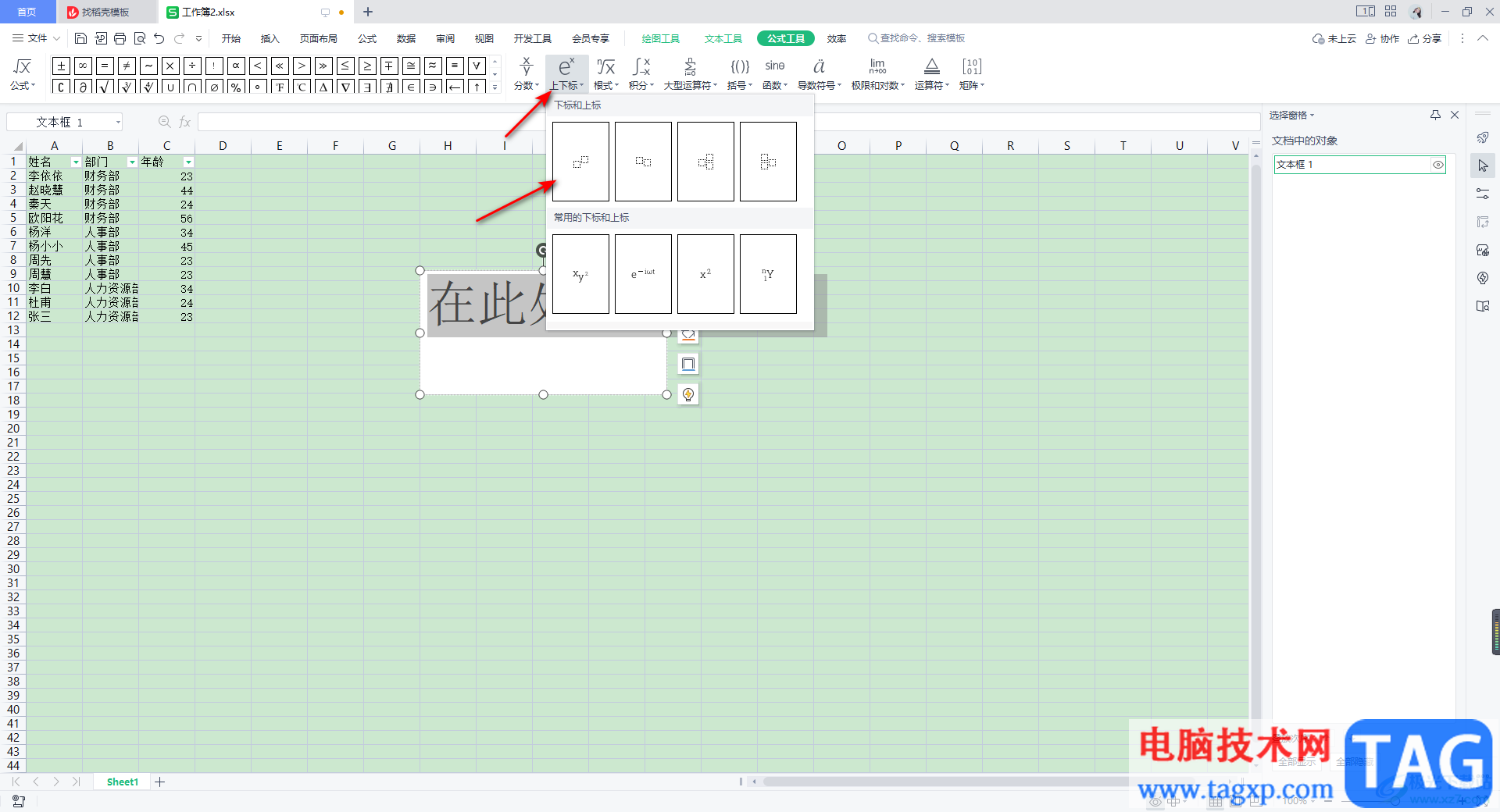
5.当我们选择好之后,上标和下标的公式样式就会出现在文本框中,点击下标框,在键盘上输入下标的数字,点击上标框,在键盘上输入上标的数字。
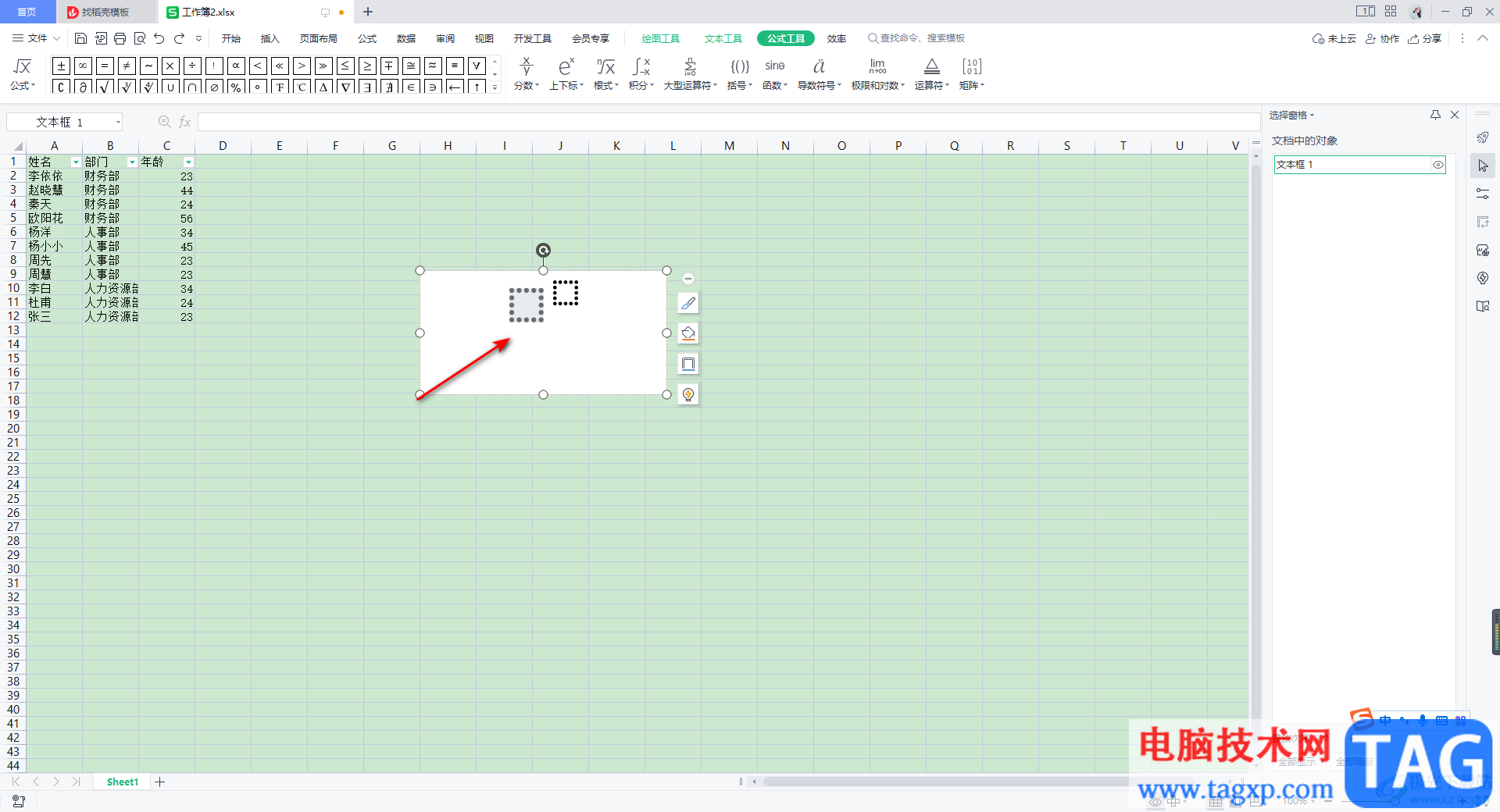
6.那么我们需要的数字上下标就编辑完成了,如图所示。
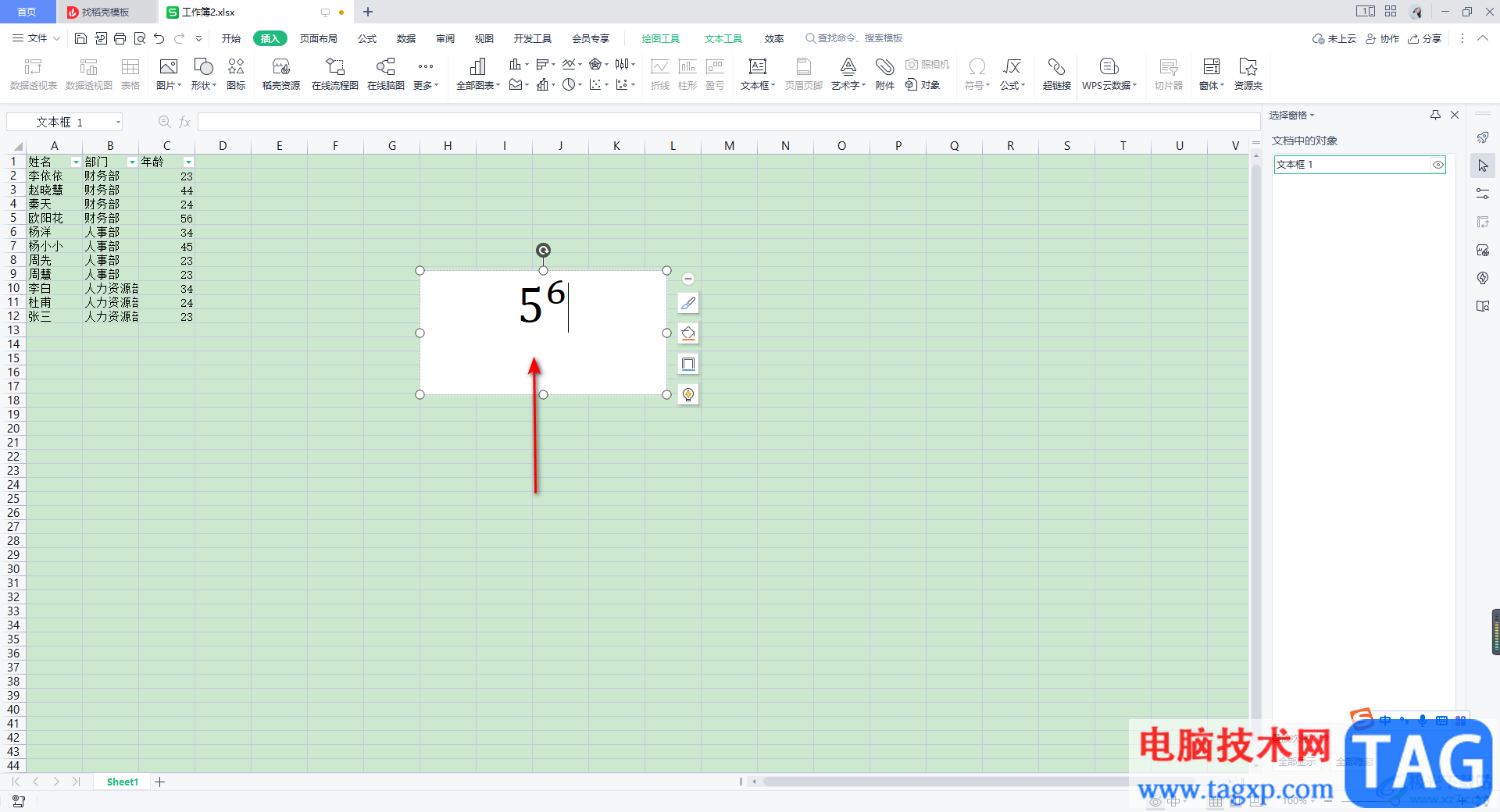
7.此外,如果你不想要在文本框中输入上下标数字,只想要在表格中输入上下标数字,那么我们你可以直接点击【插入】选项,然后在【公式】的下拉框中同样选择【新公式】。
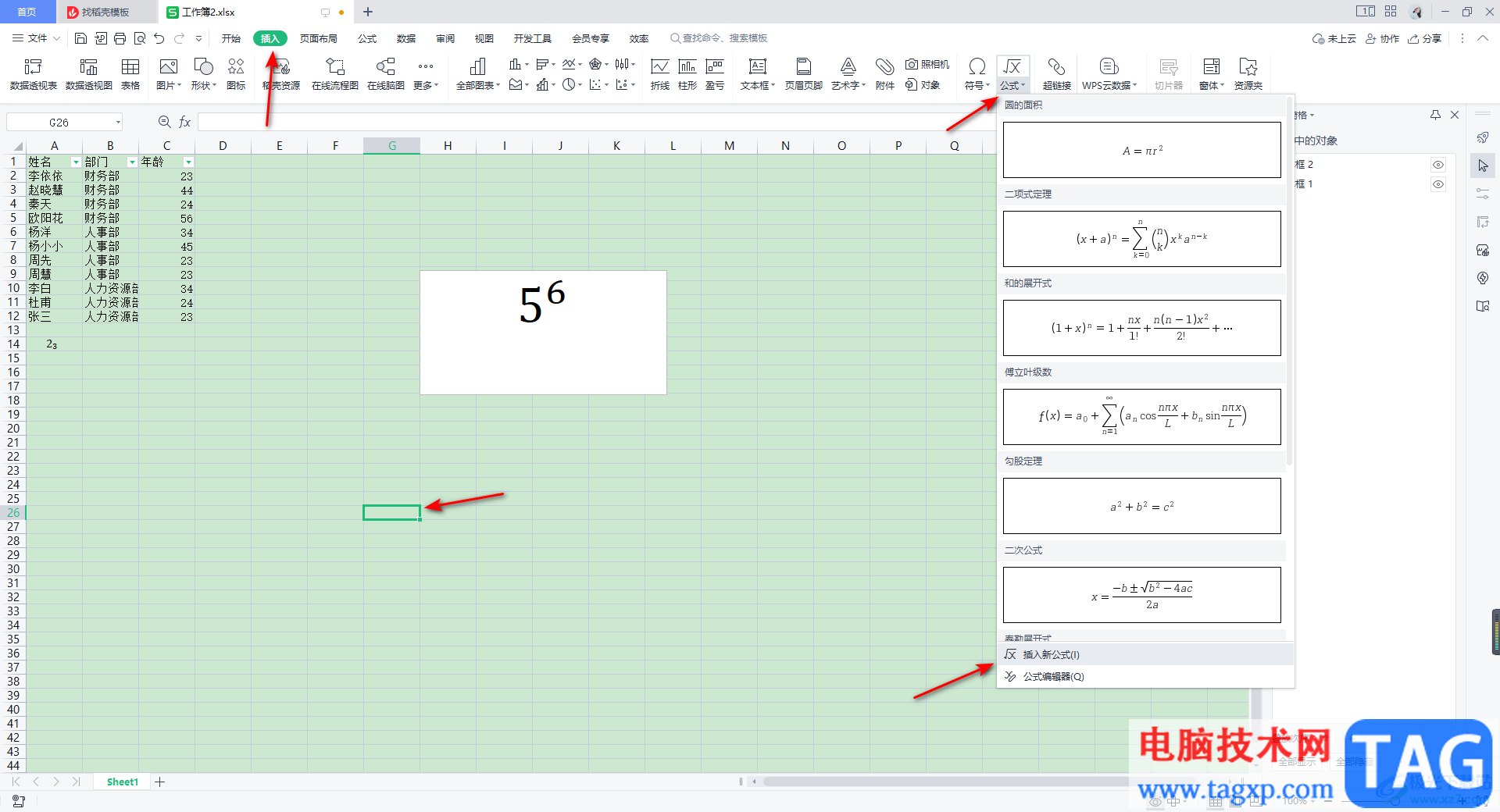
8.随后在【上下标】功能选项下选择自己喜欢的一个上下标样式进行插入,当我们插入并且编辑好了上下标数字之后,你可以进行移动。
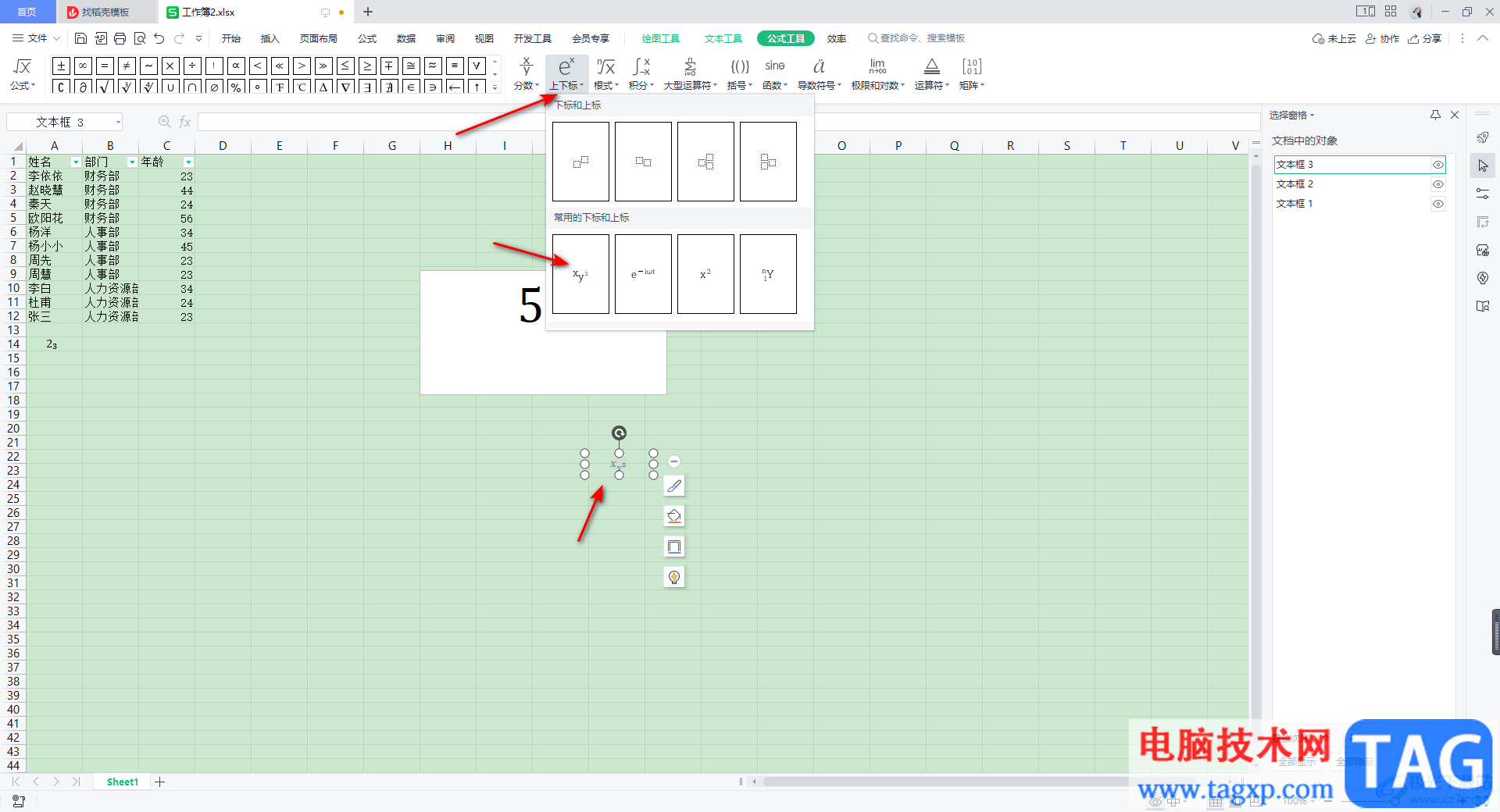
9.你可以将上下标数字移动到自己喜欢的表格中即可,如图所示。
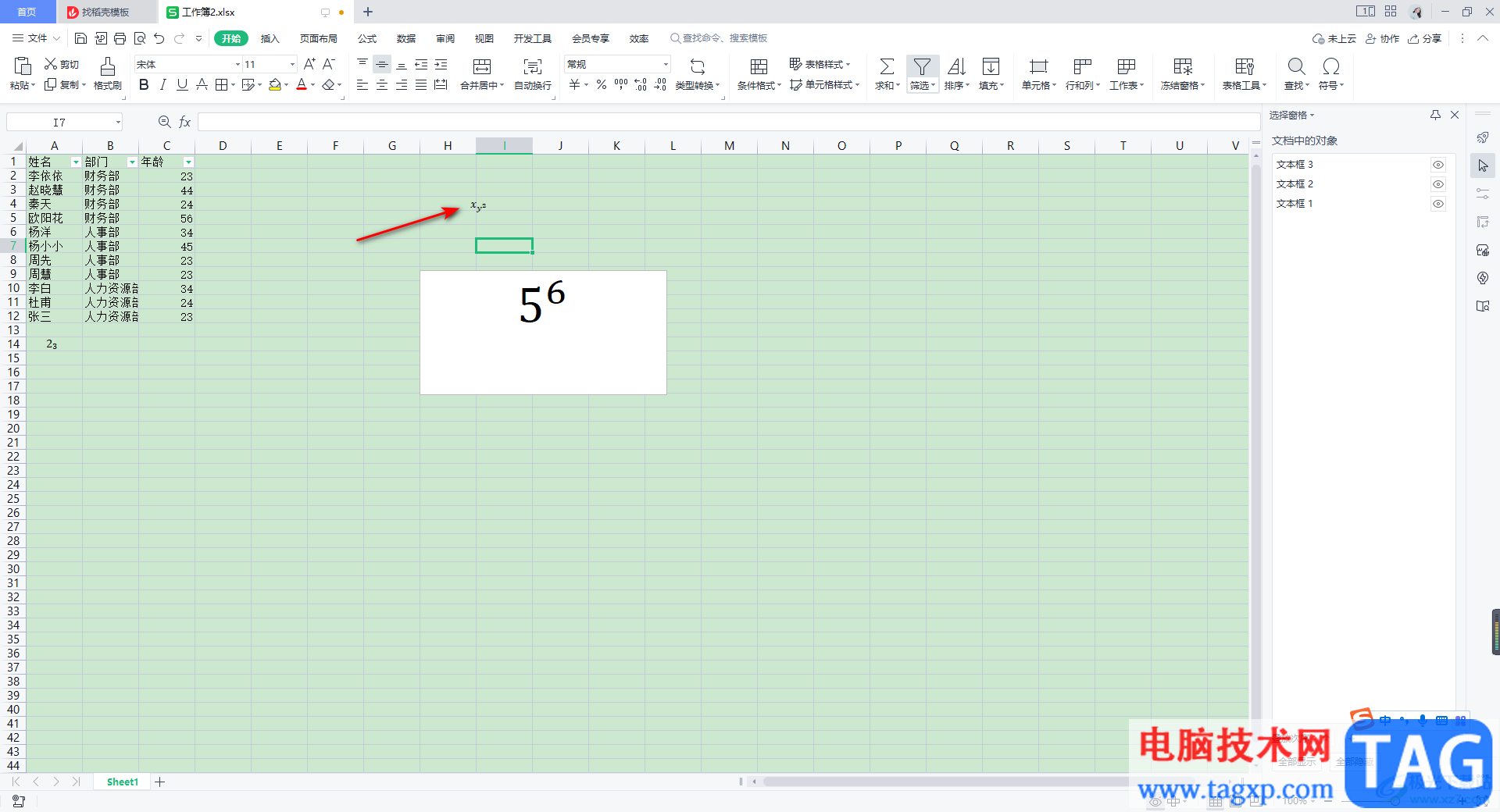
以上就是关于如何使用WPS Excel输入数字上下标的具体操作方法,很多时候我们需要在表格中输入自己喜欢的上下标公式,如果你不知道怎么来操作,那么可以通过上述来操作试试,操作方法没有那么困难,是很简单的,需要的话就试试吧。