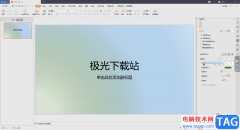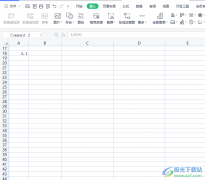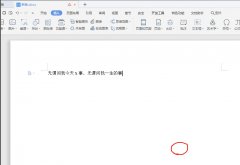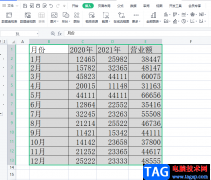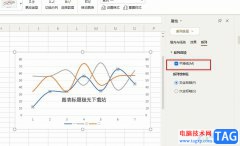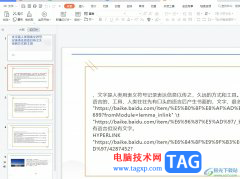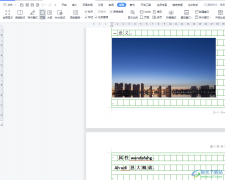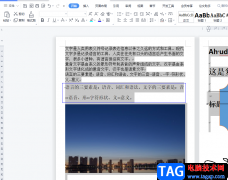最近一些小伙伴给小编反映,自己在使用wps Word进行编辑文档的时候,将自己喜欢的图片设置成了文档的背景,但是将文档转换成PDF导出的时候,发现导出的PDF中的图片背景变成了平铺样式的多个小图显示的,这样的效果并不是自己需要的,但是自己又不知道怎么来解决这个问题,其实我们在设置图片背景的时候,我们通过页眉功能来设置图片背景,在页眉的窗口中插入自己需要的图片,之后再设置一下图片的尺寸大小,那么当你重新转换成PDF文档导出的时候,图片就不会成为平铺的多个小图了,下方是小编给大家讲解的关于如何使用WPS Word问的那个转PDF后图片背景变成多个小图的具体解决方法,如果你需要的话可以看看方法教程。
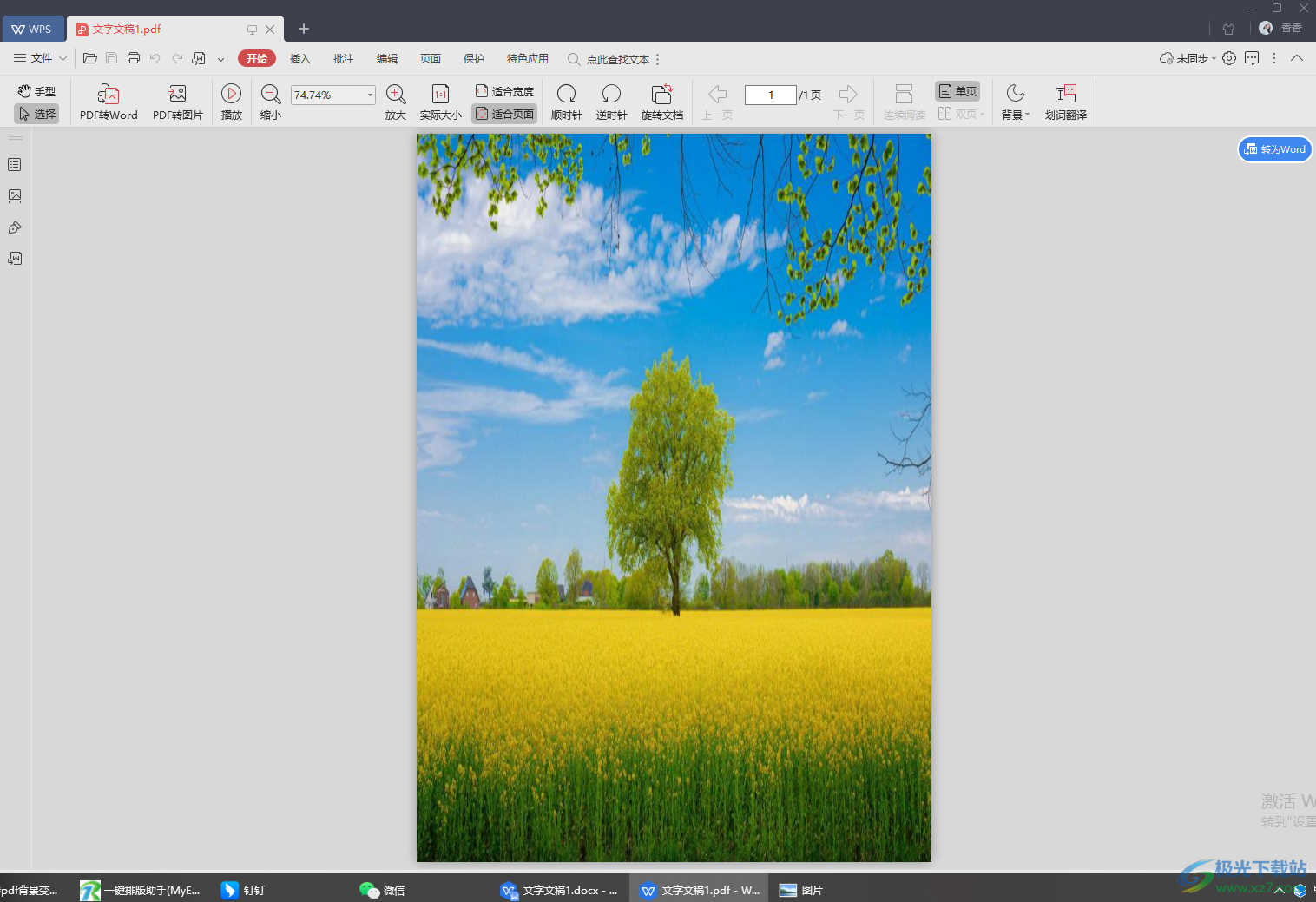
方法步骤
1.当你直接将图片设置成文档背景之后,那么转换后PDF文档的背景图片就会成为多个平铺的小图,如图所示。
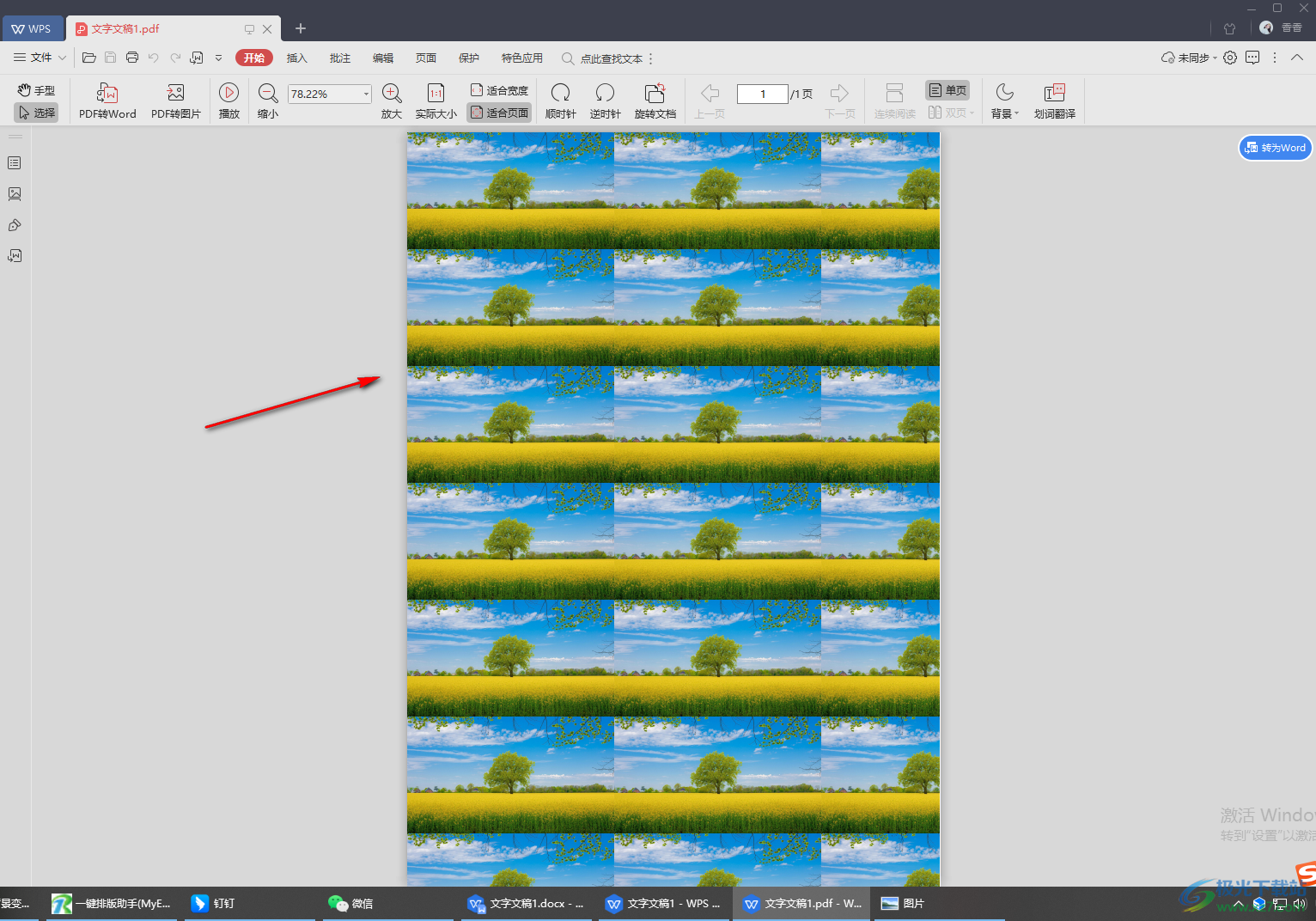
2.我们想要解决这个问题的话,那么就需要先删除页面背景,点击上方的【页面布局】按钮,然后点击工具栏中的【背景】,接着在下拉按钮中将【删除页面背景】这个选项进行单击。
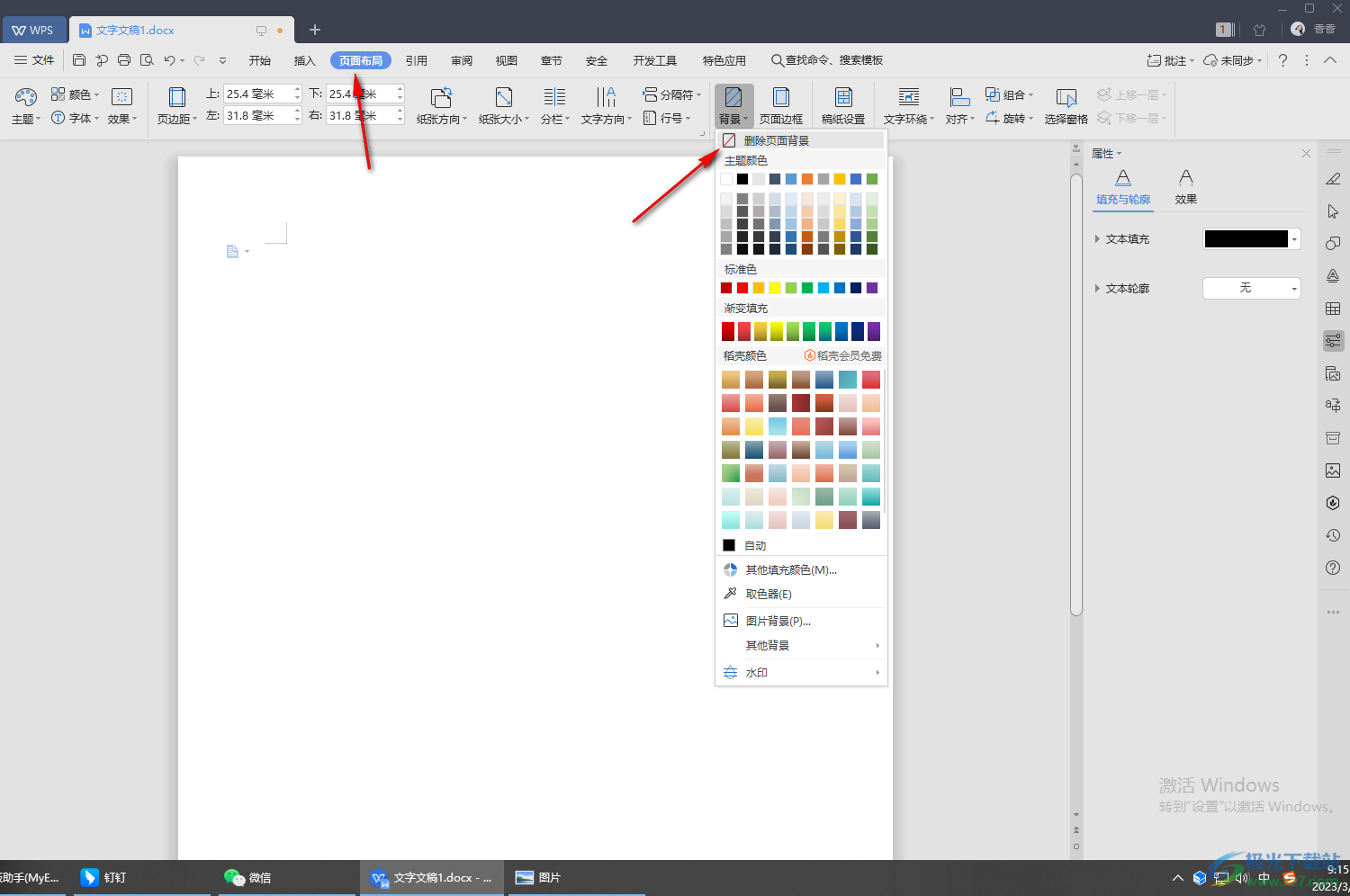
3.接着我们再用鼠标左键直接在文档页面的上方进行双击,这时就会在文档的页面上显示出页眉的编辑框,我们将鼠标的光标定位到页眉的编辑框中。
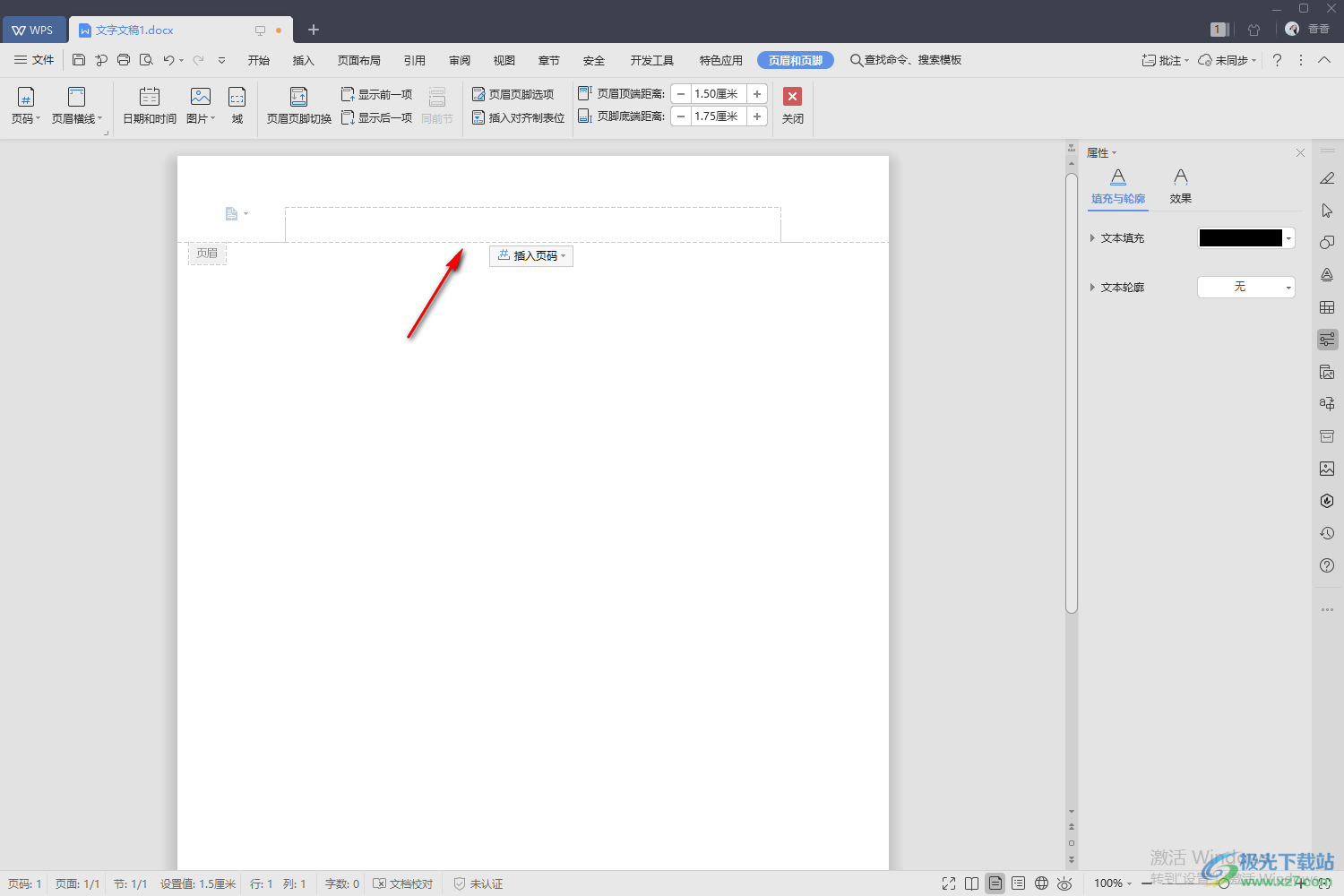
4.接着再点击上方的【插入】选项,在工具栏中找到【图片】这个选项,然后在下拉选项中将【本地图片】这个选项进行点击,之后就会进入到本地电脑文件夹的页面中。
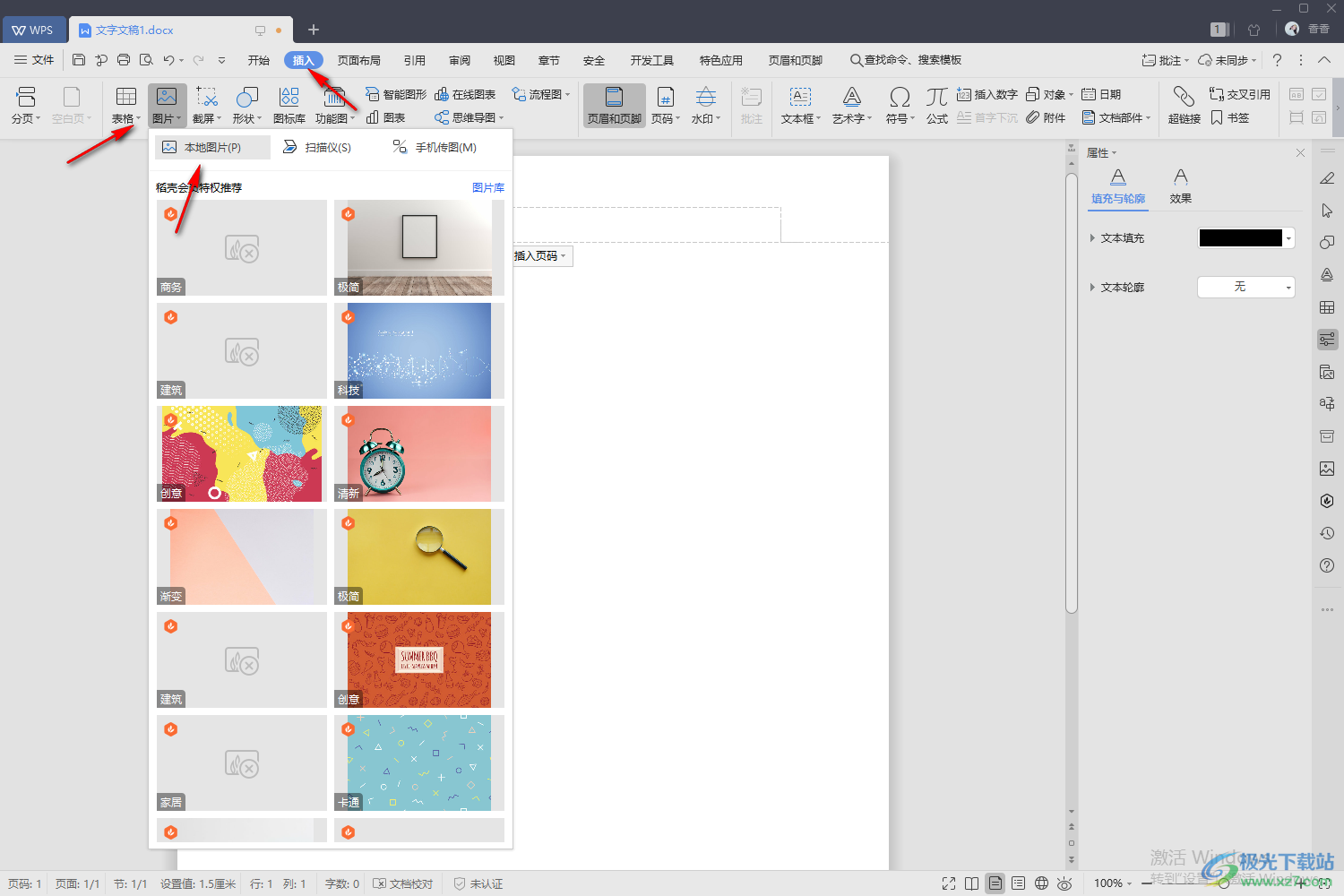
5.我们需要在打开的文件夹页面找到自己需要插入的图片,将其选中之后就可以将右下角的【打开】按钮进行点击添加我们的背景图片了。
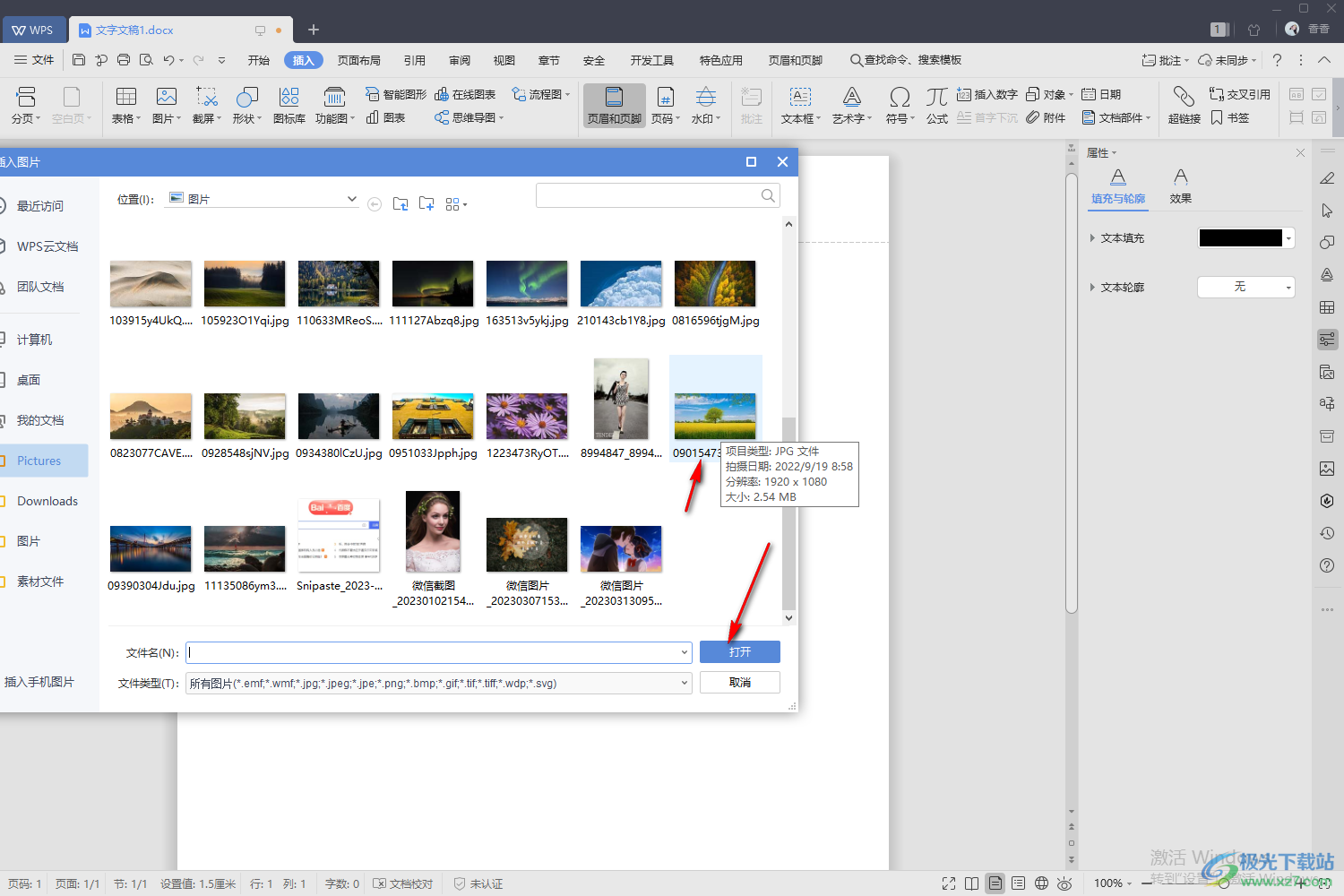
6.当我们将图片导入进来之后,我们选择点击该图片右侧第一个图标,在弹出的窗口中将【文字环绕】下的【衬于文字下方】点击一下。
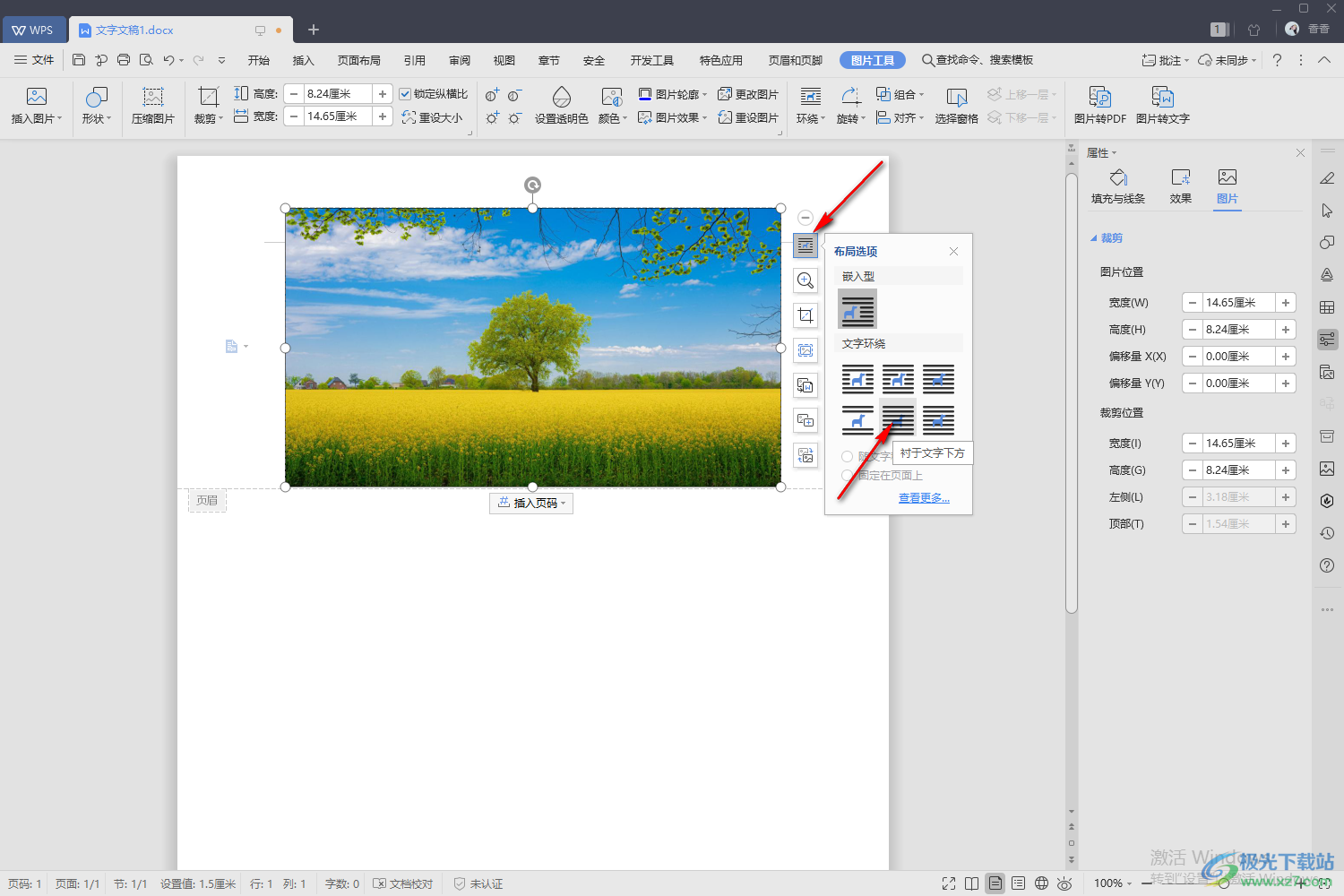
7.之后我们再来设置一下图片的显示尺寸,直接用鼠标左键拉动图片的边框进行调整即可,需要将图片铺满整个文档页面,如图所示。
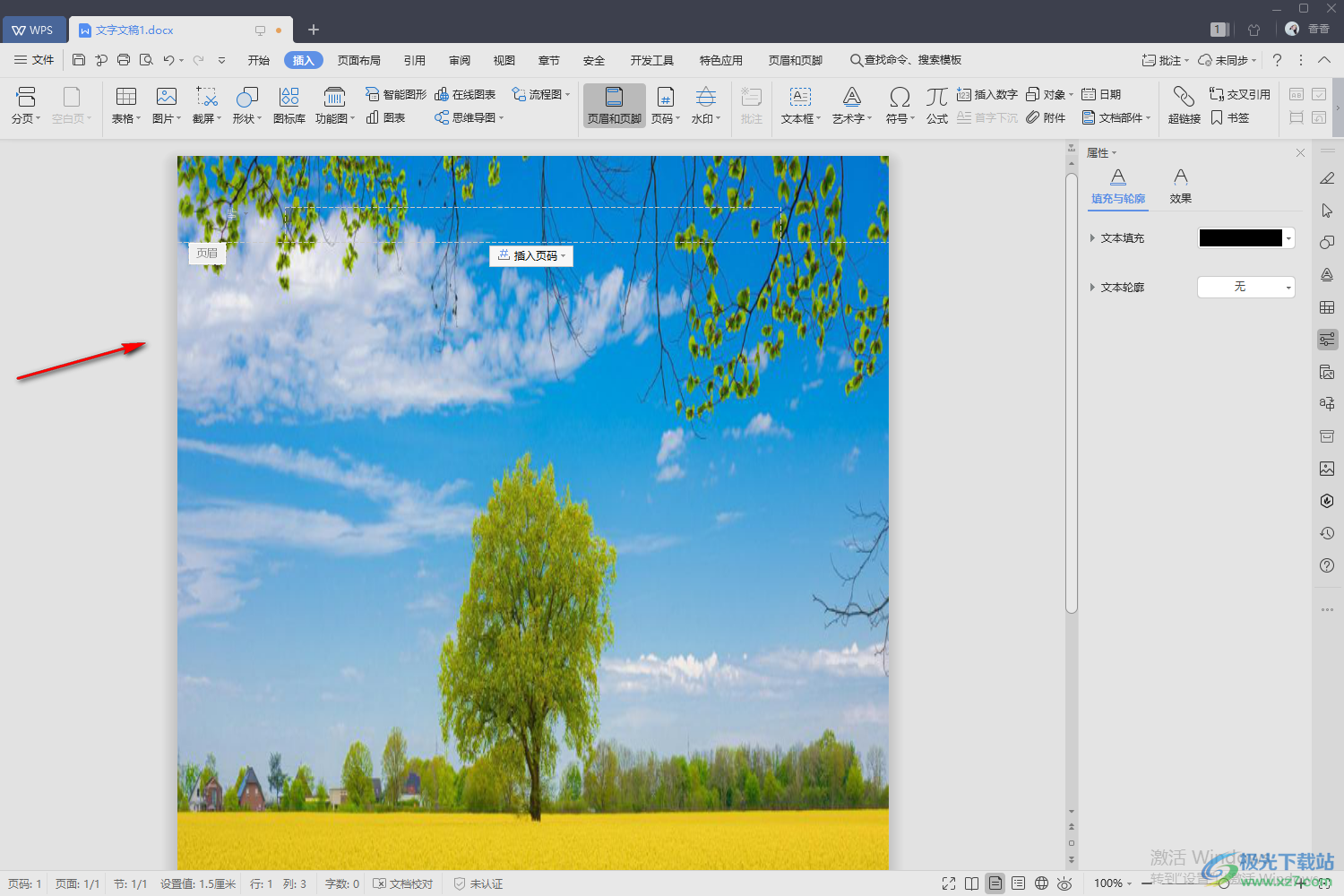
8.接着我们再将编辑好的文档进行转换,点击右上角的【文件】这个选项,将打开的下拉选项中的【输出为PDF】这个选项进行点击,进入到文档的转换页面中进行转换。
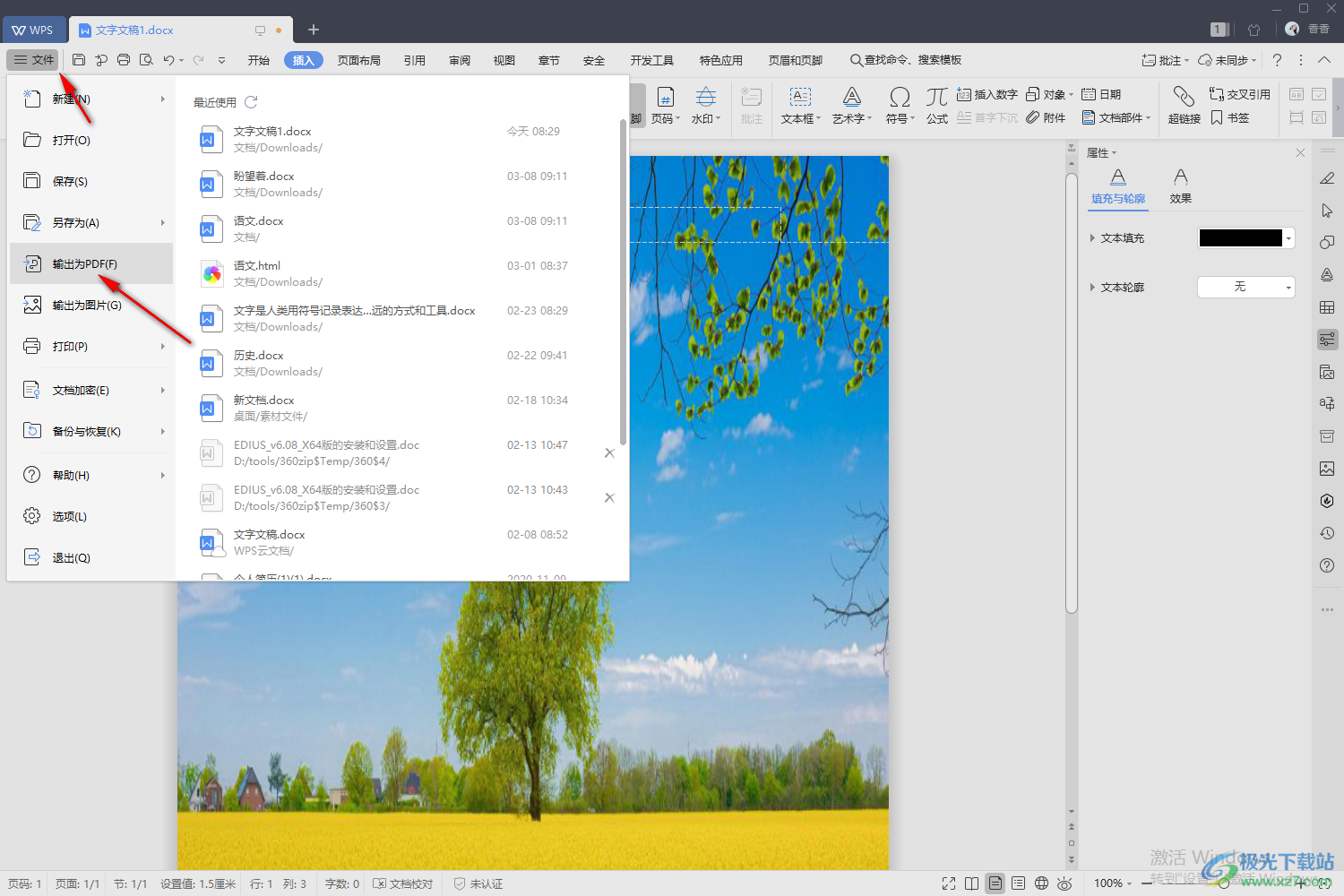
9.当我们转换成功之后,你打开PDF文档后,那么我们的背景图片就不会是平铺成多个小图了,如图所示。
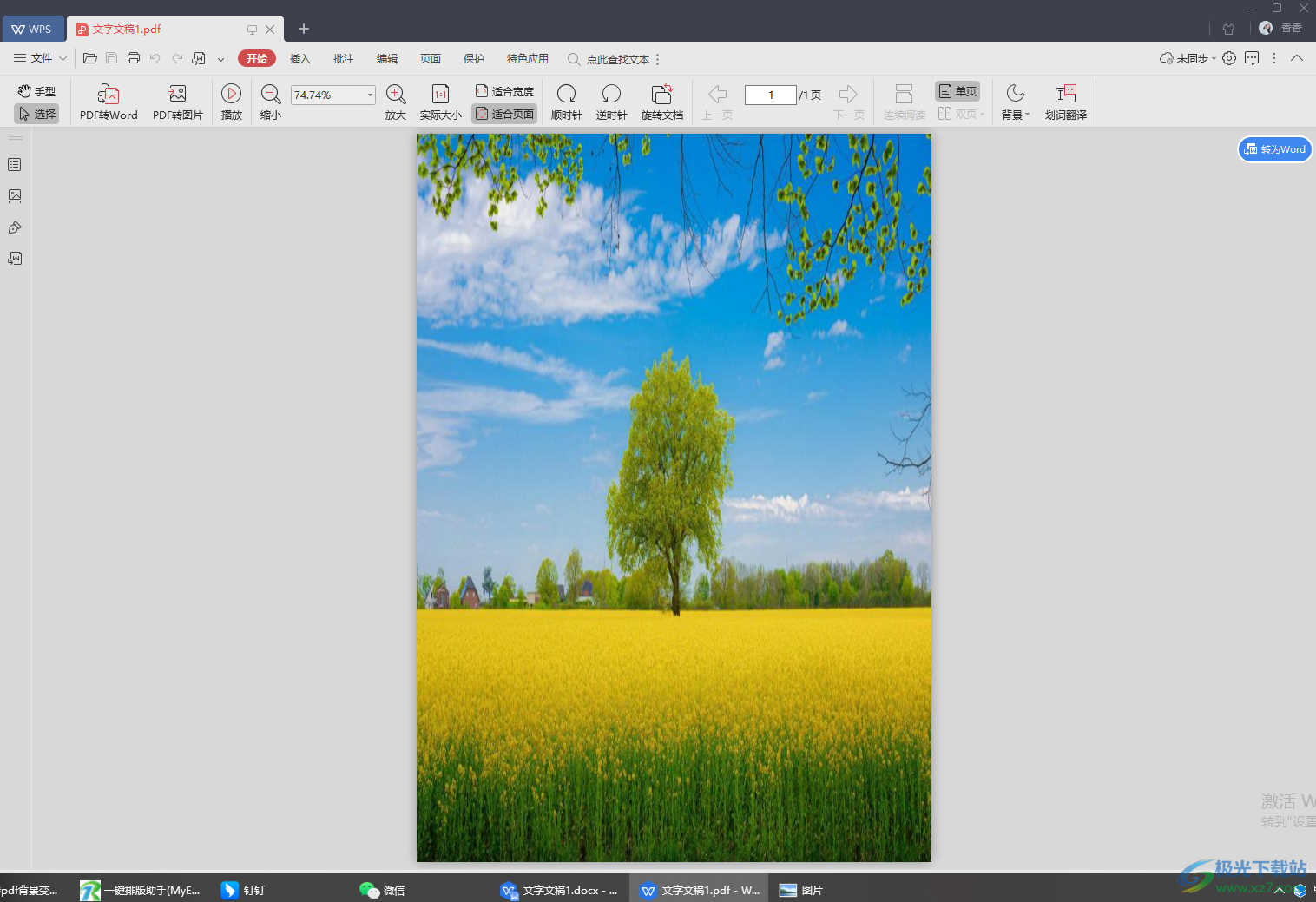
以上就会关于如何使用WPS word文档转换成PDF文档中之后,背景图片平铺成多个小图的解决方法,有的时候我们需要给自己在文档中进行背景的设置,将文档的背景设置成自己喜欢的一个图片背景来显示,这样就会显得自己编辑的文档有一个设计感的效果,那么如果当你需要将文档转成PDF导出的时候,那么就不能用原始的一个插入图片背景来设置了,通过在页眉的编辑框中插入背景图片,之后再设置一下图片的尺寸大小,那么导出的PDF中的图片背景就是完整的,感兴趣的话可以操作试试。