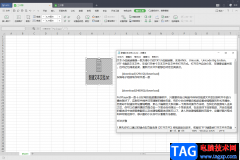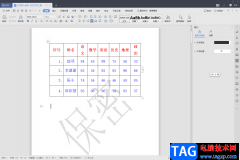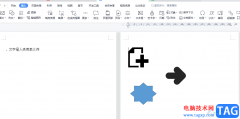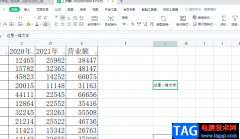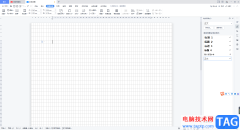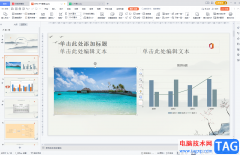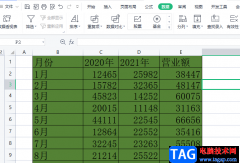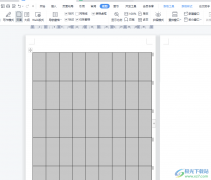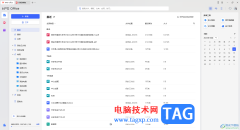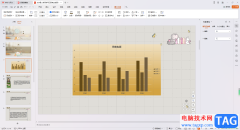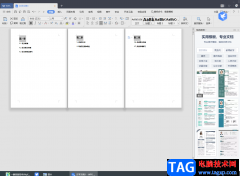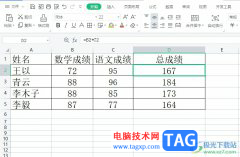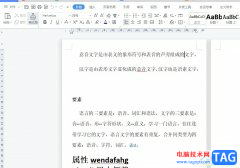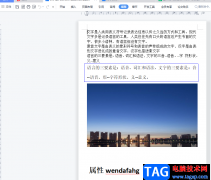一些小伙伴在进行wps excel数据编辑的过程中,常常会进行一些数据内容的编辑操作,平时我们在使用sum进行求和的时候,都是为一些数字进行求和,而当你想要将有颜色的数据进行求和操作的时候,那么该如何操作呢,特别是每一个有颜色的数字不是连续排列的,都是分散在其他的单元格中,这样的话就可以直接通过查找功能将有颜色的区域查找出来,之后再进行新建名称以及使用sum进行求和即可,下方是关于如何使用WPS Excel进行颜色求和的具体操作方法,如果你需要的情况下可以看看方法教程,希望对大家有所帮助。
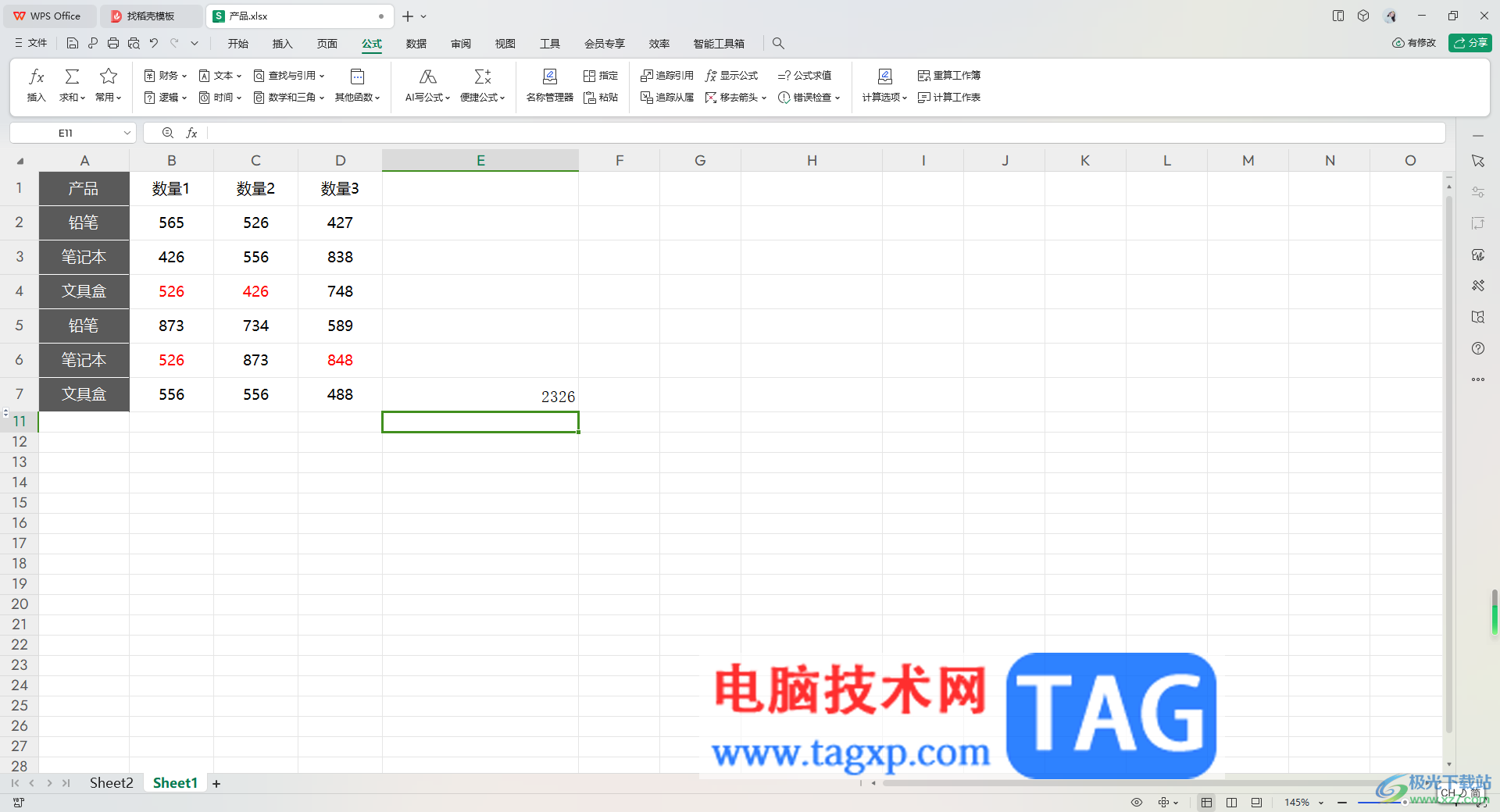
方法步骤
1.首先,我们需要打开想要进行编辑的Excel表格,将鼠标定位到页面顶部的【开始】选项的位置,之后点击右侧的【查找】选项,点击【查找】。
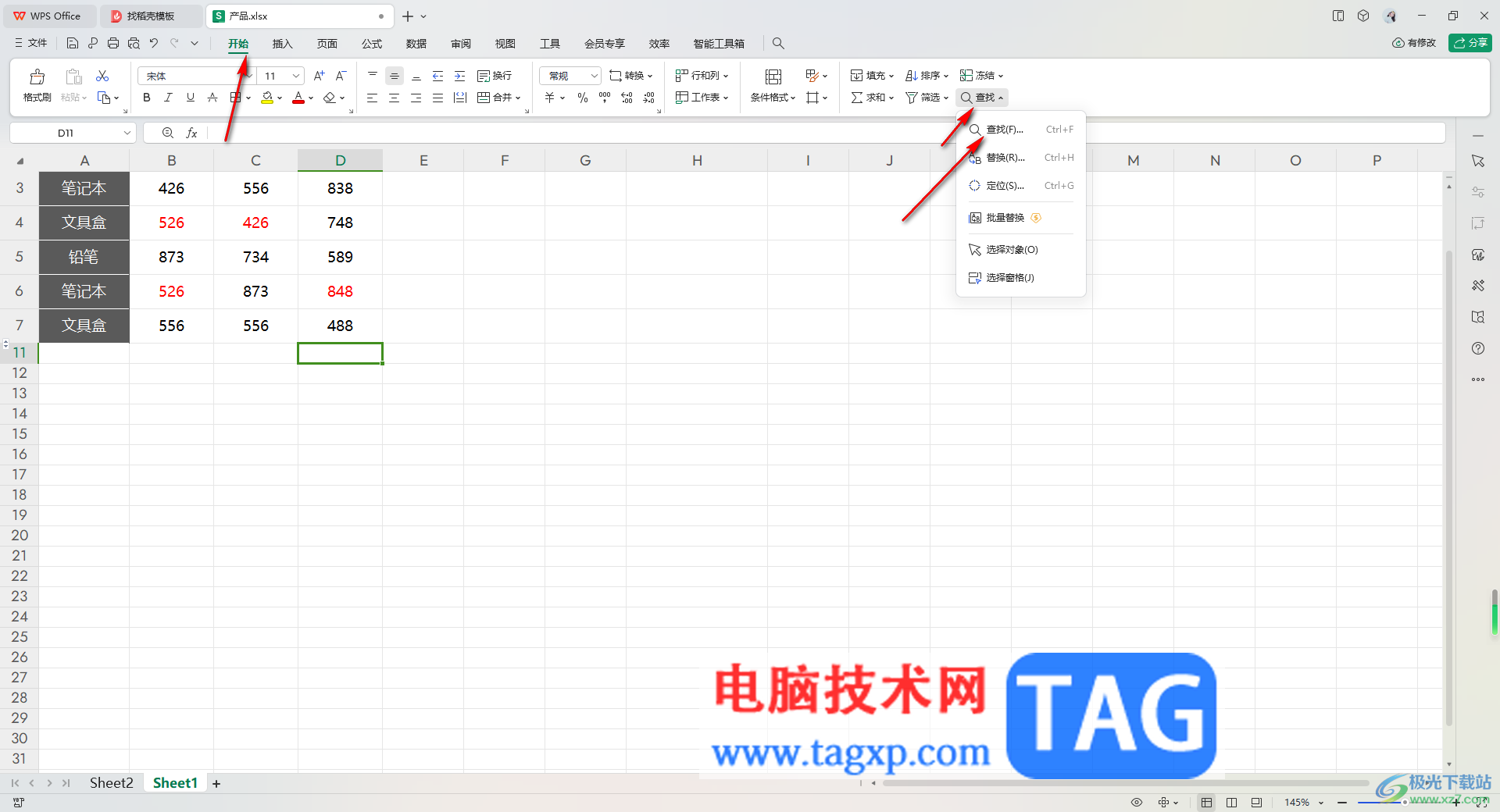
2.在打开的窗口中,点击【选项】按钮进入,如图所示。
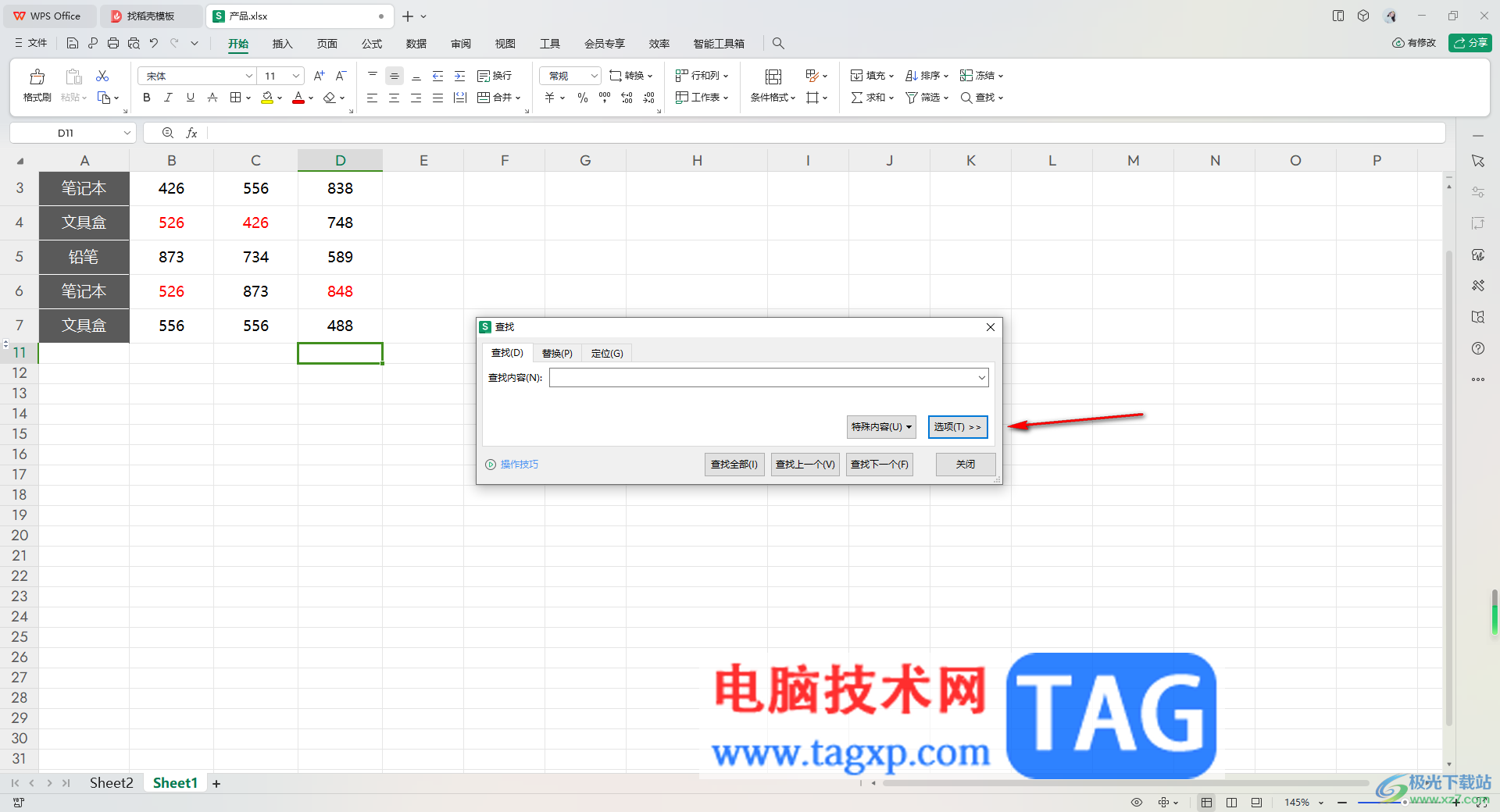
3.之后,再依次点击打开【格式】-【字体颜色】,然后使用鼠标左键在单元格中将有颜色的数字进行点击一下,之后点击【查找全部】。
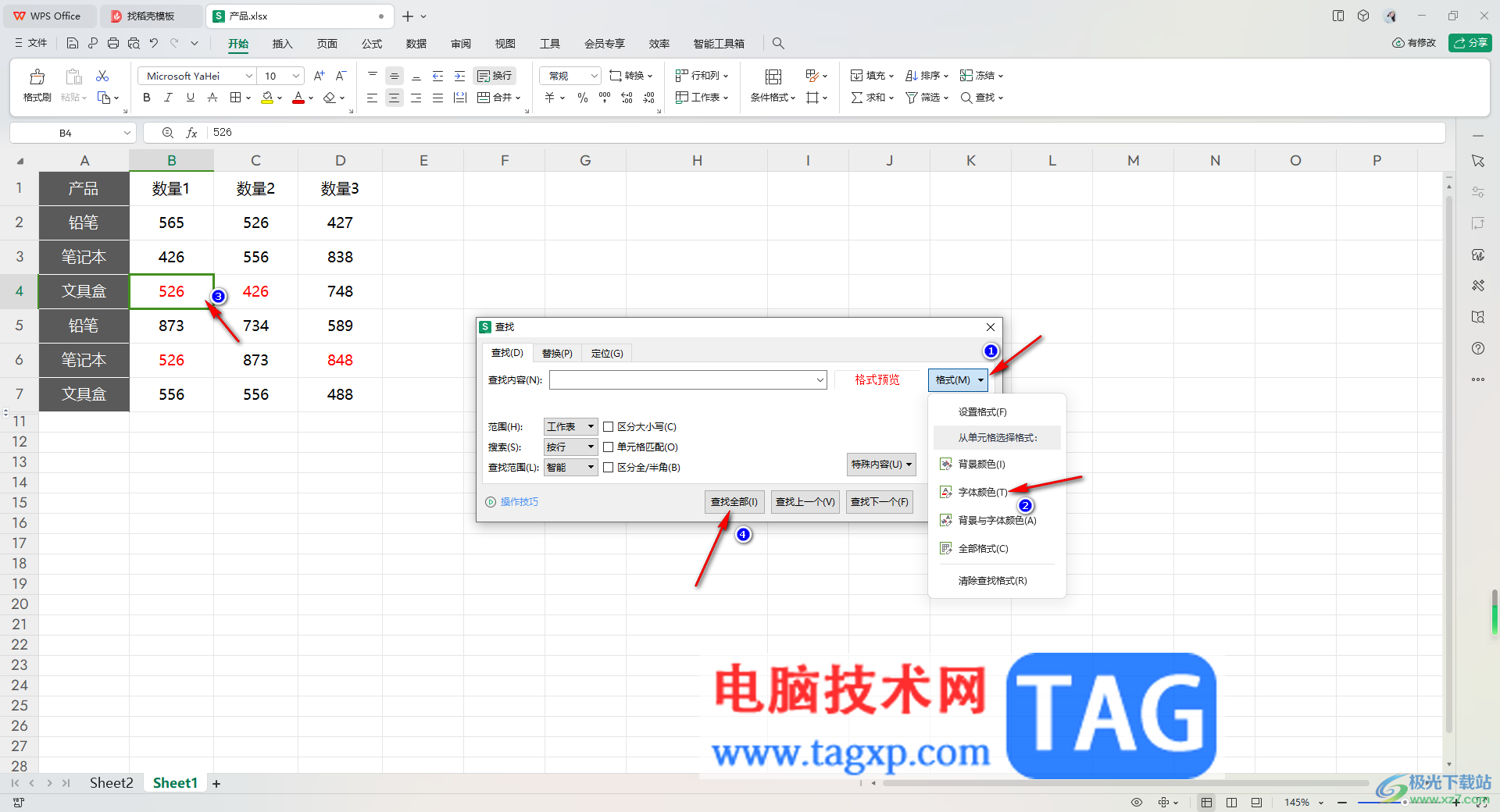
4.这时即可将有颜色的数字区域查找出来,将查找出来的数字区域进行选中,再关闭查找窗口。
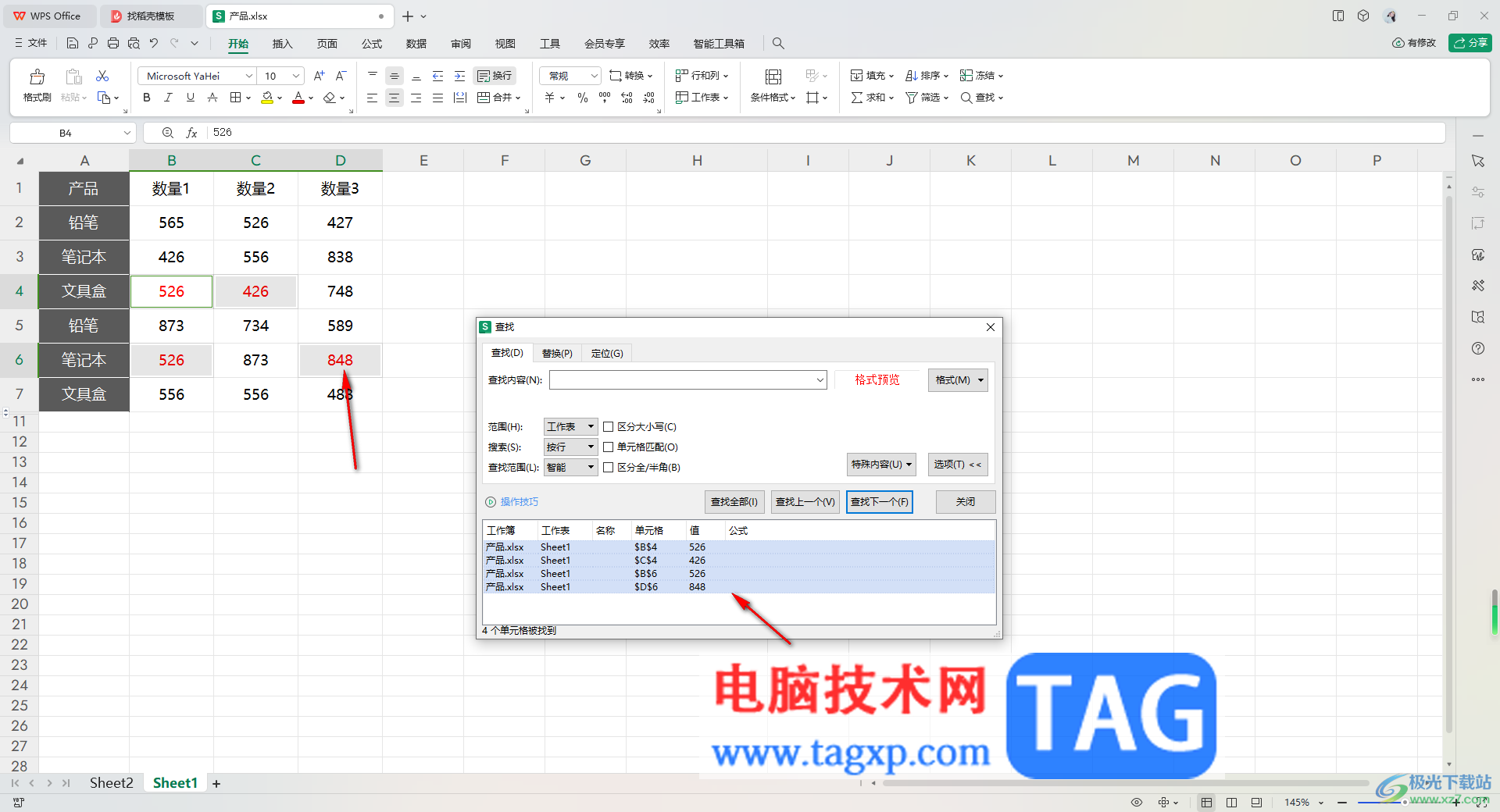
5.这时,点击页面顶部的【公式】选项,将工具栏中的【名称管理器】选项进行点击。
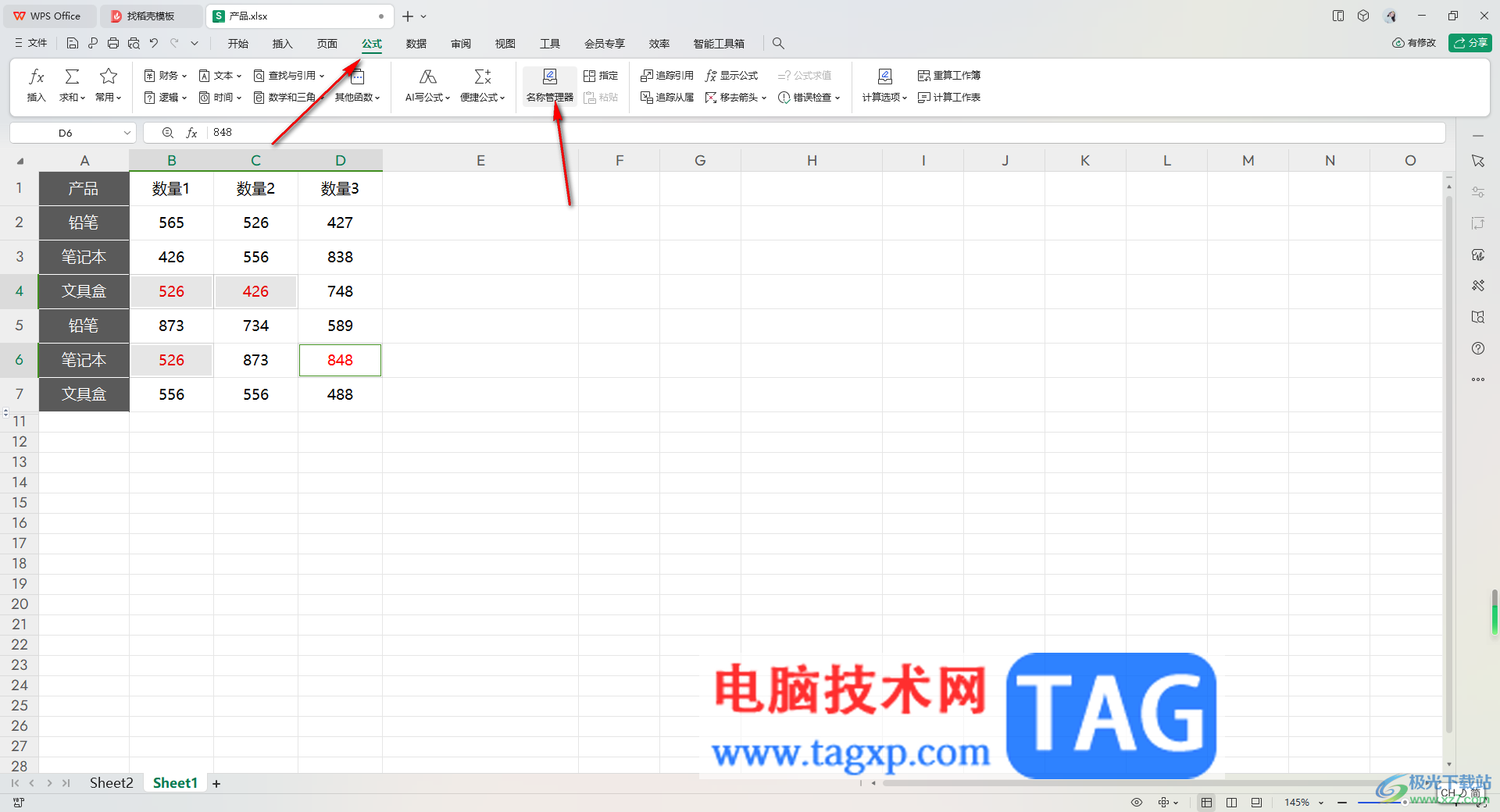
6.随后,就可以进行新建名称,之后,在名称的框中进行定义一个名称,比如输入【红色】,之后点击确定按钮。
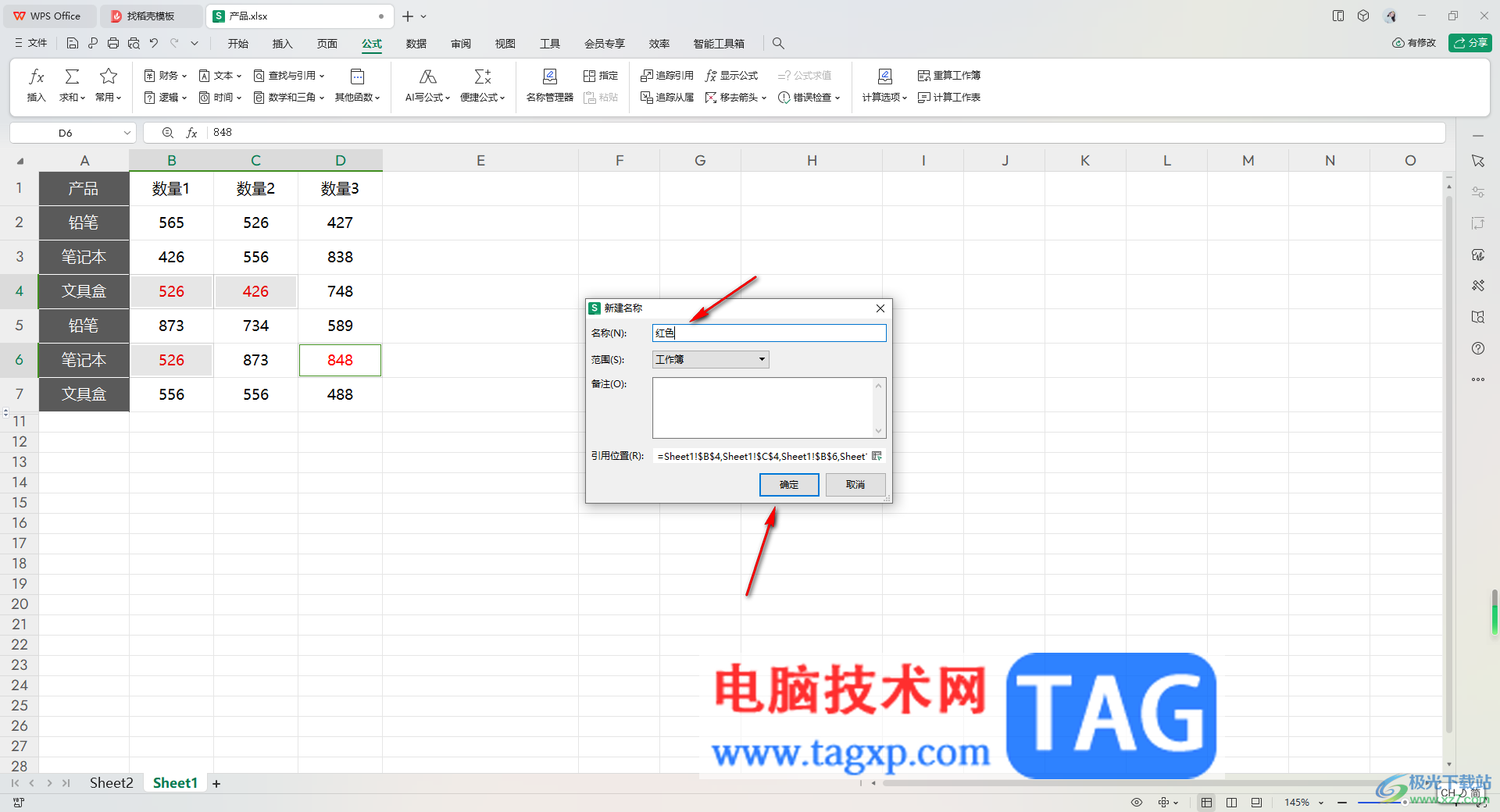
7.随后,我们在任意一个空白的单元格中输入【=sum(红色)】,按下回车键。
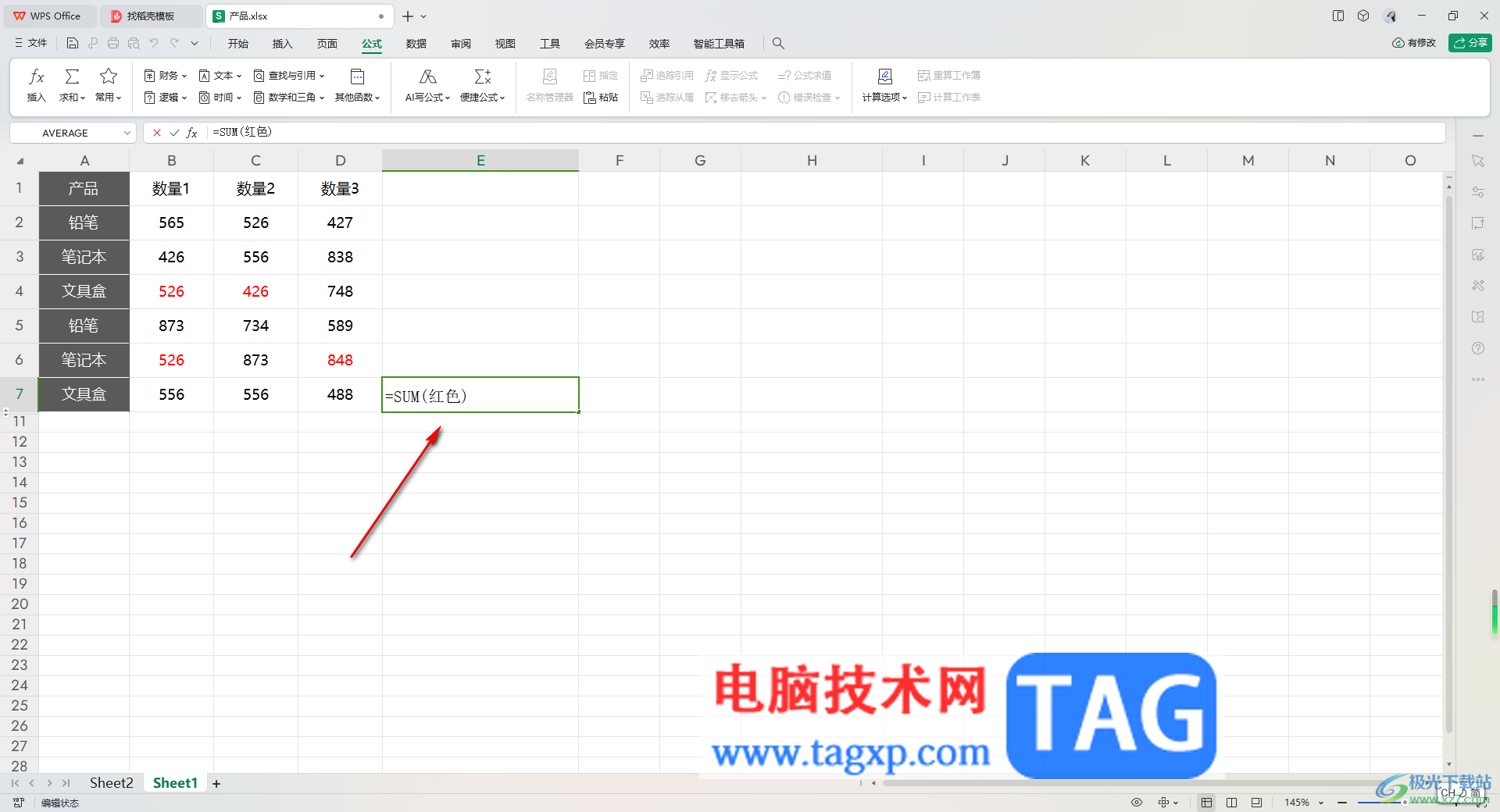
8.那么我们需要对有颜色的区域数字进行求和,就会马上求和出来,如图所示。
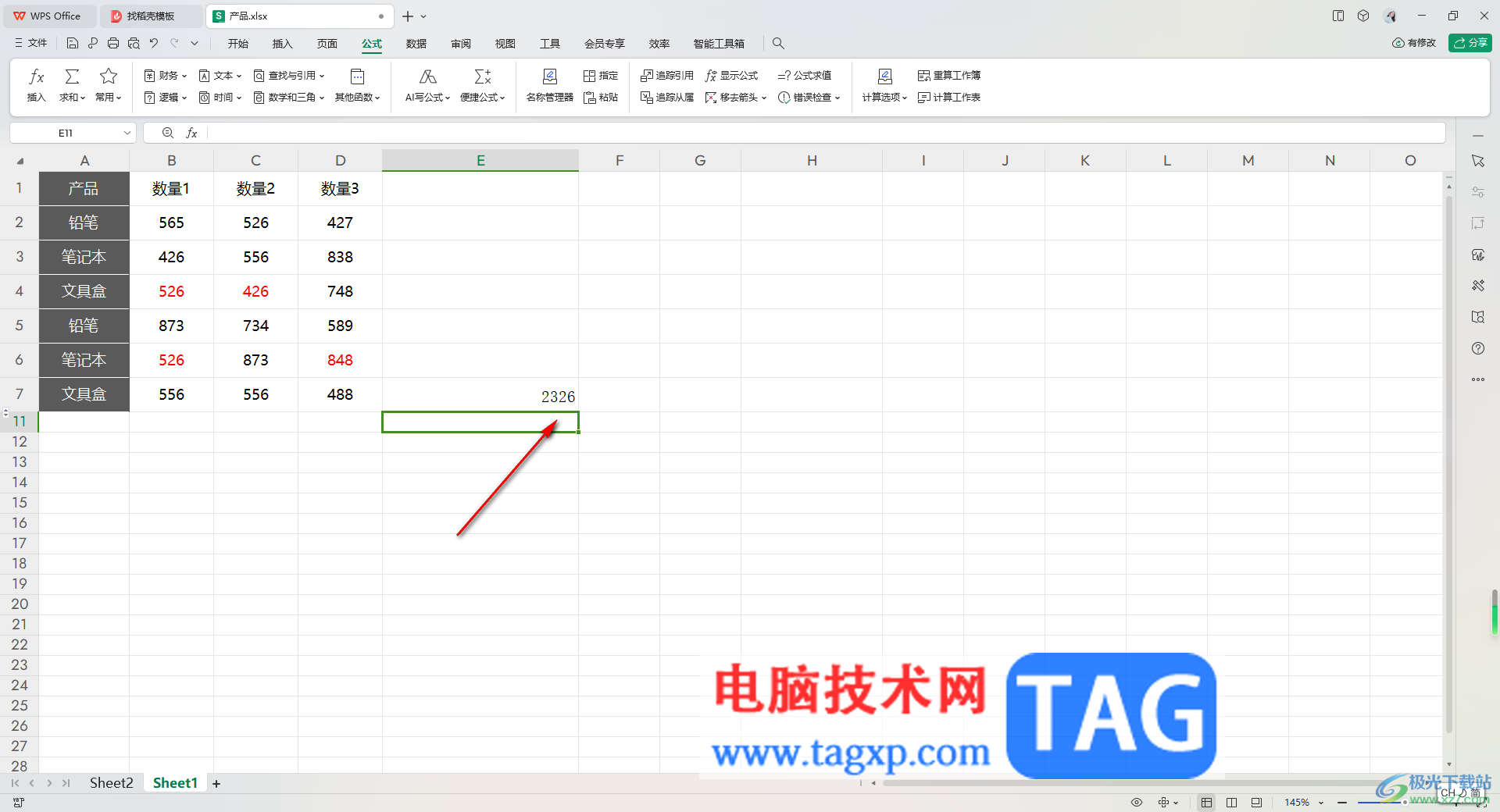
以上就是关于如何使用WPS Excel中对颜色数字进行求和的具体操作方法,如果你只想要对表格中有颜色的数字进行求和,那么就可以按照以上的方法教程来操作即可,这样可以快速的求和,感兴趣的话可以操作试试。