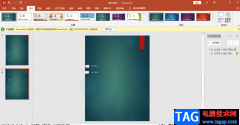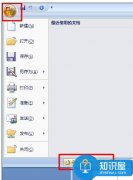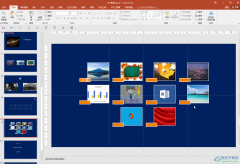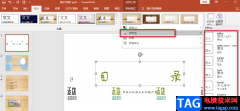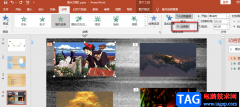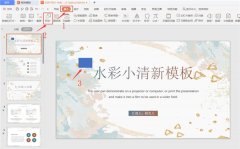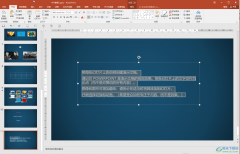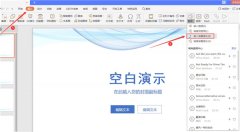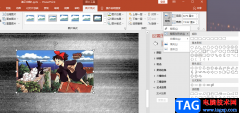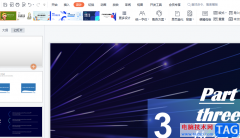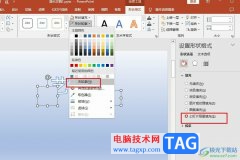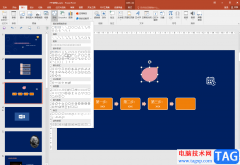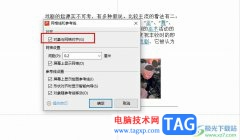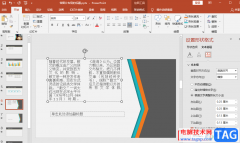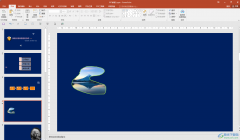PPT是很多小伙伴都在使用的一款演示文稿编辑程序,在这款程序中,我们不仅可以对演示文稿的内容进行增减,还可以根据自己的需求在幻灯片中添加音频、视频等媒体文件。在幻灯片中添加的媒体文件会导致演示文稿所占内存变大,想要尽可能的缩小演示文稿的内存,我们可以在文件页面中点击信息选项,再在信息页面中找到“压缩媒体文件”工具,打开该工具后在下拉列表中选择一个自己需要的压缩方式即可。有的小伙伴可能不清楚具体的操作方法,接下来小编就来和大家分享一下PPT压缩文件大小的方法。
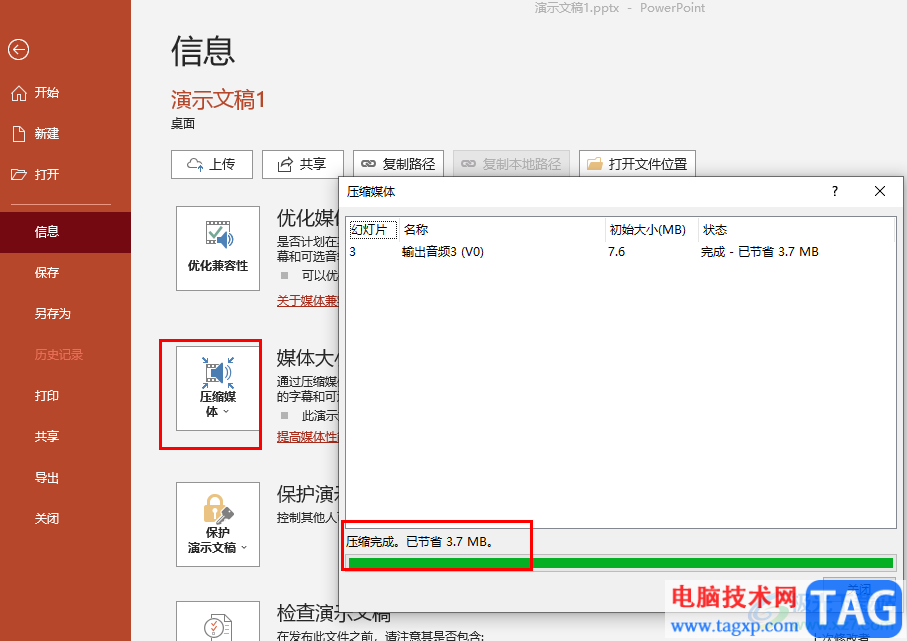
方法步骤
1、第一步,我们先在电脑中找到一个需要进行编辑的演示文稿,右键单击该文稿,然后选择“打开方式”,再点击“powerpoint”选项
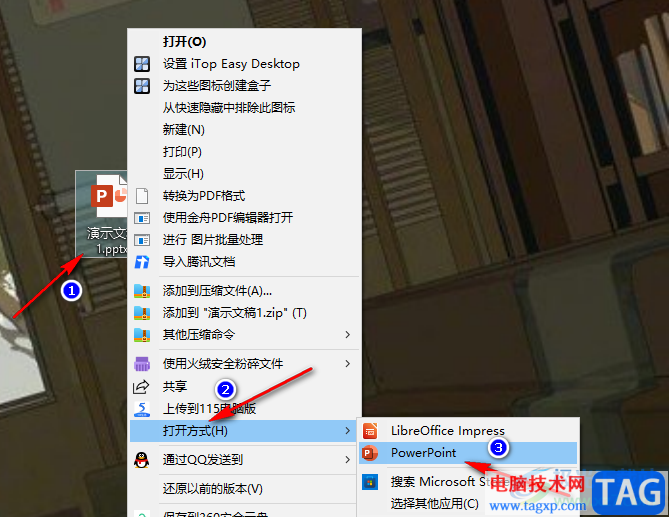
2、第二步,进入PPT页面之后,我们在该页面中找到左上角的“文件”选项,点击打开该选项
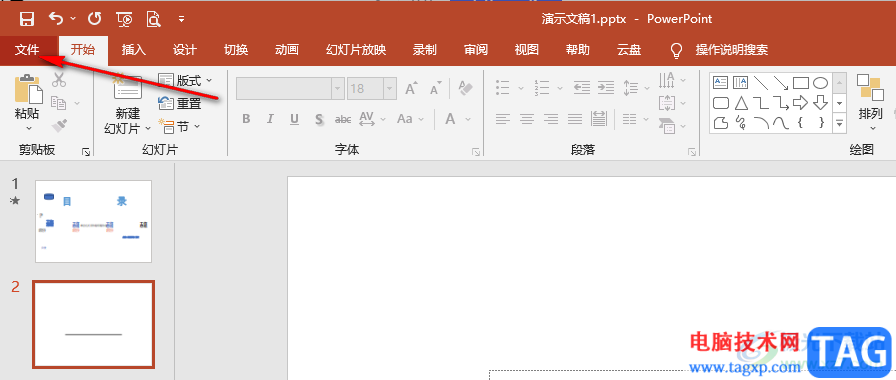
3、第三步,进入文件页面之后,我们在该页面的左侧列表中找到“信息”选项,点击打开该选项
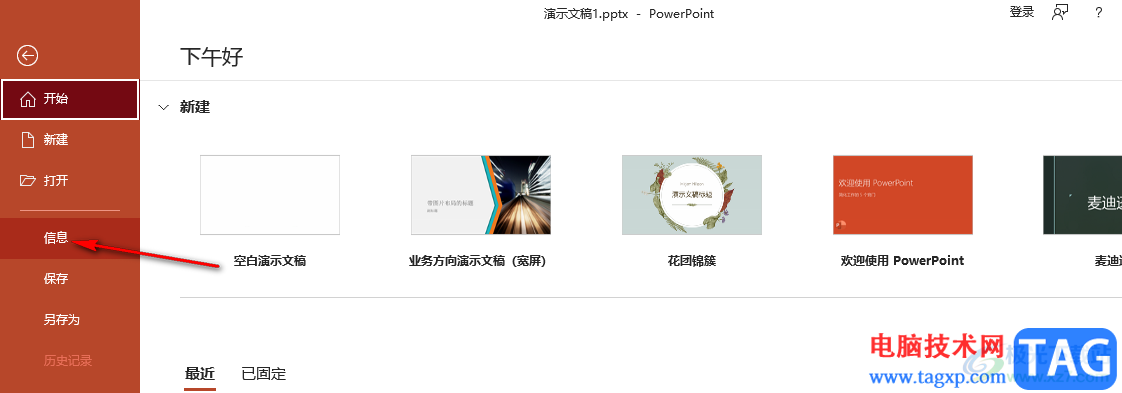
4、第四步,打开信息选项之后,我们在信息页面中找到“压缩媒体”选项,点击该选项,然后在下拉列表中选择一个自己需要的压缩方式
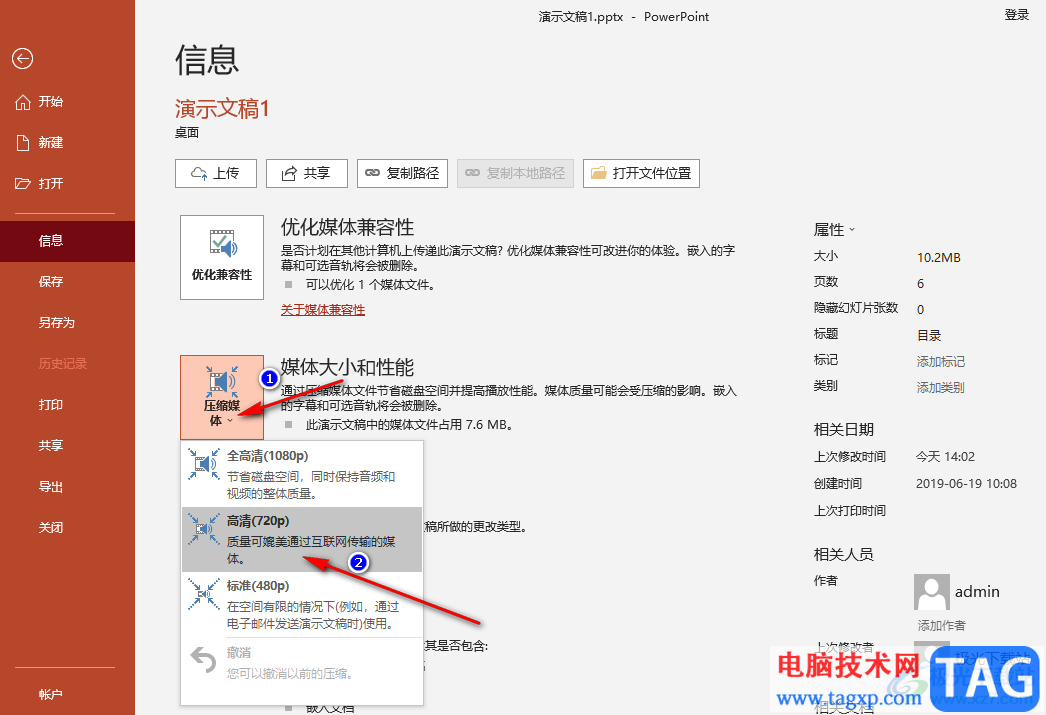
5、第五步,选择好压缩方式之后会进入压缩页面,压缩完成之后,我们就能看到节省的空间大小了,最后点击“关闭”选项即可
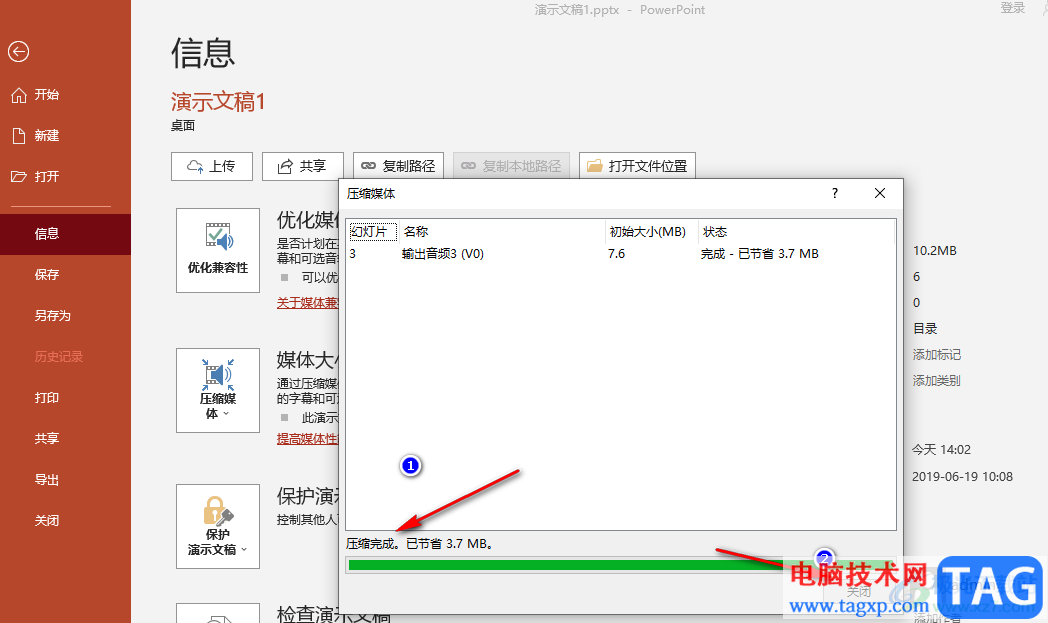
以上就是小编整理总结出的关于PPT压缩文件的方法,我们在PPT中打开“文件”选项,然后在文件页面的左侧列表中找到“信息”选项,点击该选项,最后在信息页面中打开“压缩媒体”工具,再选择一个自己需要的压缩方式即可,感兴趣的小伙伴快去试试吧。