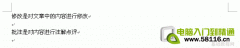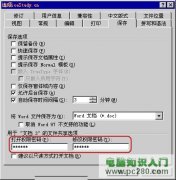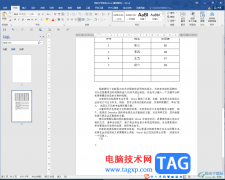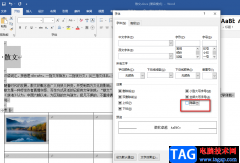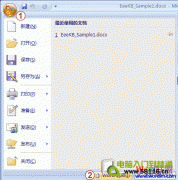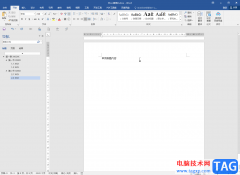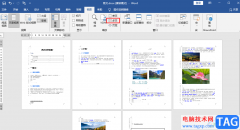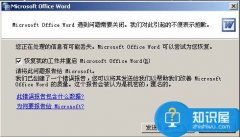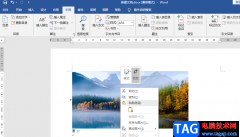word软件在很早之前就出现了,一出现就吸引了不少用户前来使用,用户使用过后都对word软件赞不绝口的,word软件也因此成为了用户电脑上的装机必备,在这款办公软件中,用户可以感受到许多强大的功能,这些功能能够很好的解决问题,当用户在编辑文档文件时,自然少不了对文档格式的设置,例如设置段落行距、对齐方式以及调整字体大小等,
总的来是是一款很不错的办公软件,当用户遇到文档文字无法靠左的情况时,应该怎么来解决呢,这个时候用户就需要移动页面上方的游标到页面的左侧边来解决,那么下面就和小编一起来看看这个问题详细的操作方法吧,希望对用户能够有一定的帮助。
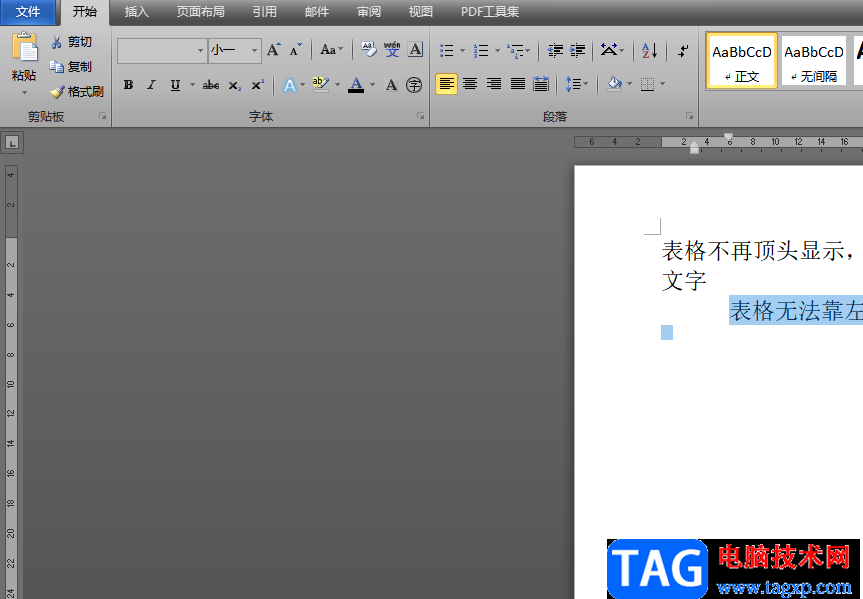
方法步骤
1.用户在电脑桌面上双击打开word文档文件,进入到编辑页面上来设置
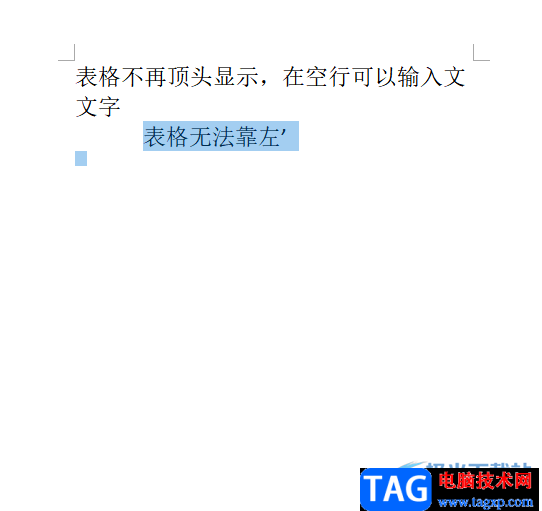
2.接着用户选中需要靠左的文字,然后在页面上方的菜单栏中点击开始选项,会显示出相关的选项卡,用户选择左对齐图标
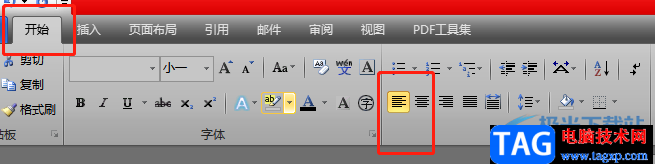
3.这时会发现选中的文字无法靠左显示,这个时候用户需要通过标尺的游标来解决
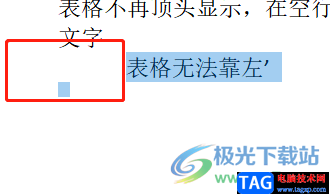
4.在页面上方的标尺中,用户点击游标并向最左移动到页面侧边即可
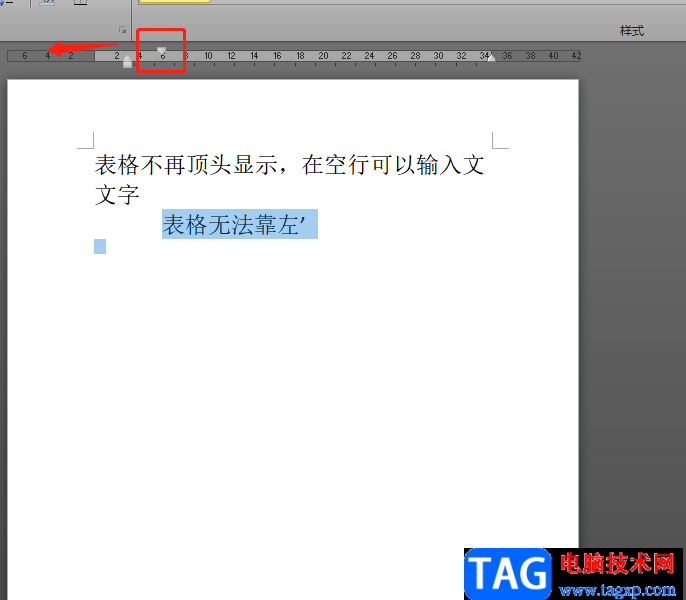
5.最后用户就会发现选中的文字可以正常靠左显示了,如图所示
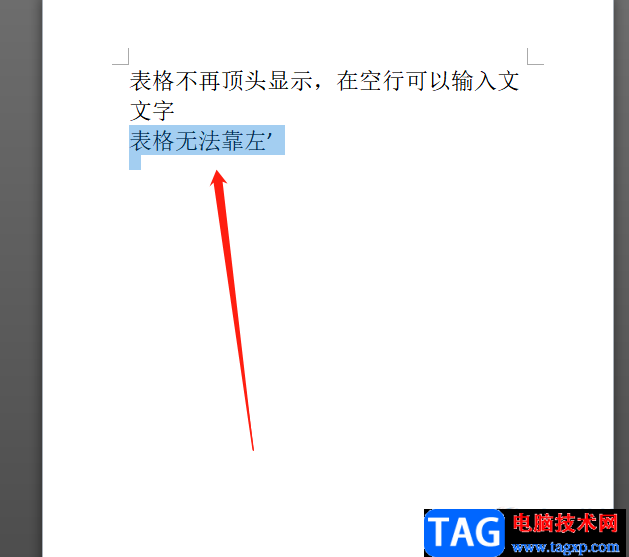
用户在编辑文档文件时,难免会遇到一些无法解决的问题,例如用户提出的上述问题,用户明明已经设置了左对齐,但是文字无法靠左显示,这个时候用户只需要将页面上方标尺的游标靠左移动即可,方法简单易懂,因此感兴趣的用户快来试试看吧。