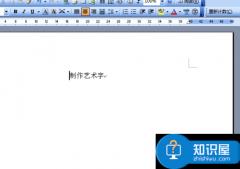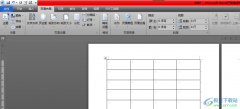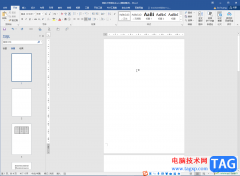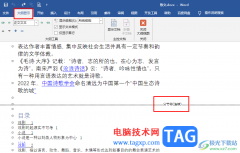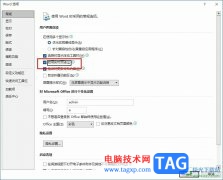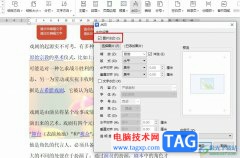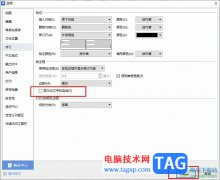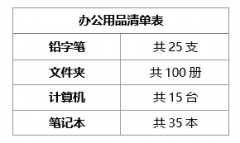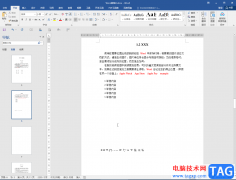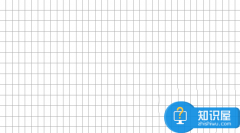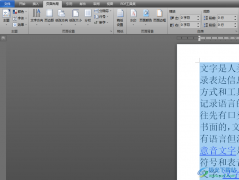很多小伙伴之所以喜欢使用Word程序来对文章进行编辑,就是因为Word中的功能十分的丰富,我们不仅可以在文章中插入图片、图表或是图形,还能根据自己的需求对文章格式进行调整。在使用Word编辑文章的过程中,有的小伙伴可能会需要使用多页的形式来查看文章,方便自己快速对文章格式或内容进行检查,这时我们只需要打开“视图”工具,然后在其子工具栏中找到“多页”选项,点击选择该选项即可。有的小伙伴可能不清楚具体的操作方法,接下来小编就来和大家分享一下Word显示多页的方法。
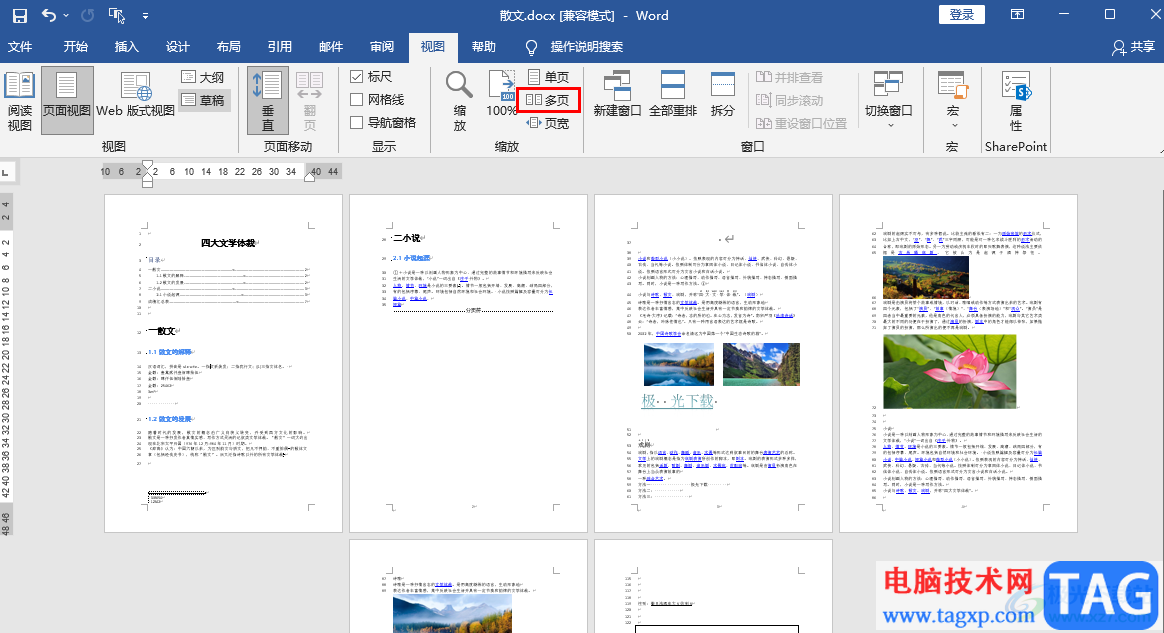
方法步骤
1、第一步,我们先在电脑中找到需要设置的文字文档,右键单击该文档,然后选择“打开方式”,再点击“Word”选项
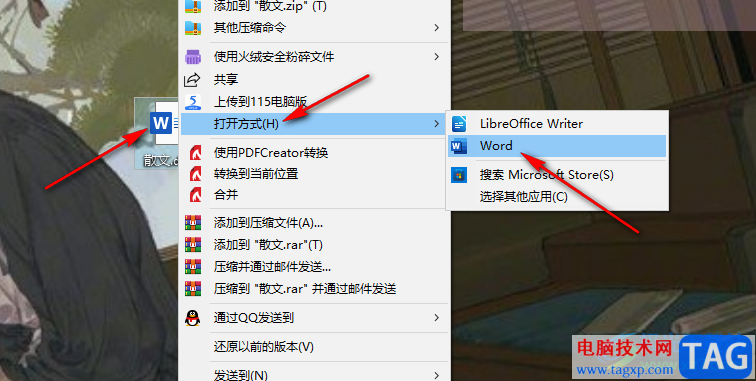
2、第二步,进入Word页面之后,我们先完成文章的编辑,然后在工具栏中找到“视图”工具,点击打开该工具
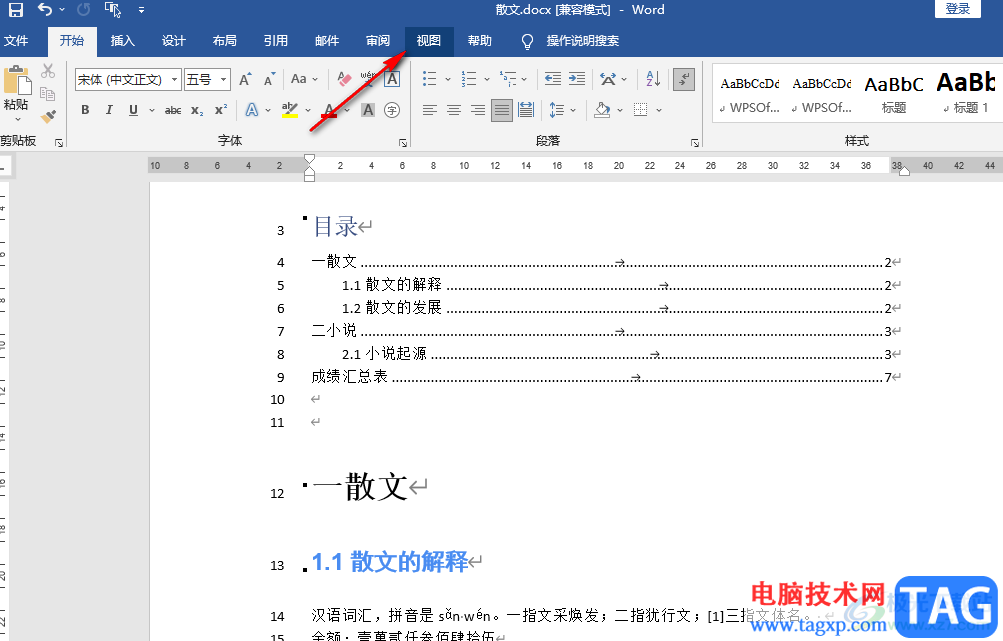
3、第三步,打开“视图”工具之后,我们再在其子工具栏中找到“多页”工具,点击打开该工具
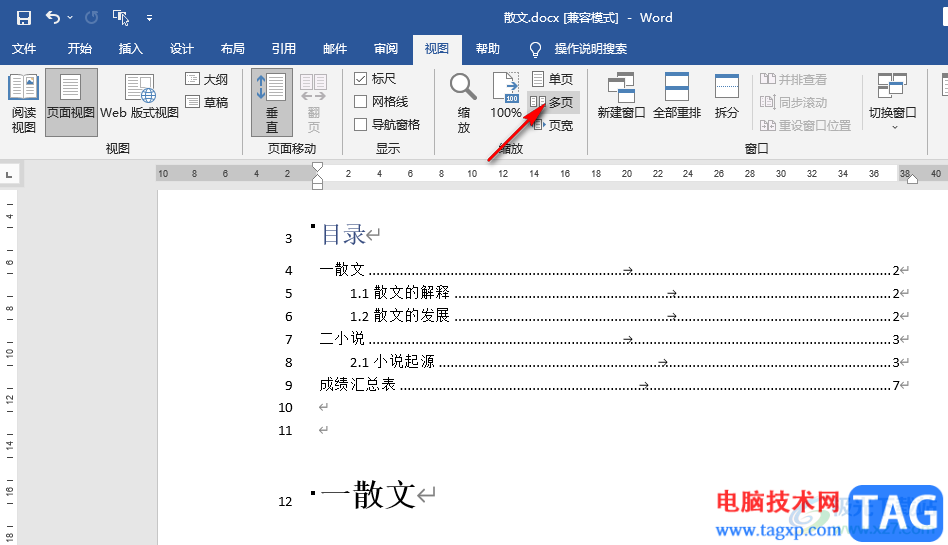
4、第四步,打开“多页”工具之后,我们在页面中就能看到以多页形式显示的文章了,我们点击页面下方的“-”图标,调整页面的缩放大小还能调整显示的页面数量
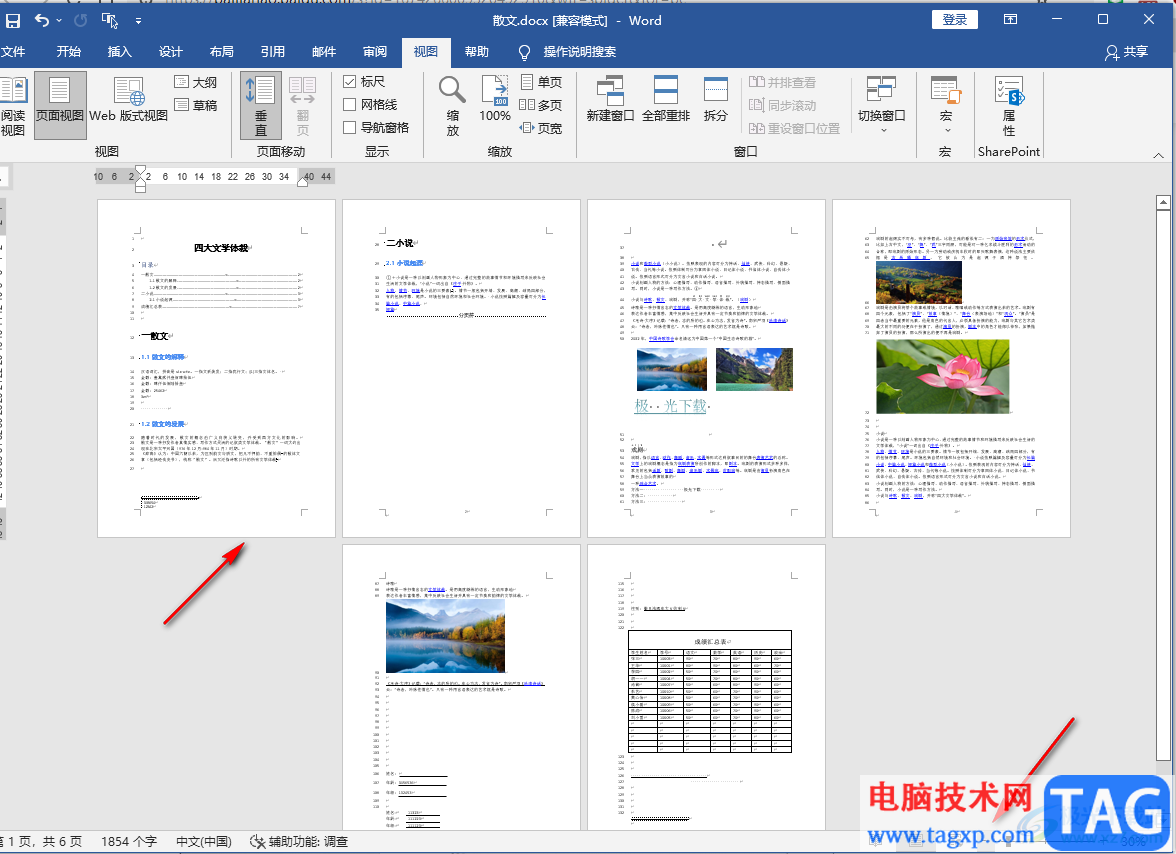
5、第五步,想要恢复正常大小时,我们可以点击工具栏中的“单页”选项,也可以在页面下方的缩放图标处点击“+”图标,将缩放大小改为“100”即可
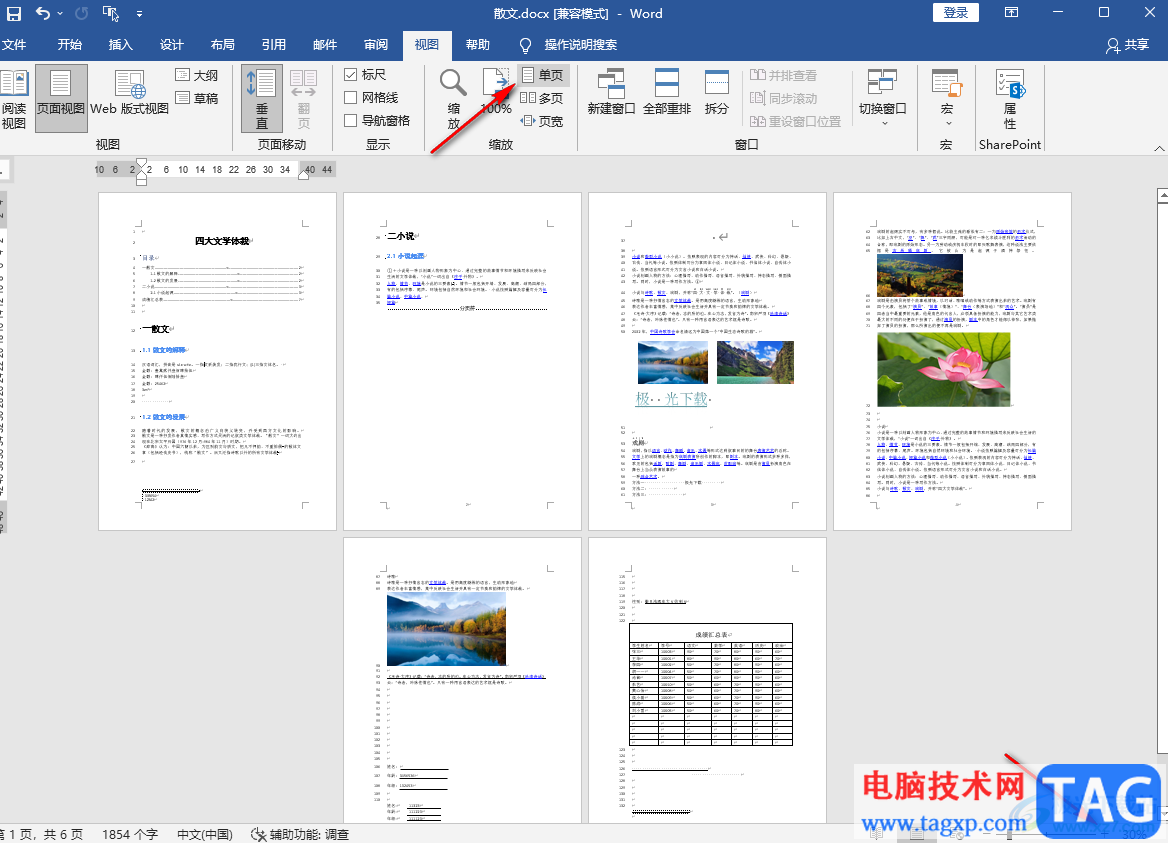
以上就是小编整理总结出的关于Word显示多页的方法,我们使用Word打开一个文字文档,然后在文档页面中打开“视图”工具,再在子工具栏中点击“多页”选项就可以以多页的形式查看文档了,感兴趣的小伙伴快去试试吧。