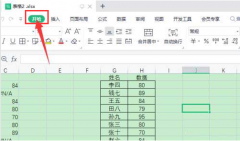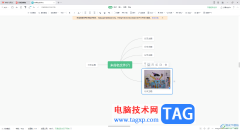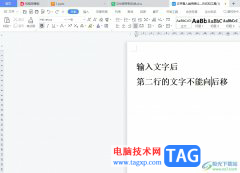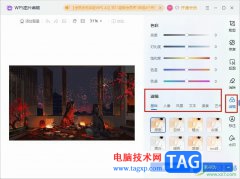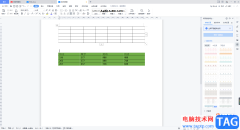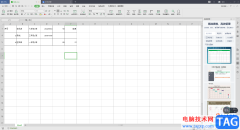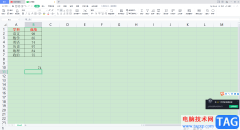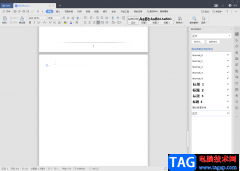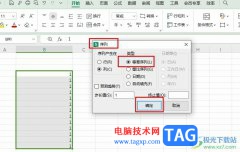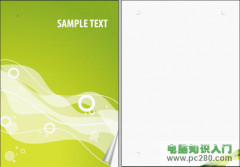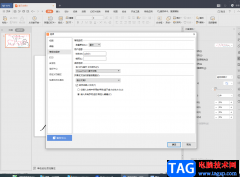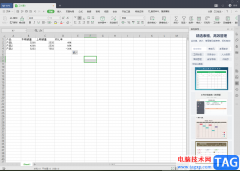wps是我们平时经常需要使用到的一款文档编辑软件,如果你经常有需要编辑的文档资料,那么相信你对于WPS这款软件是非常熟悉的,但是如果是对于不经常使用电脑编辑文档的小伙伴来说,可能对于WPS中的一些编辑工具是不知道怎么来操作的,比如当我们需要在WPS word文档中给一个表格中的文字内容进行上下居中对齐操作,那么我们该如何设置呢,一般我们在WPS Word文档中插入表格的话,都是需要调整一下文字的一个对齐方式的,因为设置了之后,我们的表格才会显得更加的美观,但是对于新手小伙伴来说,对于如何给表格内容上下居中对齐可能还不知道如何操作,那么小编就给大家讲解一下如何使用WPS Word文档设置表格文字上下居中对齐的具体操作方法,如果你需要的情况下可以看看方法教程,希望可以对你有所帮助。
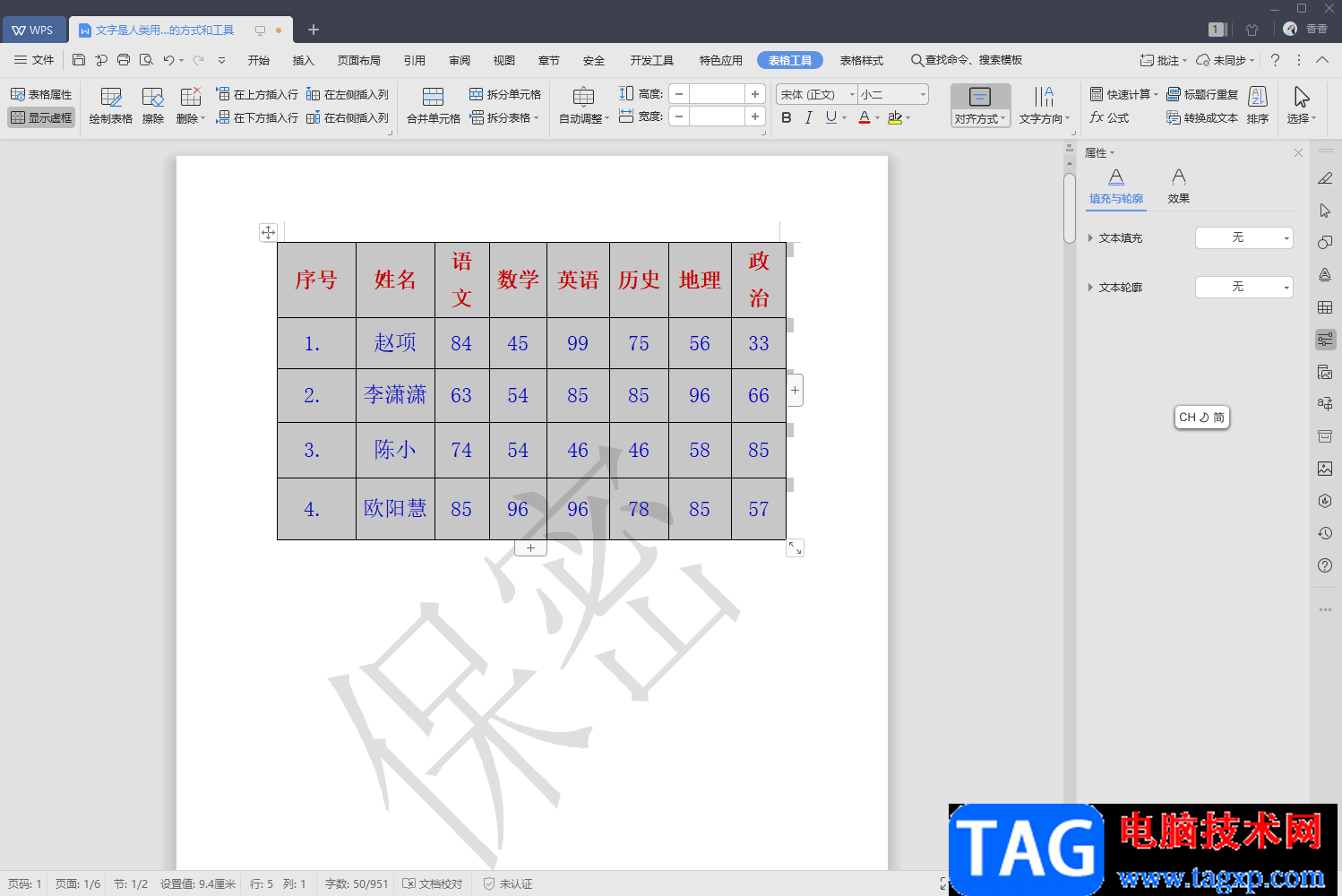
方法步骤
1.首先我们需要将文档通过WPS打开,可以看到该表格中的文字是没有上下居中对齐的,如图所示。
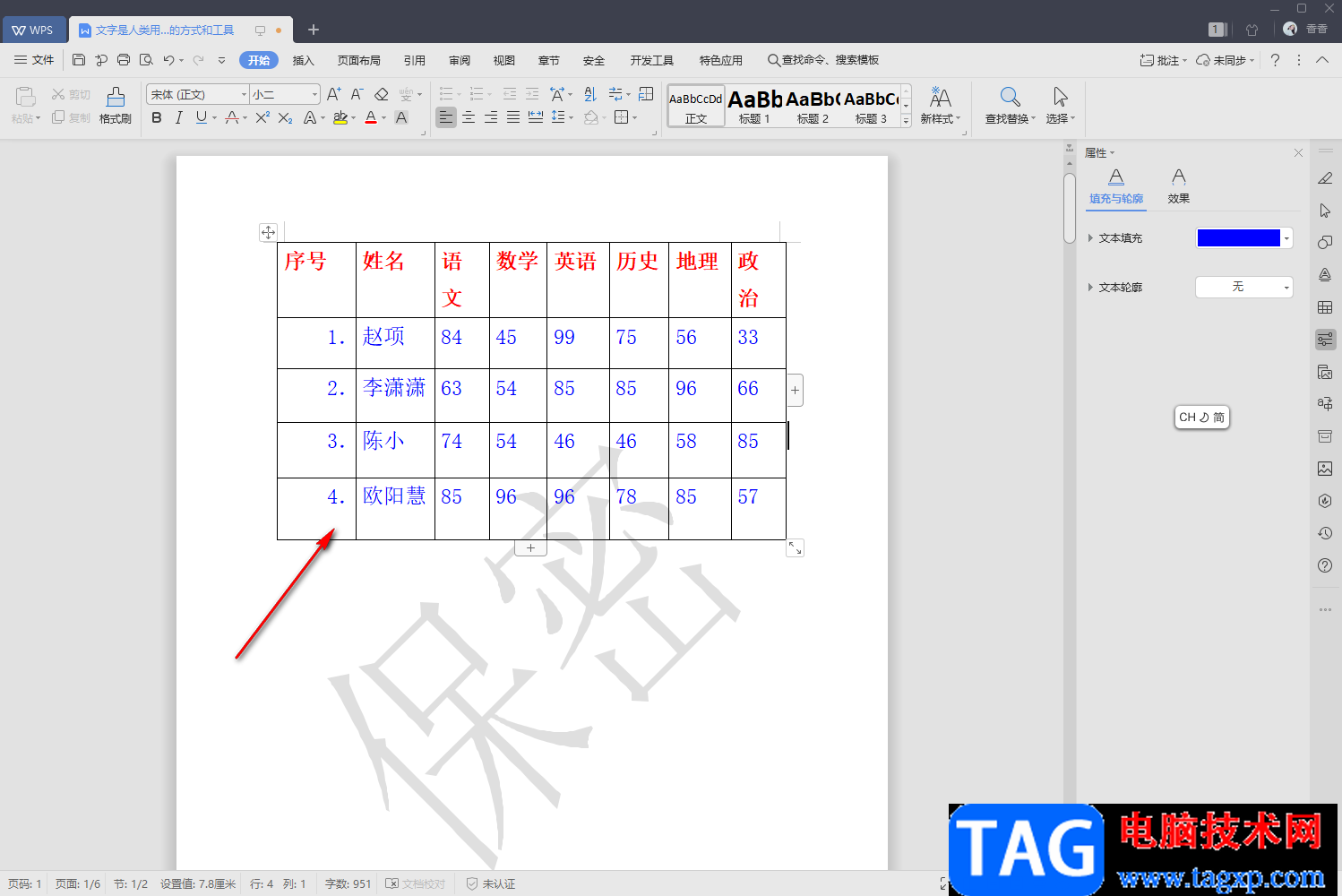
2.如果你想要上下居中对齐的话,那么我们需要设置一下单元格的对齐方式,那么就需要将该表格选中,再用鼠标右键进行点击,然后在打开的菜单选项中选择【单元格对齐方式】。
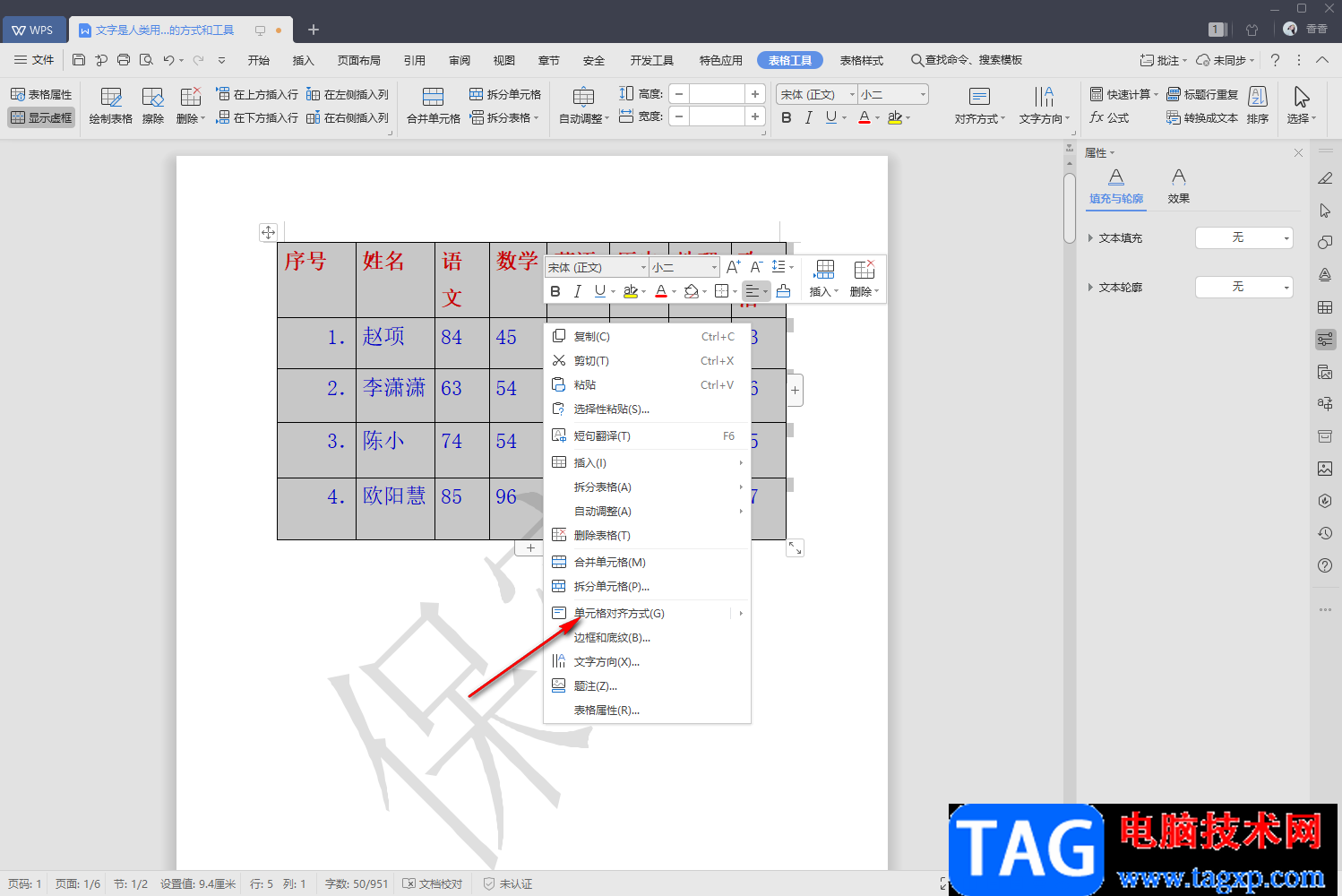
3.接着在【单元格对齐方式】的复选项中选择中间的那一个对齐样式,如图所示。
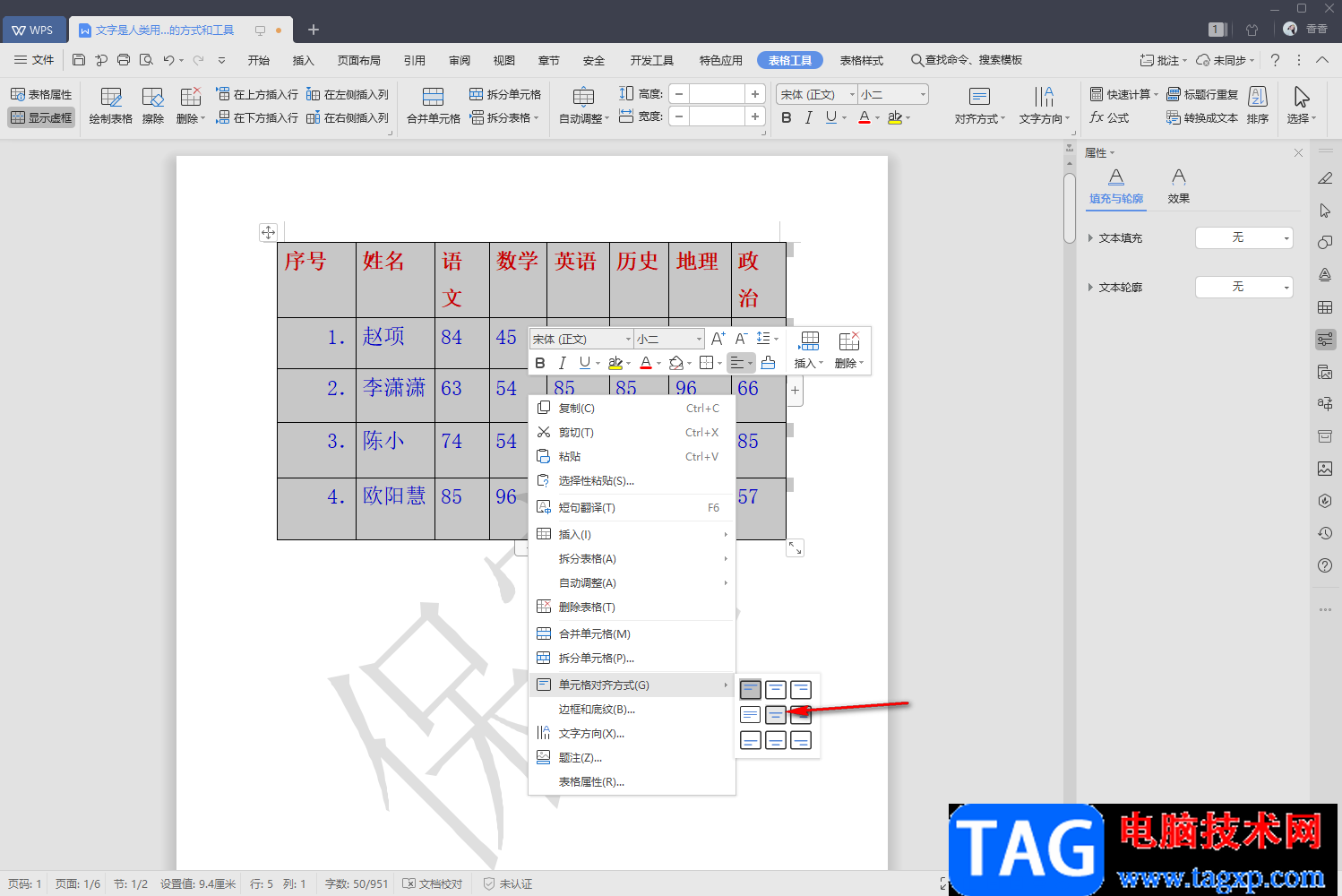
4.那么这时你就会看到该表格中的内容就已经是上下居中对齐的了,如图所示。
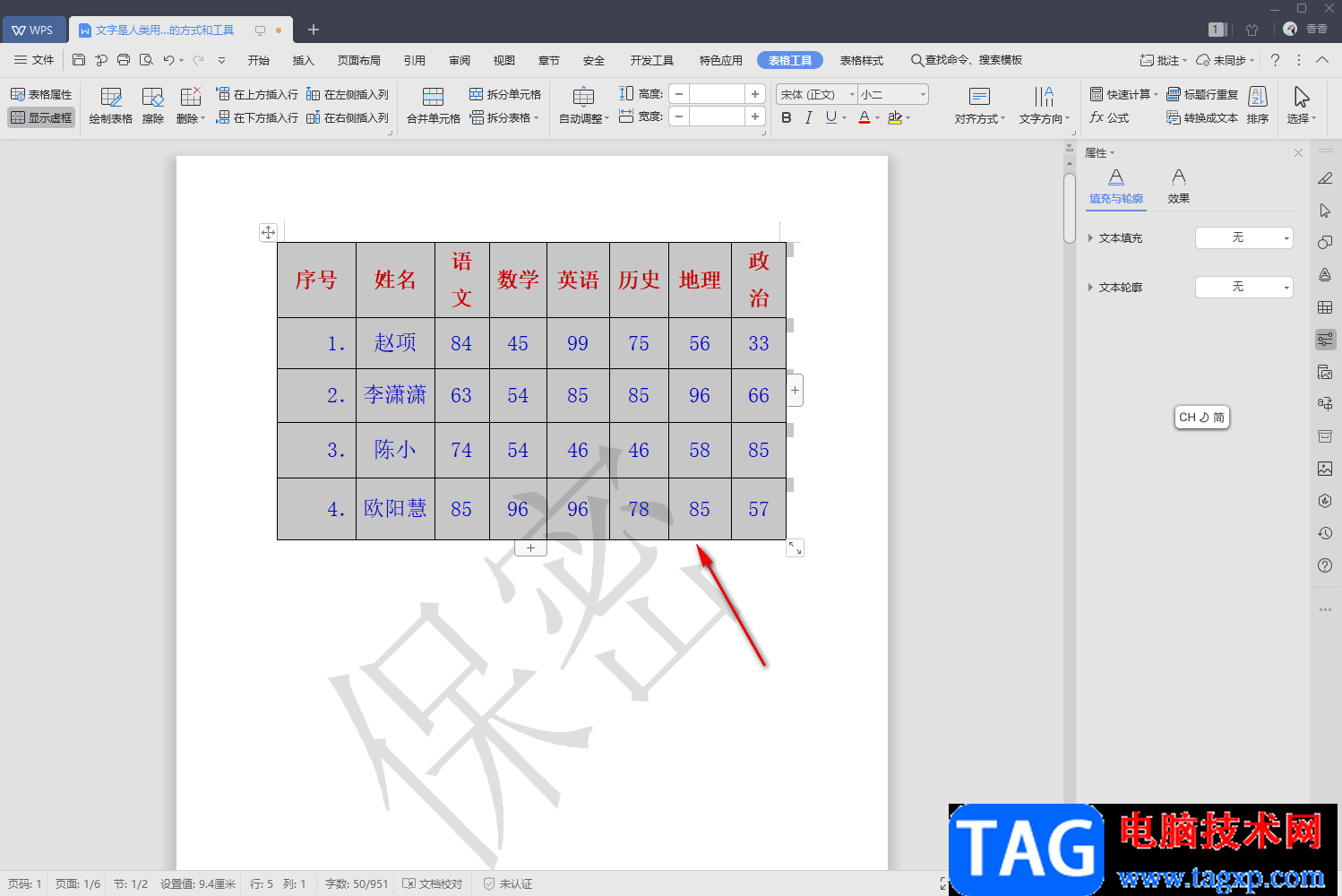
5.此外,你还可以直接将表格选中,然后在上方的【表格工具】下,将【对齐方式】点击一下,然后在打开的选项中有一个【水平居中】选项,点击该选项也是可以调整文字的一个下上居中对齐的。
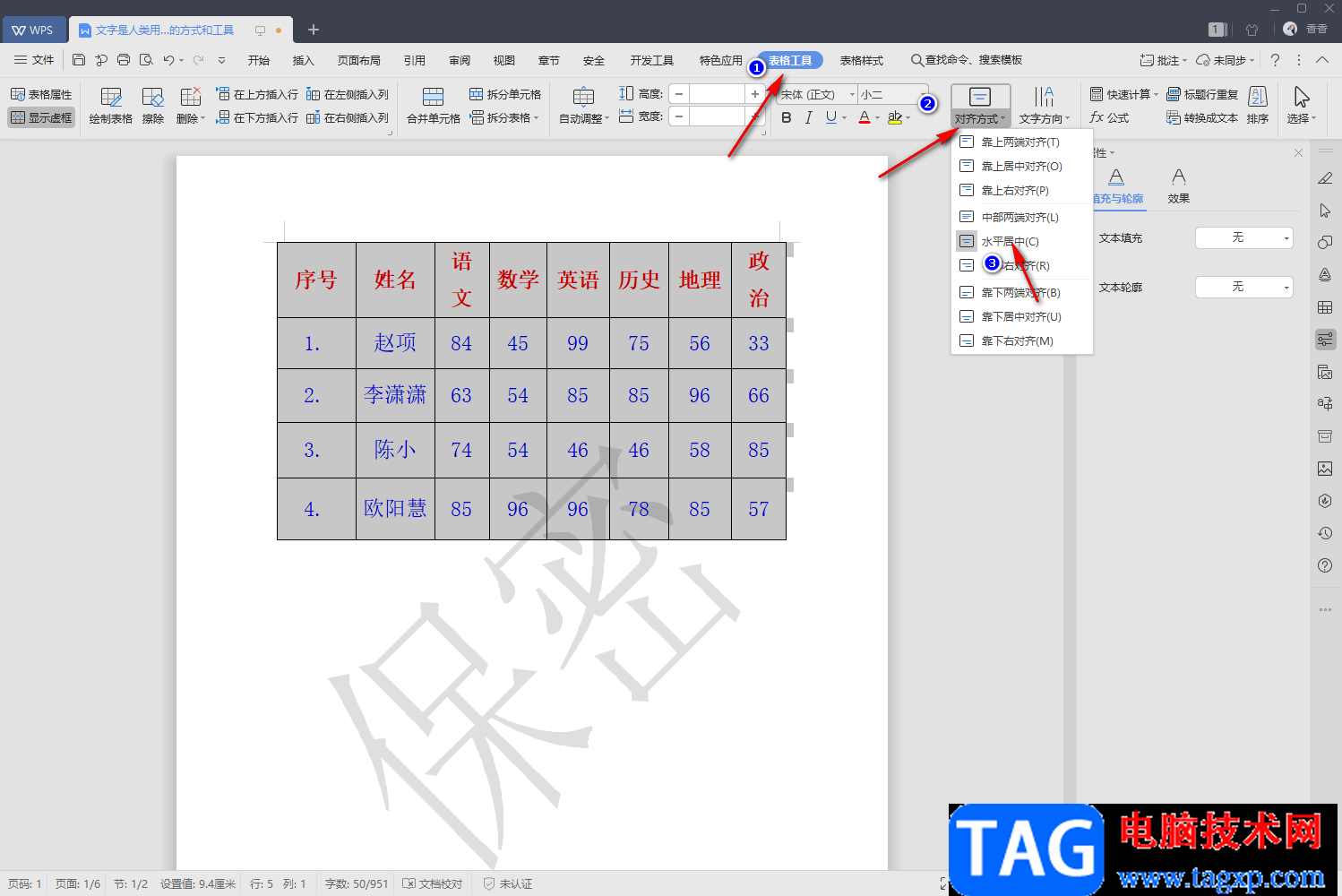
以上就是关于如何使用WPS Word文档设置表格文字上下居中对齐的具体操作方法,当你在文档中插入了一个表格之后,当你编辑文字时,发现文字的对齐方式不好看,那么你可以通过设置一下文字上下居中对齐方式,就可以让整体的一个表格内容显示得更加的美观自然,需要的小伙伴可以操作试试。