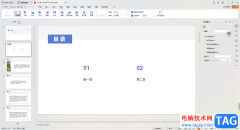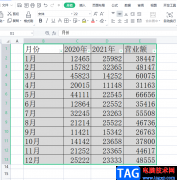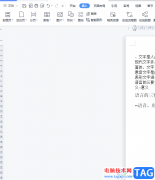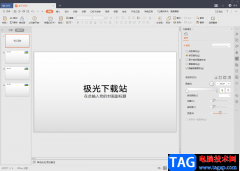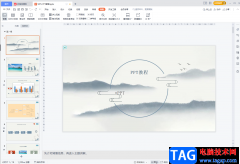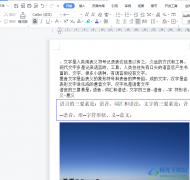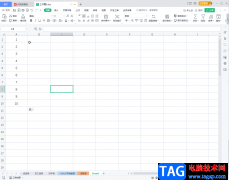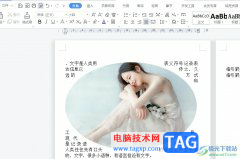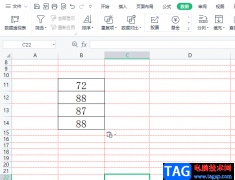作为一款深受用户喜爱的办公软件,wps软件吸引了大量的用户前来下载使用,因为在wps软件中用户可以用来完成word文档、excel表格以及ppt演示文稿等不同类型的文件,为用户带来了许多的便利和好处,当用户在wps软件中编辑表格文件时,一般都会在输入后内容后为表格添加边框,可是用户再次输入新的内容时,还需要手动添加边框,导致操作起来很是麻烦,于是有用户问到wps表格怎么在输入内容时自动添加边框的问题,这个问题需要用户利用条件格式中的新建规则选项来解决,那么接下来就让小编来向大家分享一下wps表格填写内容时自动添加边框线的方法教程吧,希望用户能够从中获取到有用的经验。
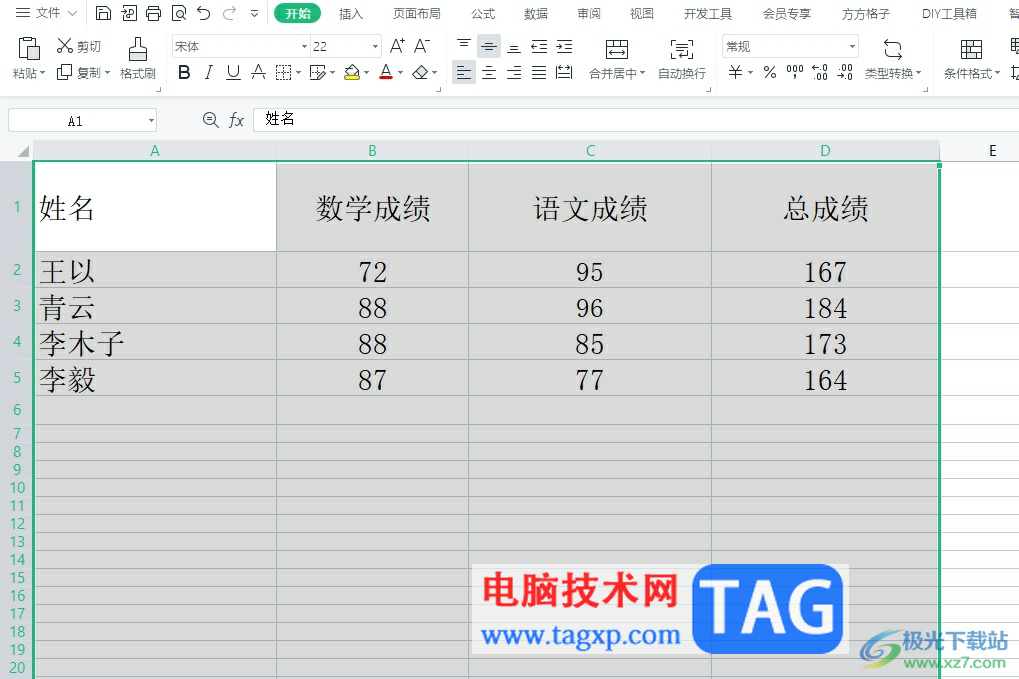
方法步骤
1.用户打开wps软件并来到表格文件的编辑页面上,选中需要设置自动添加边框线的表格区域
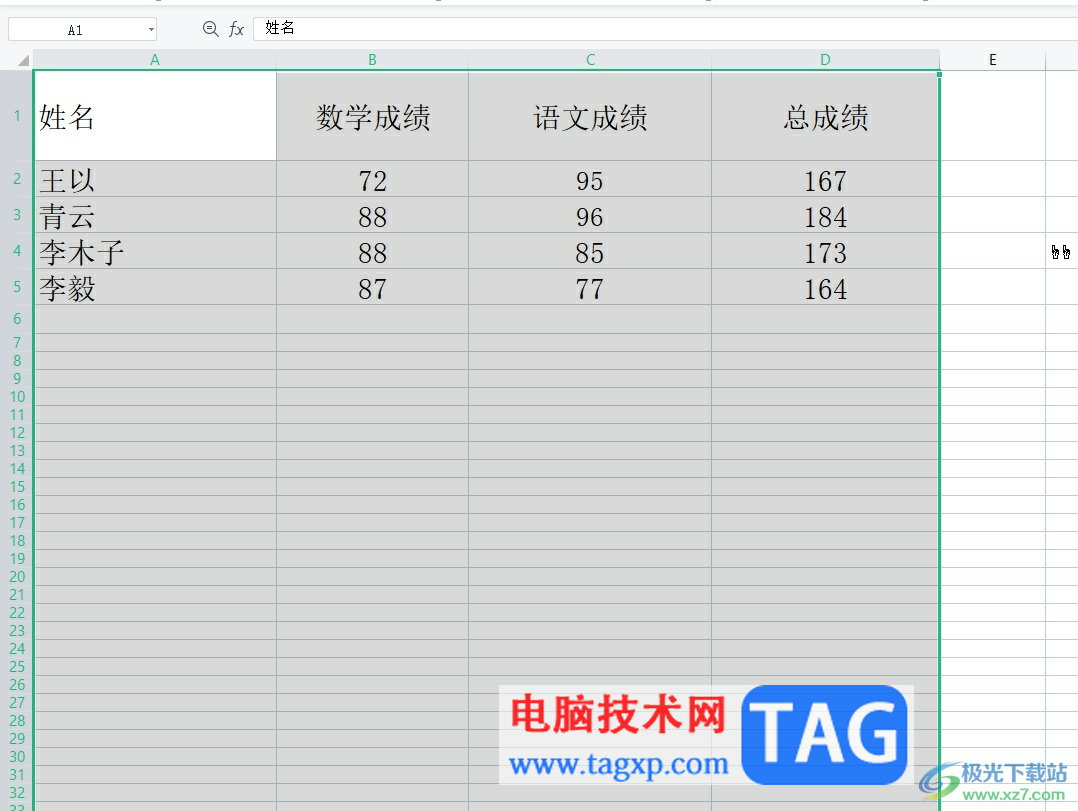
2.在页面上方的菜单栏中点击开始选项,将会显示出相关的选项卡,用户选择其中的条件格式选项

3.在弹出来的下拉选项卡中,用户选择其中的新建规则选项,进入到新窗口中来设置
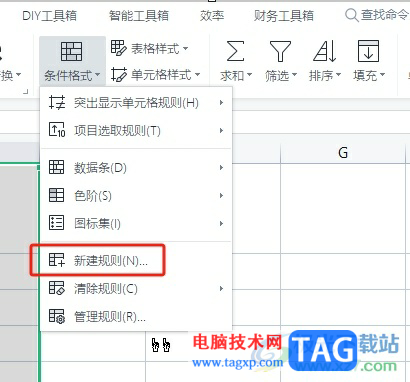
4.接着用户来到新建格式规则窗口中,用户选择其中的使用公式确定要设置格式的单元格选项,然后在下方点击所选表格区域的第一个单元格
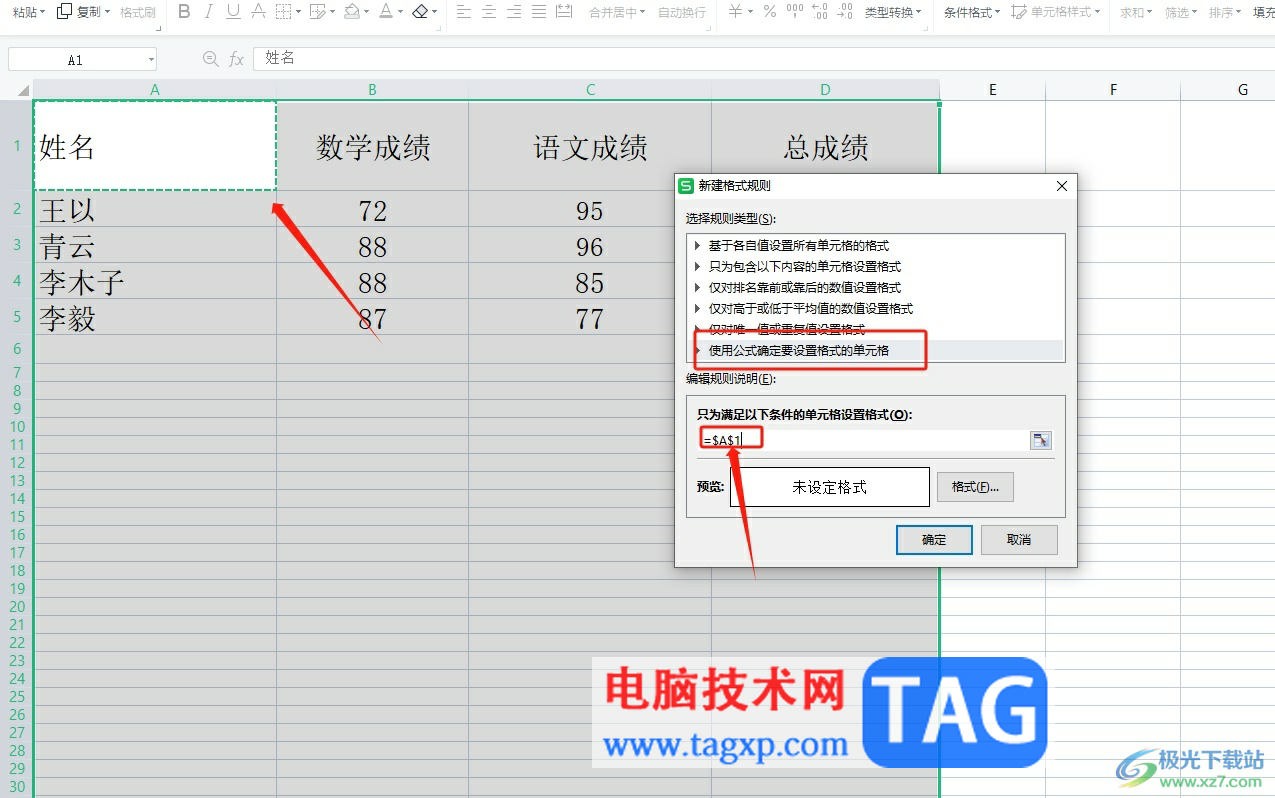
5.用户需要在公式方框中将第二个美元符号删除,并在英文状态下输入<>"",随后按下格式按钮
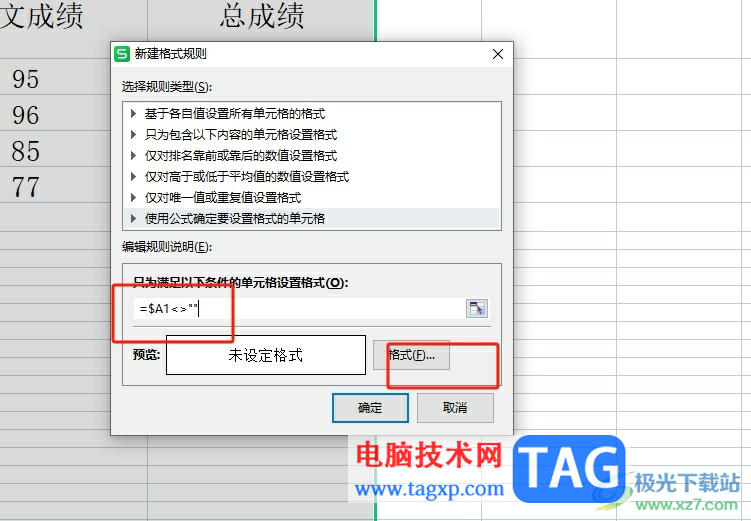
6.进入到格式窗口中,用户在边框选项卡中点击外框线并按下确定按钮就可以了
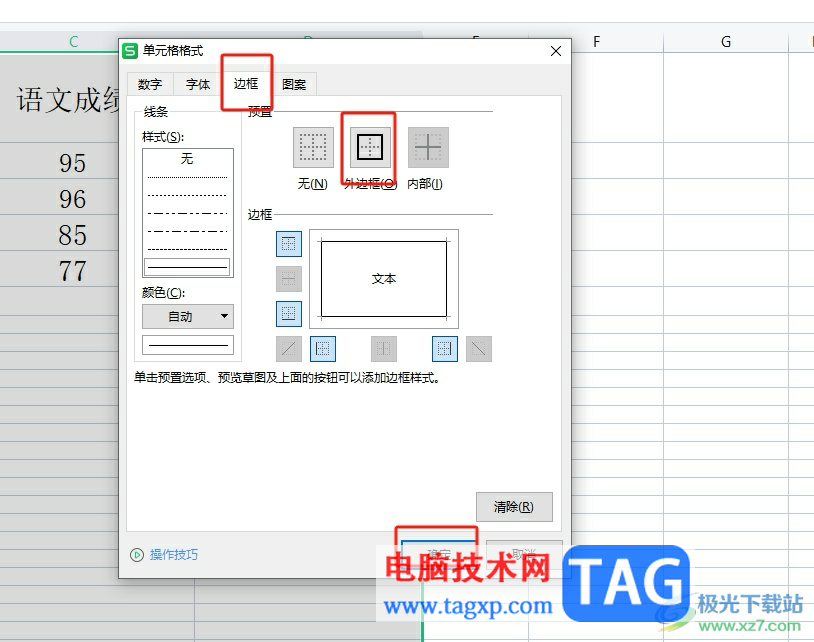
7.返回到新建格式规则窗口中,用户直接在右下角按下确定按钮即可
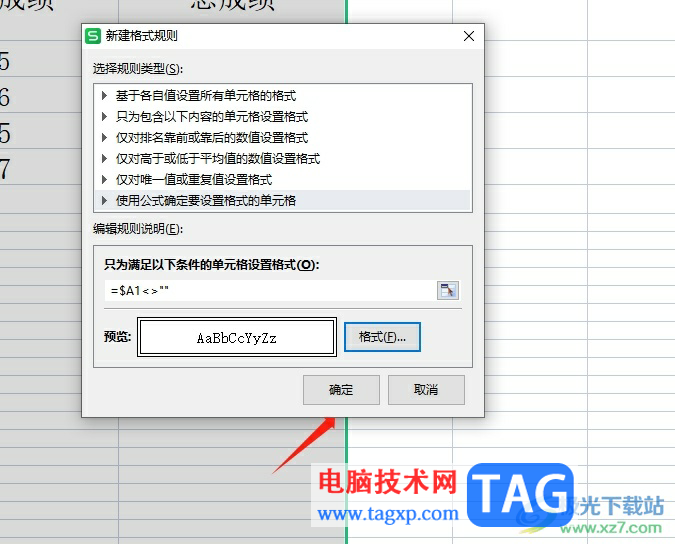
8.如图所示,用户回到编辑页面上,就会发现自己输入新的内容后,表格会自动添加边框线
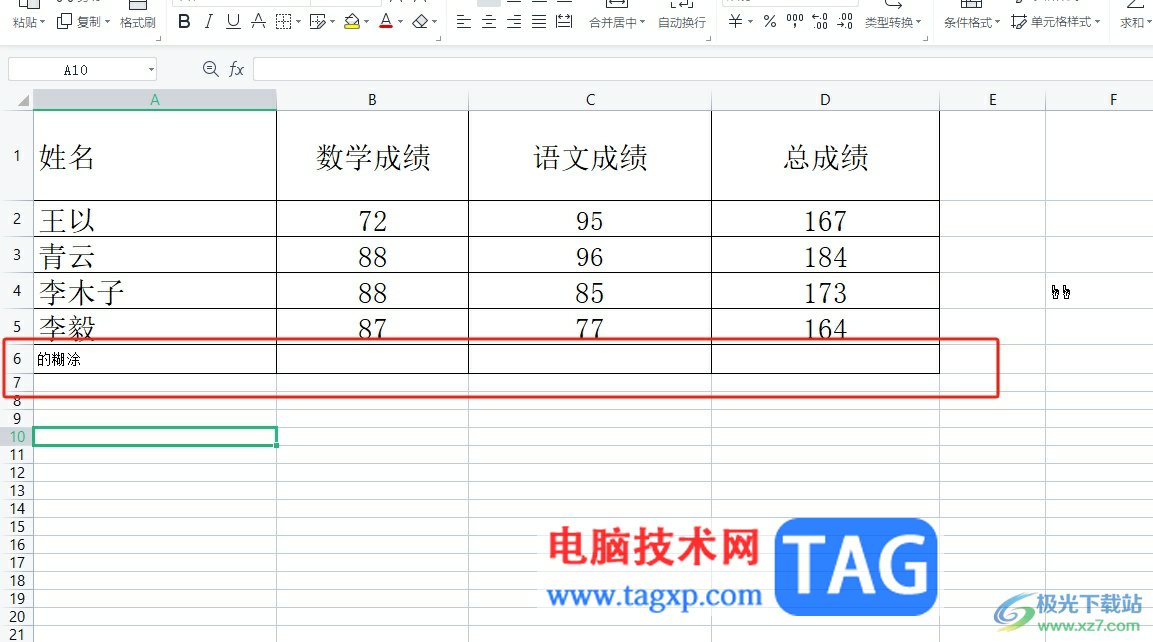
以上就是小编对用户提出问题整理出来的方法步骤,用户从中知道了大致的操作过程为点击开始——条件格式——新建规则——使用公式确定要设置格式的单元格——输入公式——设置好边框格式这几步,方法简单易懂,因此感兴趣的用户可以跟着小编的教程操作试试看。