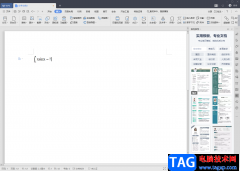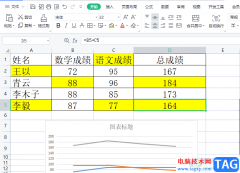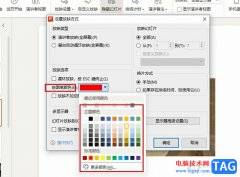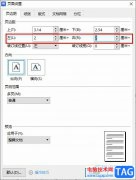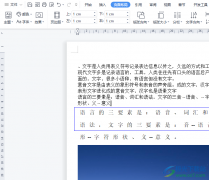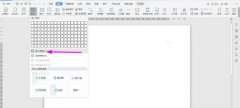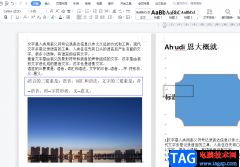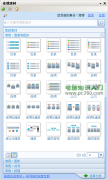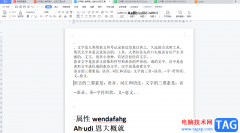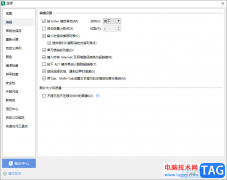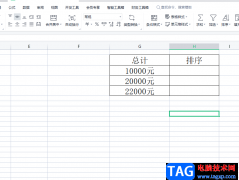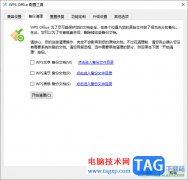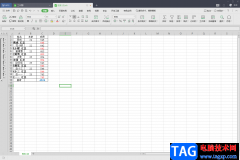很多小伙伴在wps中对表格文档进行编辑时都会使用各种功能来提高表格文档的编辑效率,也会使用许多功能来对表格文档进行美化,其中添加图片就是常用功能之一。有的小伙伴在WPS中给表格文档添加好图片之后,为了得到更好的效果,可能会需要给图片添加滤镜,这时我们只需要右键单击表格中的图片,然后在菜单列表中选择编辑选项,接着在图片编辑页面中,我们打开滤镜选项,然后在滤镜页面中就能挑选自己需要的图片滤镜了。有的小伙伴可能不清楚具体的操作方法,接下来小编就来和大家分享一下WPS excel给图片添加滤镜效果的方法。
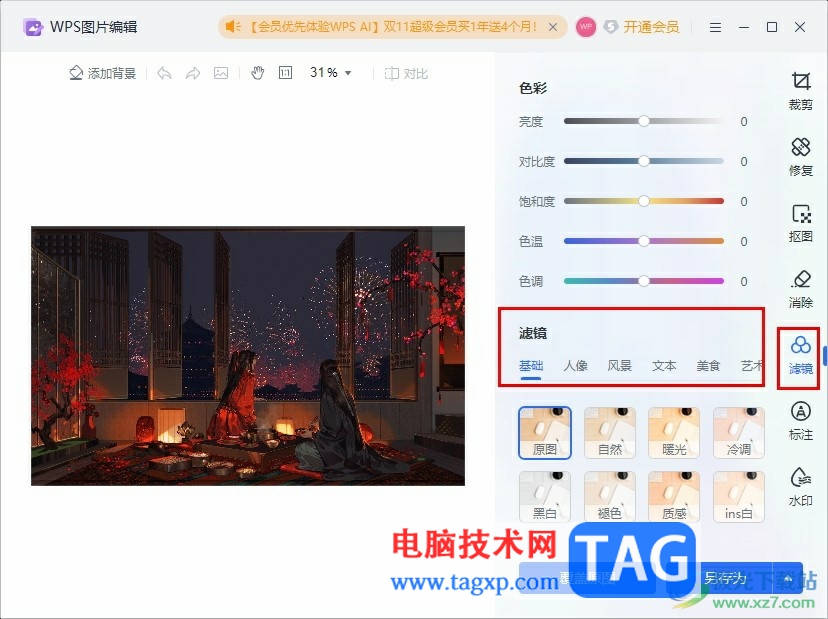
方法步骤
1、第一步,我们在桌面右键单击一个表格文档,然后先点击打开方式选项,再点击WPS office选项
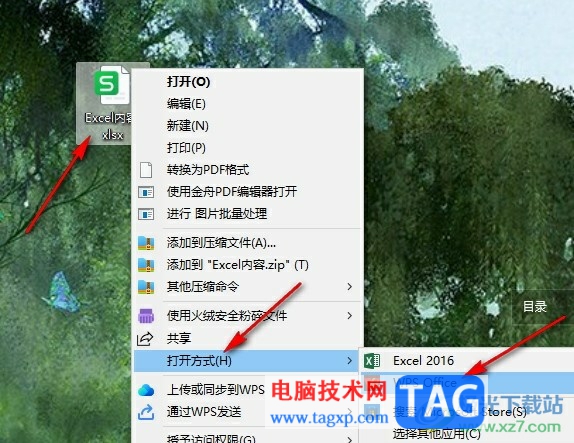
2、第二步,进入WPS页面之后,我们先打开插入工具,然后再打开图片和本地图片选项
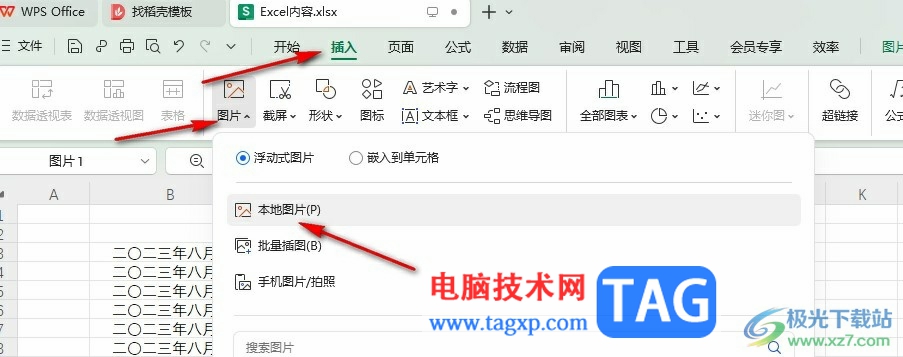
3、第三步,插入图片之后,我们在表格中右键单击图片,然后在菜单列表中点击选择“编辑”选项
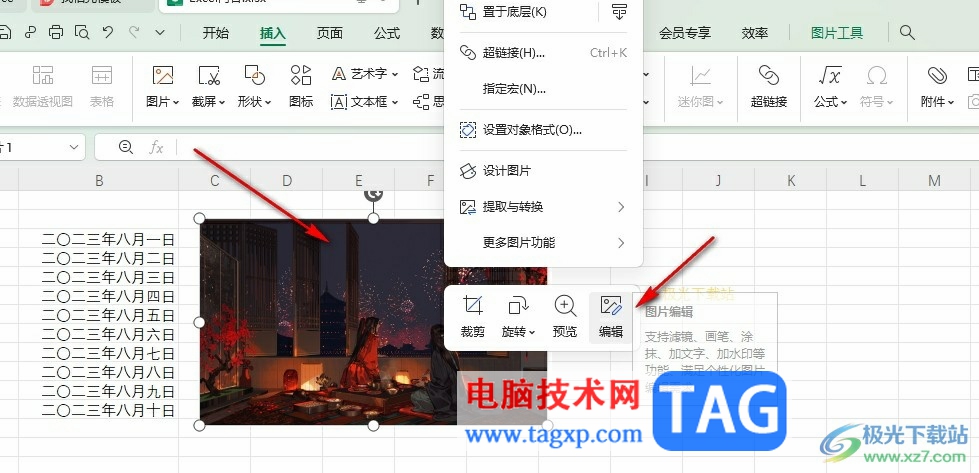
4、第四步,进入图片编辑页面之后,我们在右侧的工具列表中点击打开滤镜工具
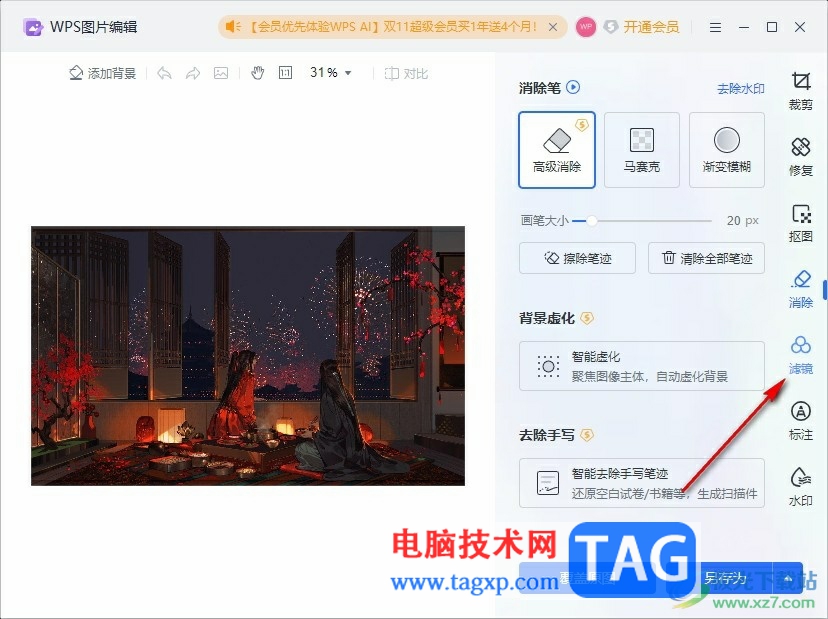
5、第五步,最后在滤镜页面中,我们选择一个自己喜欢的滤镜效果,然后点击覆盖原图或是另存为选项保存图片即可
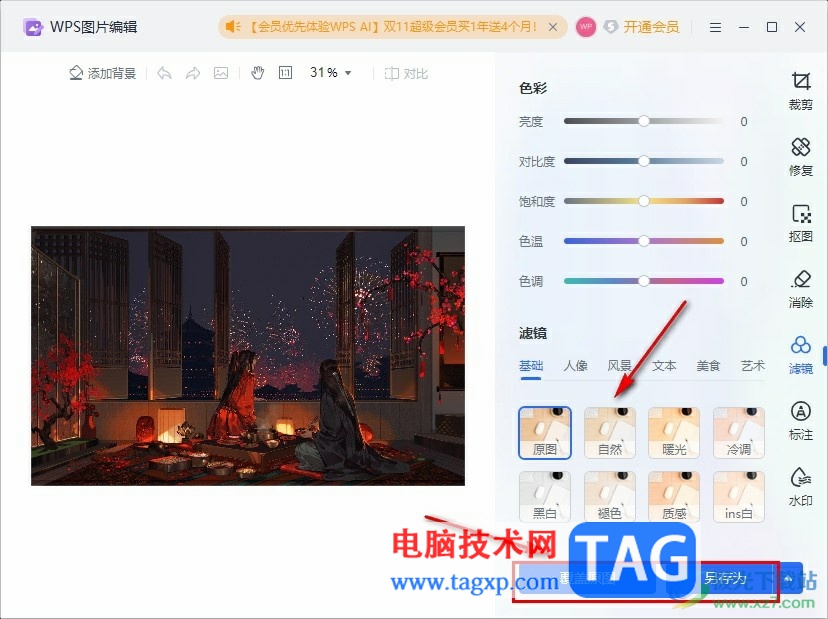
以上就是小编整理总结出的关于WPS Excel给图片添加滤镜效果的方法,我们在WPS中的表格文档编辑页面中右键单击插入的图片,然后选择编辑选项,接着在图片编辑页面中打开滤镜工具,最后在滤镜页面中选择一个自己需要的滤镜效果,再保存添加好滤镜的图片即可,感兴趣的小伙伴快去试试吧。