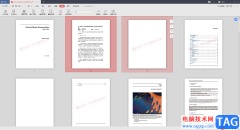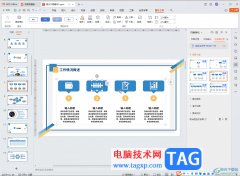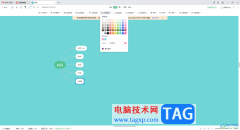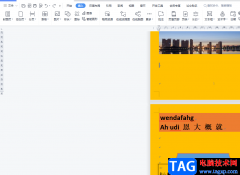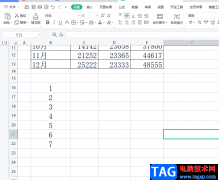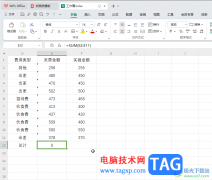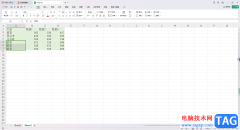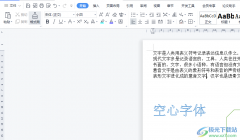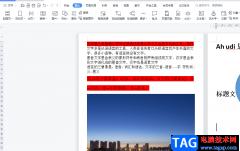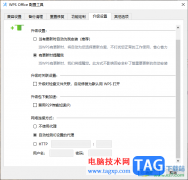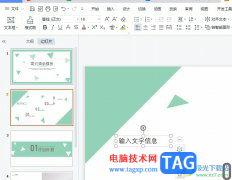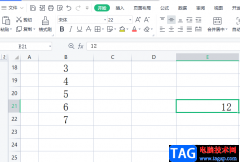wps这款软件被很多小伙伴进行文档、表格以及PPT等编辑操作,平时我们在进行文字内容的编辑的时候,我们就会使用到WPS word文档来编辑制作,在制作的过程中我们可能会由于需求,需要将一些数据进行表格的制作,在编辑表格的时候,为了满足编辑需求,需要将表格设置开放式的表格样式,那么我们可以通过将表格的边框和底纹进行设置一下,在边框的设置窗口中,你可以将需要开发的边框取消以及可以给表格添加一个自己喜欢的颜色将表格美化,下方是关于如何使用WPS Word文档制作开放式的表格的具体操作方法,如果你需要的情况下可以看看下方的方法教程,希望小编的方法教程对大家有所帮助。
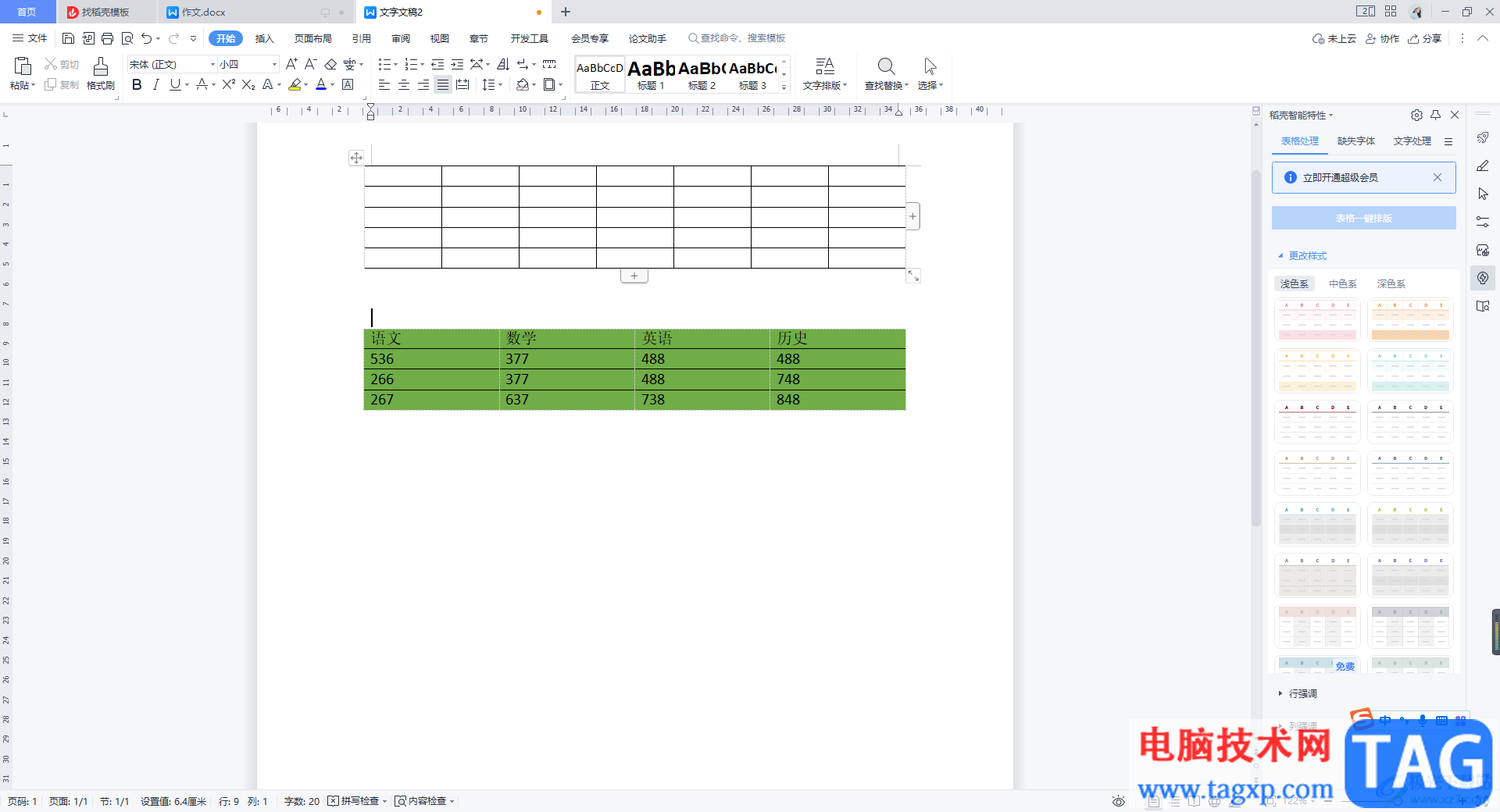
方法步骤
方法一
1.首先我们需要在文档中插入自己需要的表格,点击【插入】选项,再点击打开【表格】选项,勾选自己想要插入的表格的行数和列数即可。
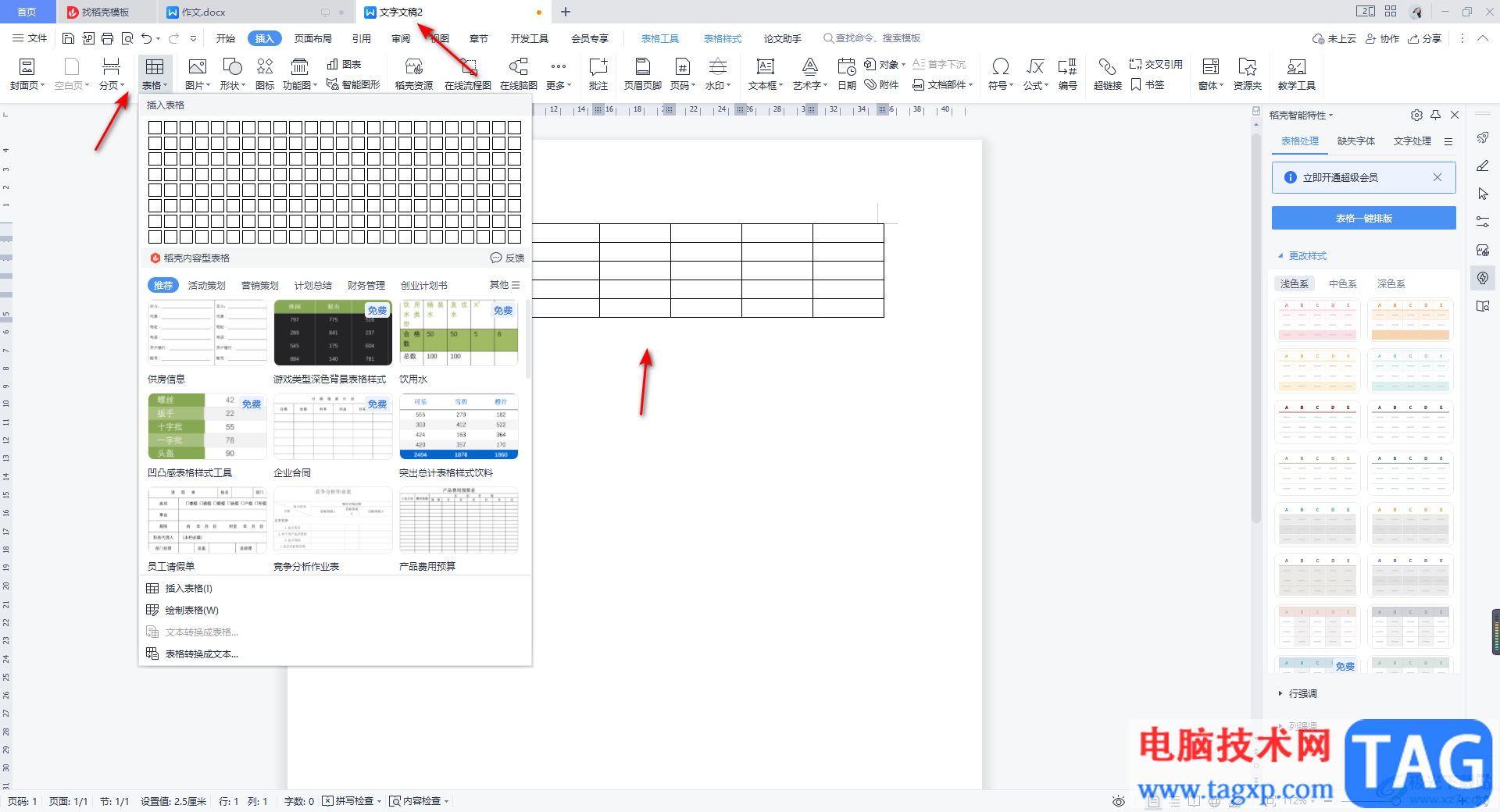
2.随后我们将表格选中,然后再点击上方【开始】菜单下的【边框】功能,在打开的下拉选项中选择【边框和底纹】选项。
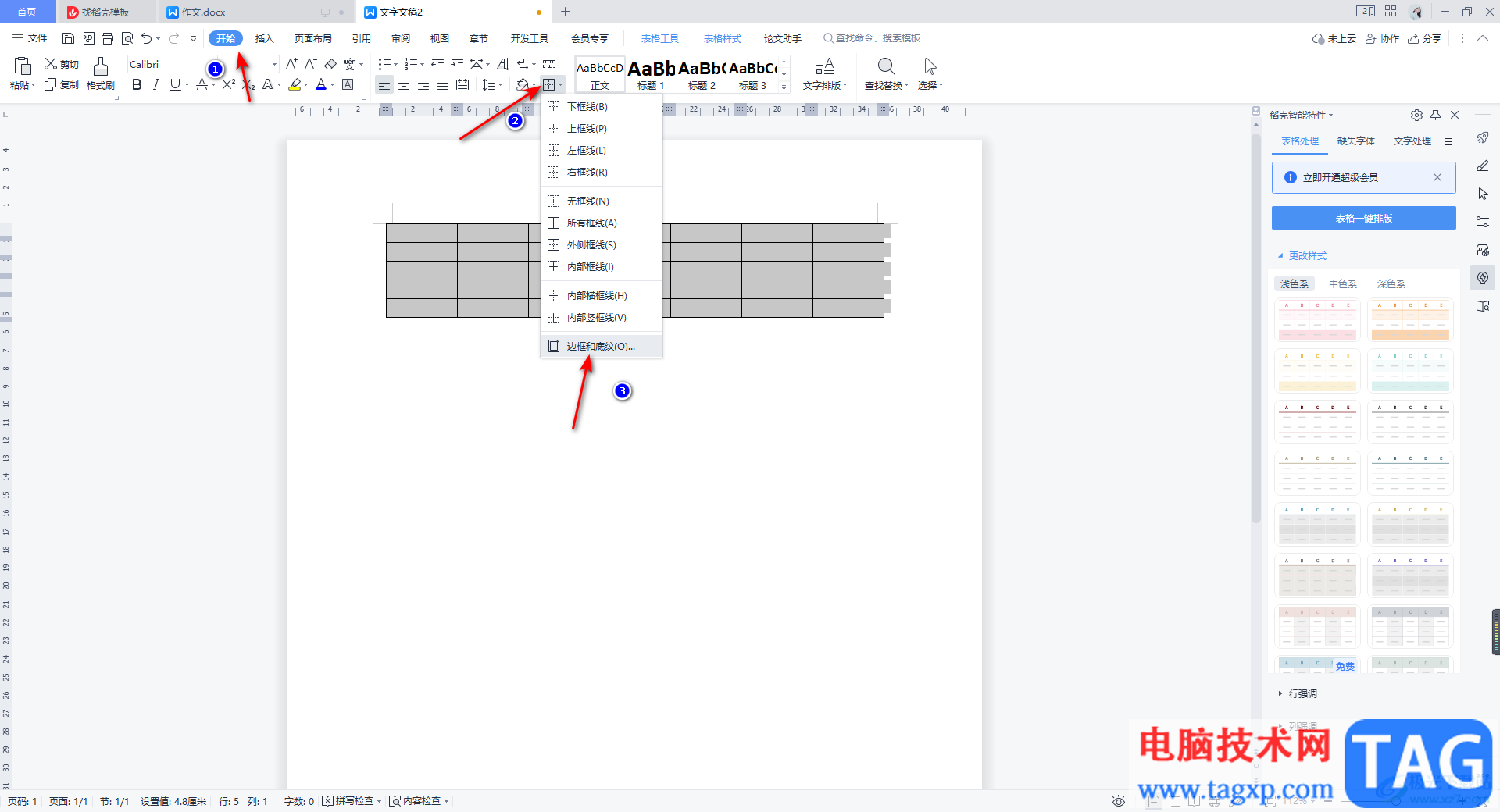
3.进入到操作页面之后,我们在【边框】的选项卡下,将右侧预览图中表格左右两边的线条点击取消掉,之后点击确定按钮即可。
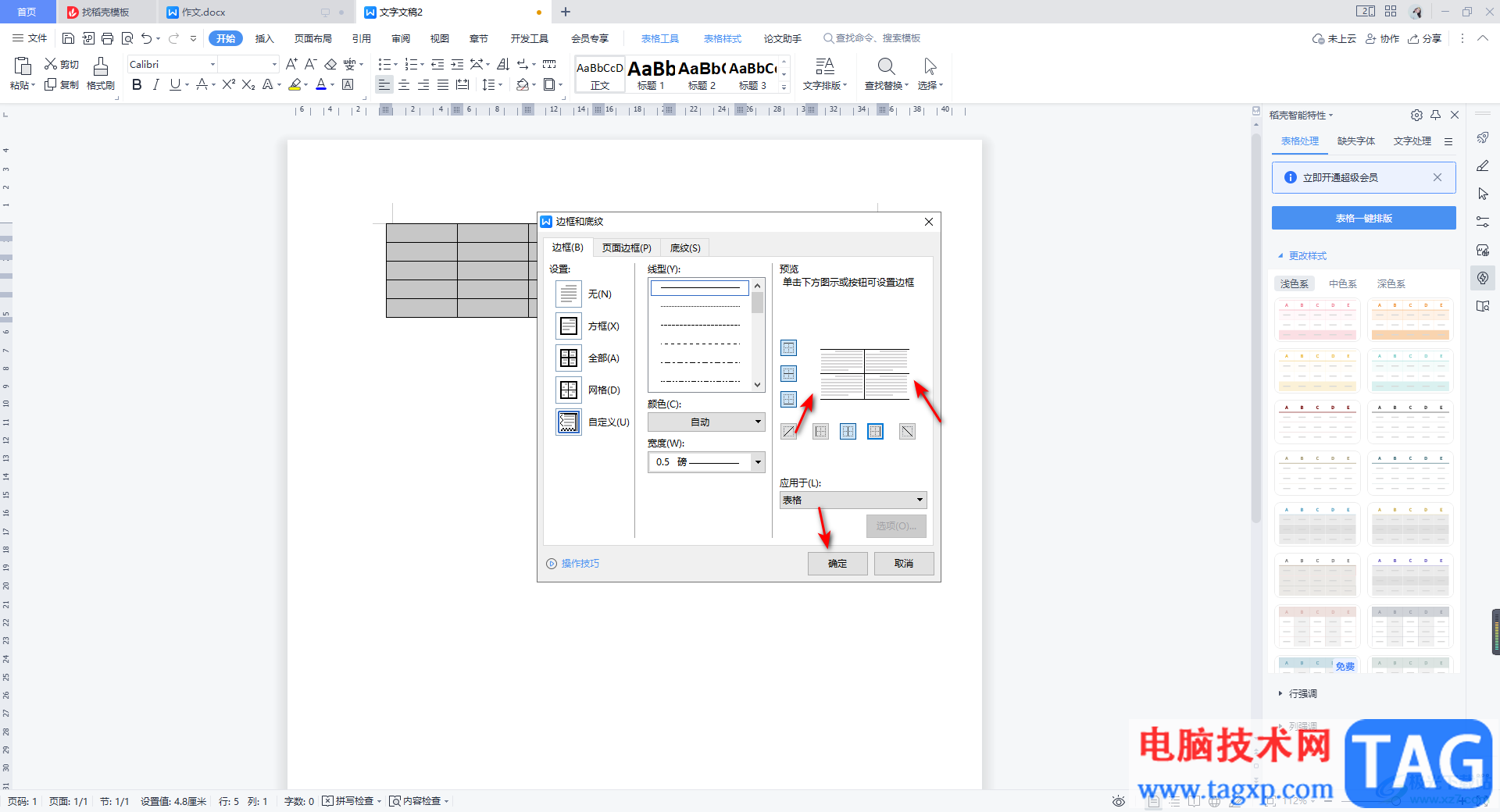
4.这时我们的表格就会成为一个开放式的表格样式了,如图所示。

方法二
5.以上是没有添加任何颜色填充的开放式表格,如果你想要给表格添加一个比较个性化的设计,那么你可以将表格选中,同样是将边框的下拉按钮点击打开,进入到【边框和底纹】的设置窗口中。
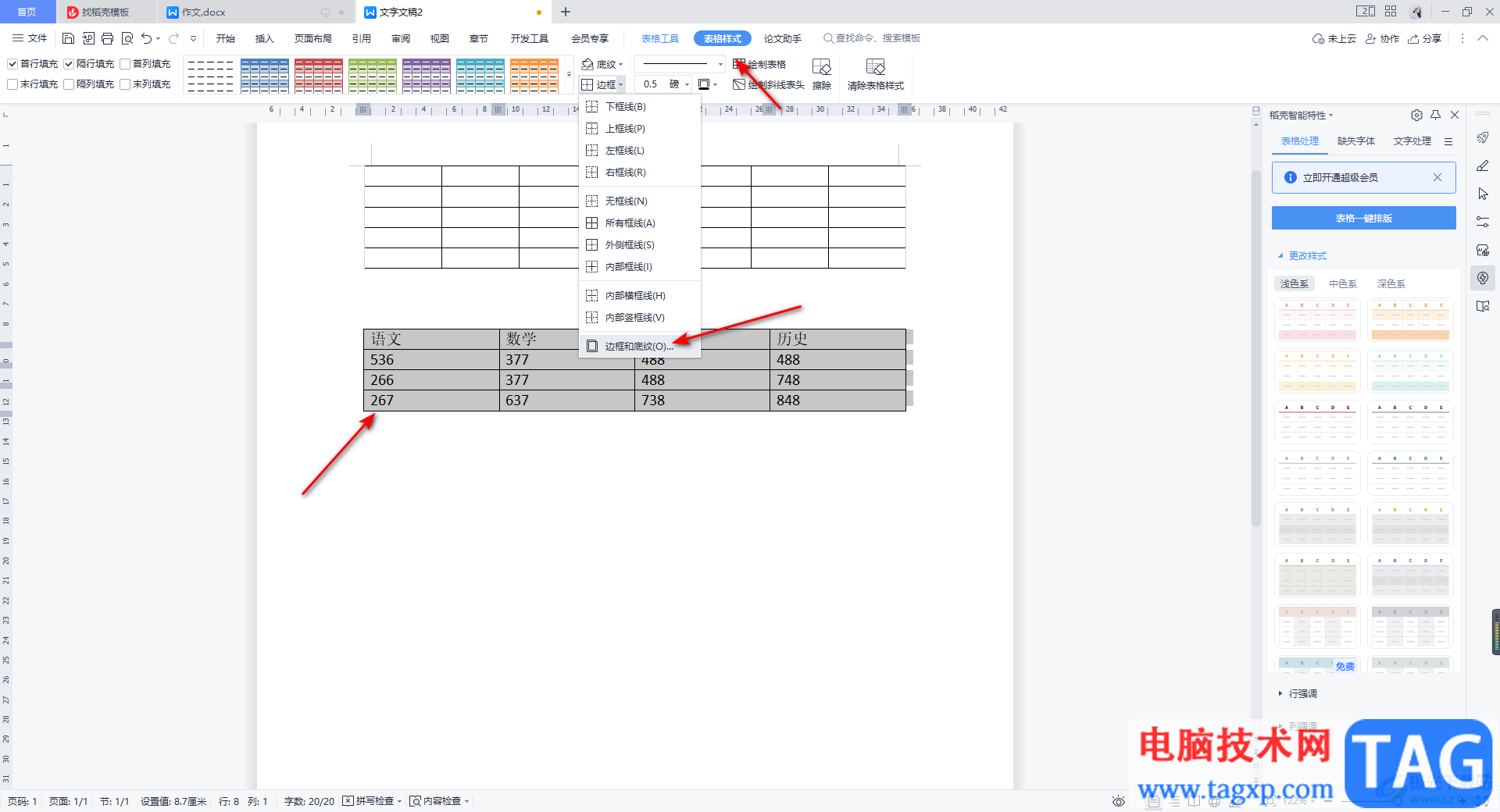
6.随后在【边框】的设置选项卡,我们选择【颜色】为白色】,随后勾选横线的内部边框,如图所示。
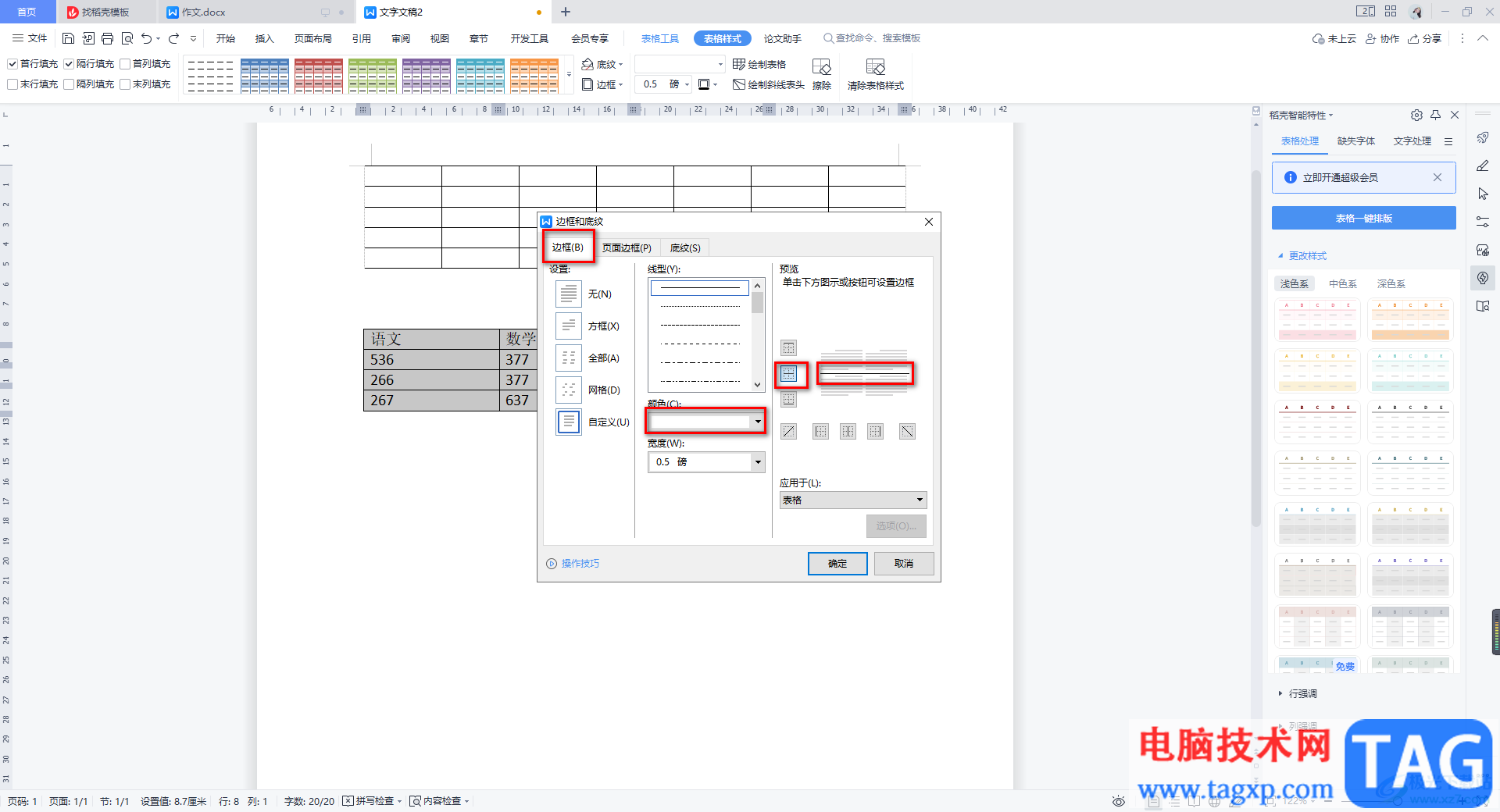
7.接着在【底纹】的选项卡下,将【填充】的下拉按钮点击打开,选择自己喜欢的一个颜色即可,之后点击确定按钮。
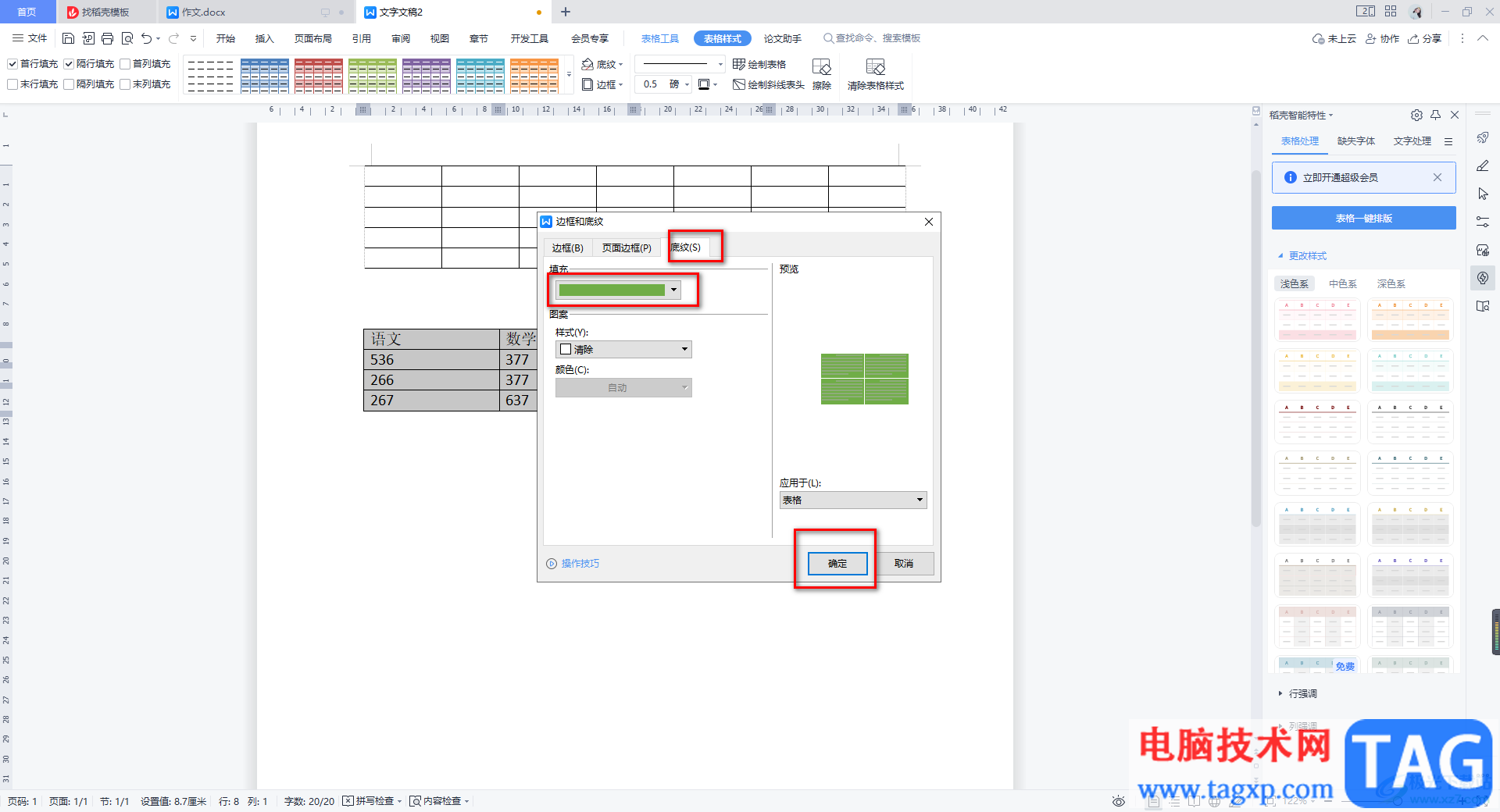
8.这时我们的表格同样是一个开放式的表格样式,并且还添加了自己喜欢的颜色,如图所示。
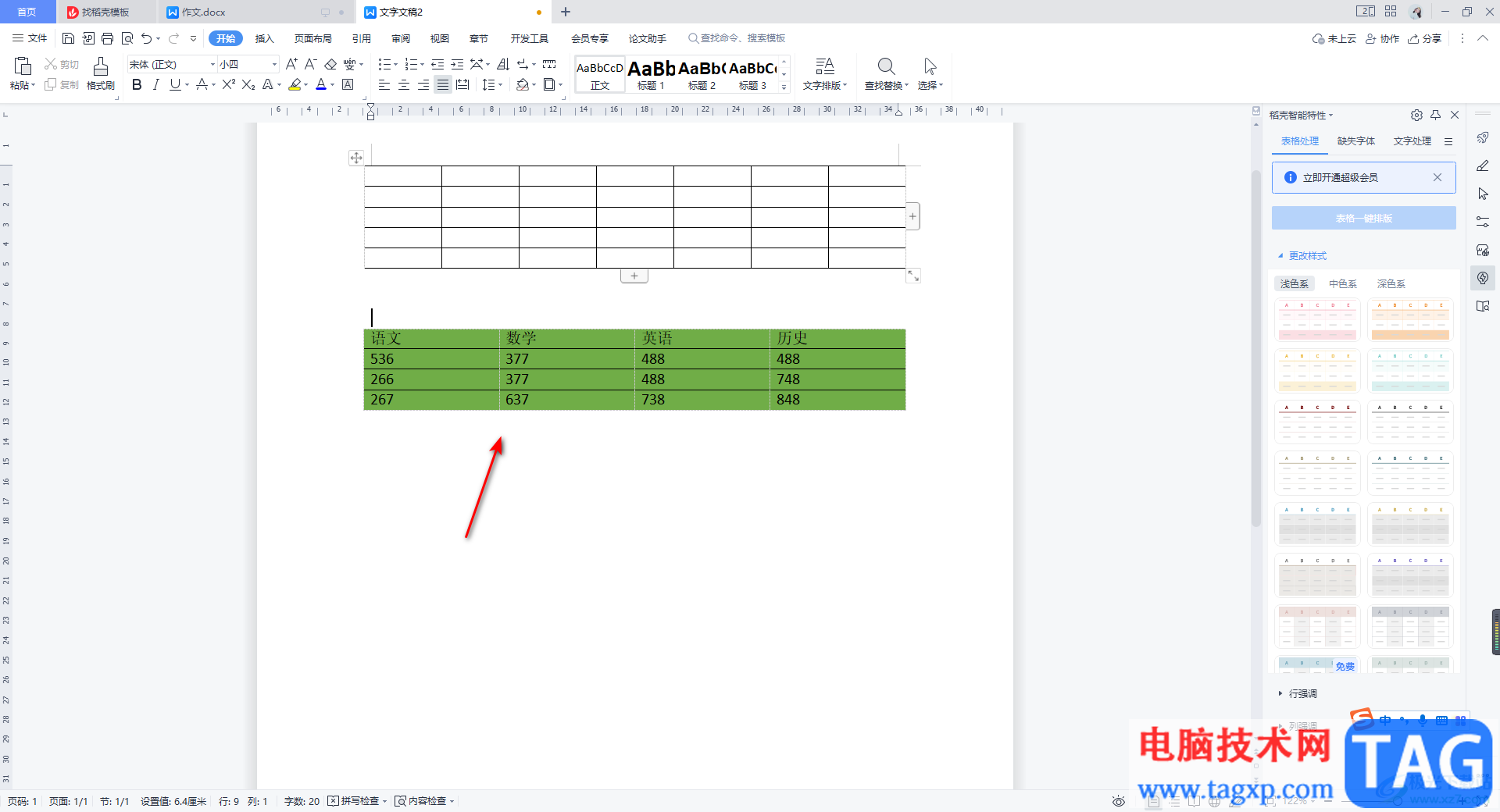
以上就是关于如何使用WPS Word文档制作开放式表格的具体操作方法,如果你想要在Word文档中制作一个自己喜欢的开放式的表格样式,那么就按照上述方法来操作就可以了,操作方法十分的简单,需要的话就试试吧。