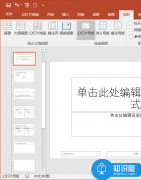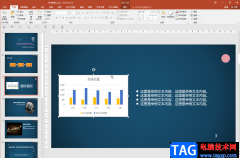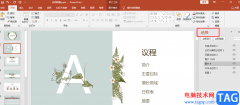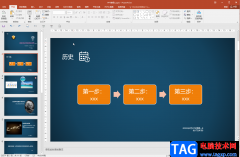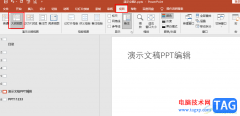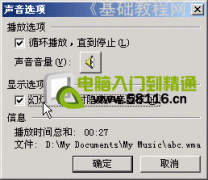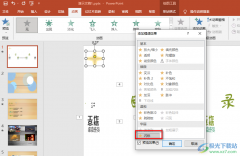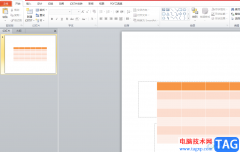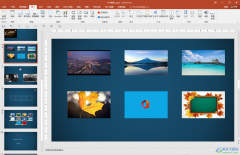很多小伙伴在选择程序编辑演示文稿的时候都会将PPT放在首选,因为PPT中的功能十分的丰富,我们不仅可以对PPT的页面大小进行编辑,还可以在幻灯片中添加图片、图表以及流程图等各种内容。在使用PPT编辑演示文稿的过程中,有的小伙伴完成编辑之后想要将演示文稿保存为图片,又不知道该在哪里找到相关设置,其实我们只需要点击另存为选项,然后在另存为页面中打开保存类型选项,就可以在格式列表中找到JPG、PNG等常见的图片格式了。有的小伙伴可能不清楚具体的操作方法,接下来小编就来和大家分享一下PPT保存为图片的方法。
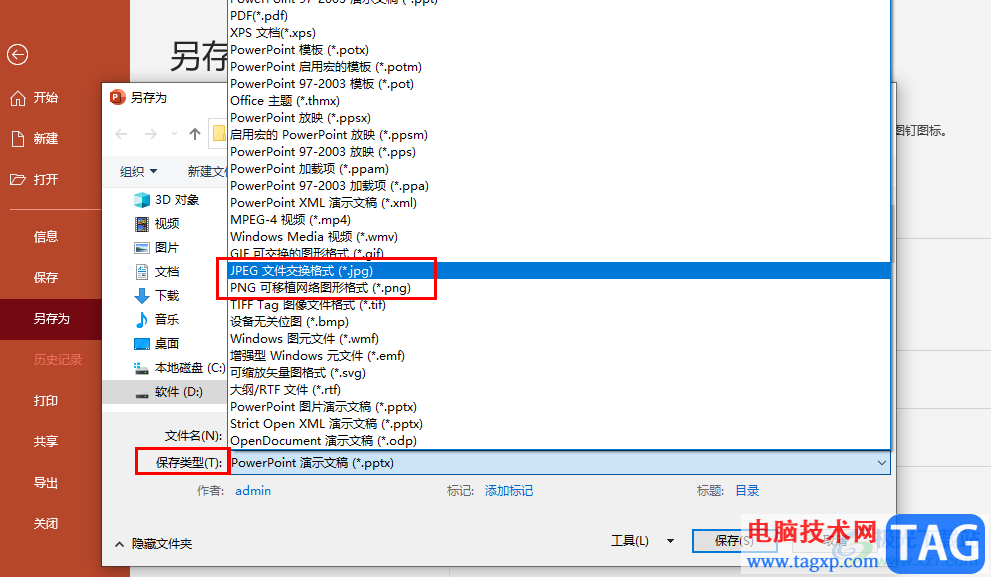
方法步骤
1、第一步,我们先在电脑中找到一个需要进行编辑的演示文稿,右键单击该文稿,然后选择“打开方式”,再点击“powerpoint”选项
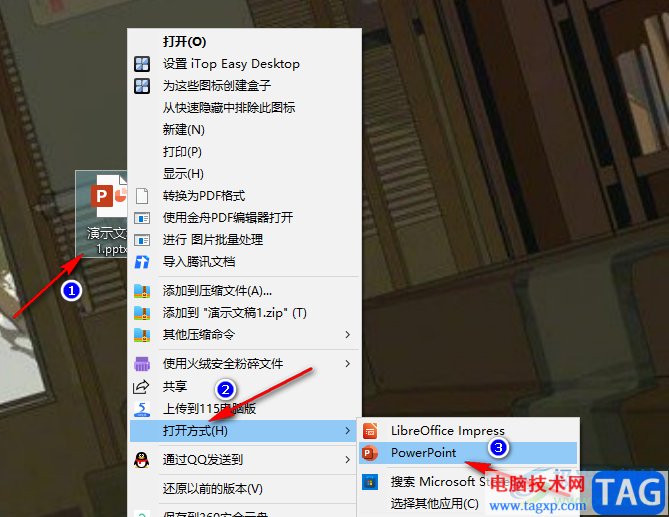
2、第二步,进入PPT页面之后,我们在该页面中找到左上角的“文件”选项,点击打开该选项
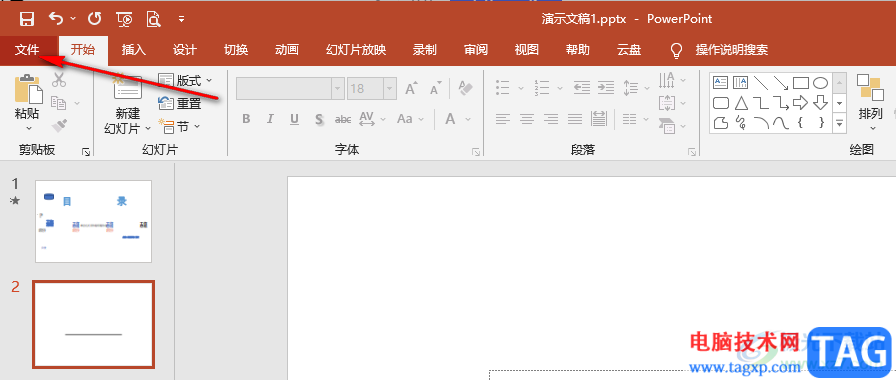
3、第三步,进入文件页面之后,我们在该页面的左侧列表中找到“另存为”选项,点击“另存为”选项之后,我们在右侧页面中选择好文件的保存位置
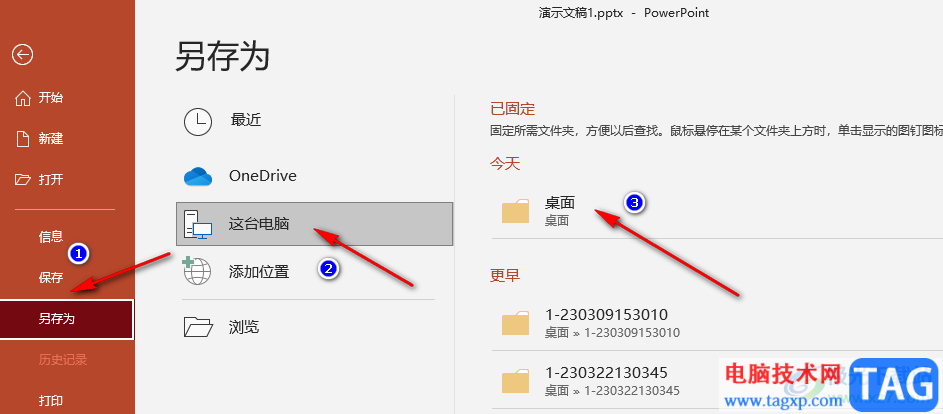
4、第四步,进入另存为页面之后,我们在该页面中先选中文件名,然后输入自己准备好的文件名
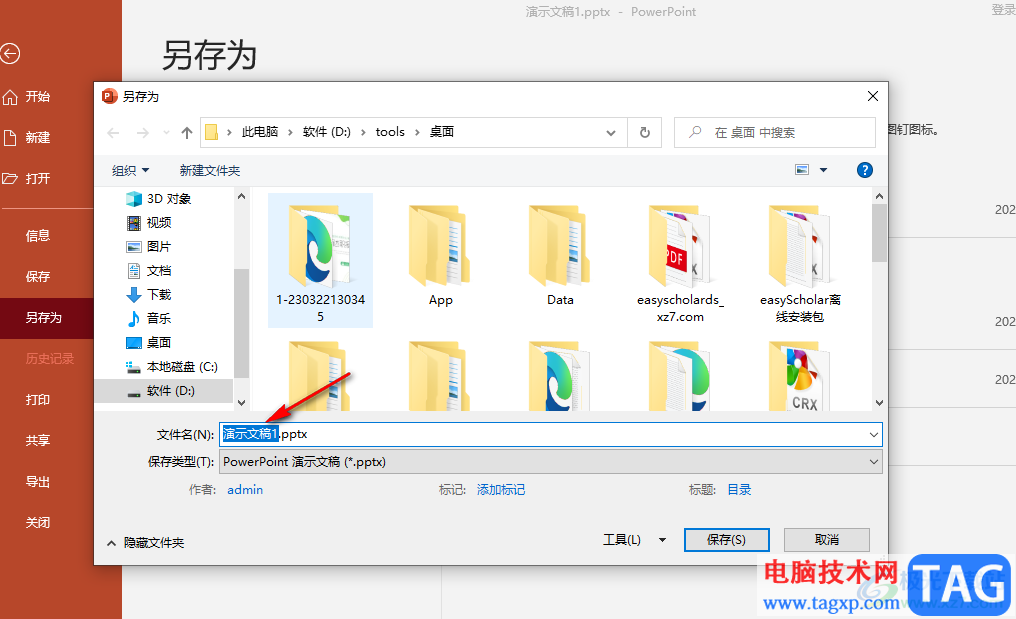
5、第五步,确认好文件名之后,我们点击打开“保存类型”选项,然后在列表中点击选择自己需要的图片格式,最后点击“保存”选项即可
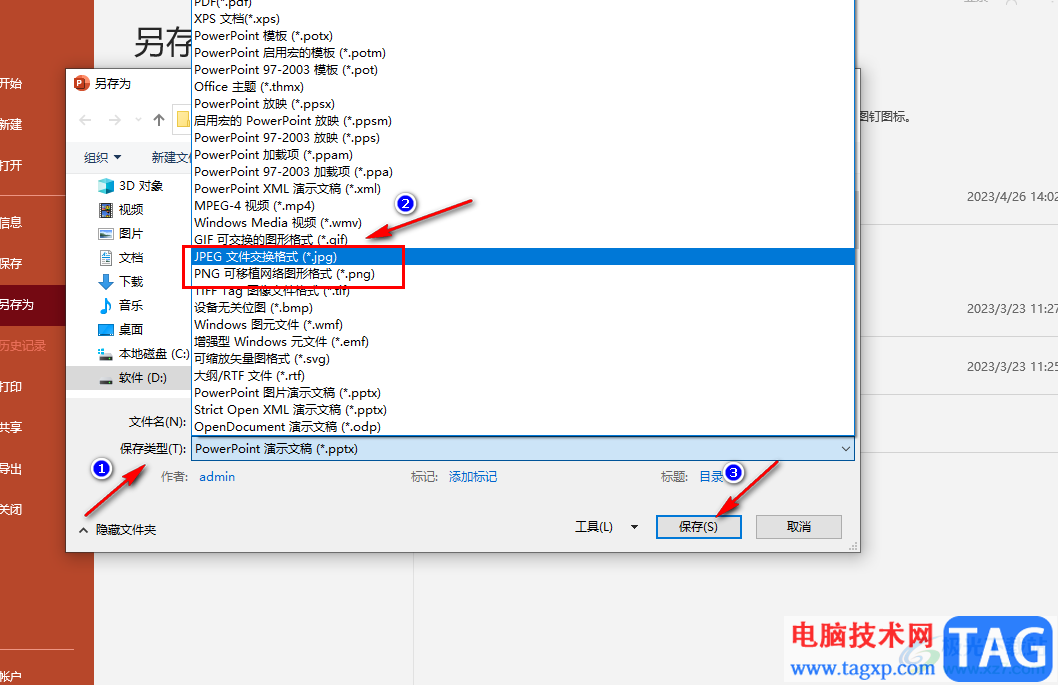
以上就是小编整理总结出的关于PPT保存为图片的方法,我们用PPT打开一个演示文稿,然后在页面左上角打开“文件”选项,再在文件页面中点击“另存为”并选择好保存位置,进入文件夹页面之后,我们打开“保存类型”选项,接着在列表中选择自己需要的图片格式,最后点击保存选项即可,感兴趣的小伙伴快去试试吧。