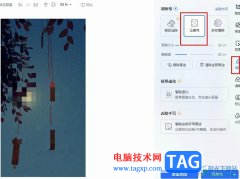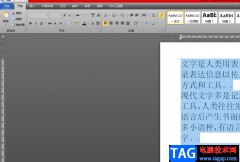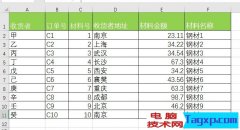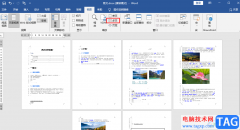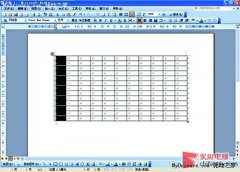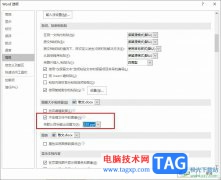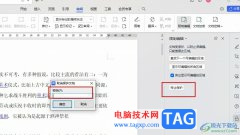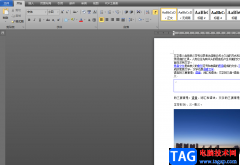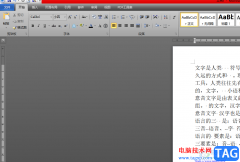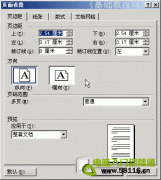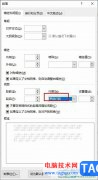在word文档这款软件中编辑和处理文本内容时,我们经常会需要在文档中插入一些图片,但是有的小伙伴会发现插入的图片只显示了一小截,不能全部显示出来,影响了后续的工作。那小伙伴们知道遇到这种情况该如何解决吗,其实解决方法是非常简单的。我们只需要选中图片以及图片所在位置上下文段落,然后点击进入“段落”窗口,在“行距”处点击下拉箭头选择“单倍行距”并进行确定,回到编辑界面就可以看到图片全部显示出来了。后续还可以适当调整图片的大小和位置,样式效果等细节参数。接下来,小编就来和小伙伴们分享具体的操作步骤了,有需要或者是感兴趣的小伙伴们快来和小编一起往下看看吧!
操作步骤
第一步:打开Word文档,可以看到图片只显示了一部分,没有全部显示出来;
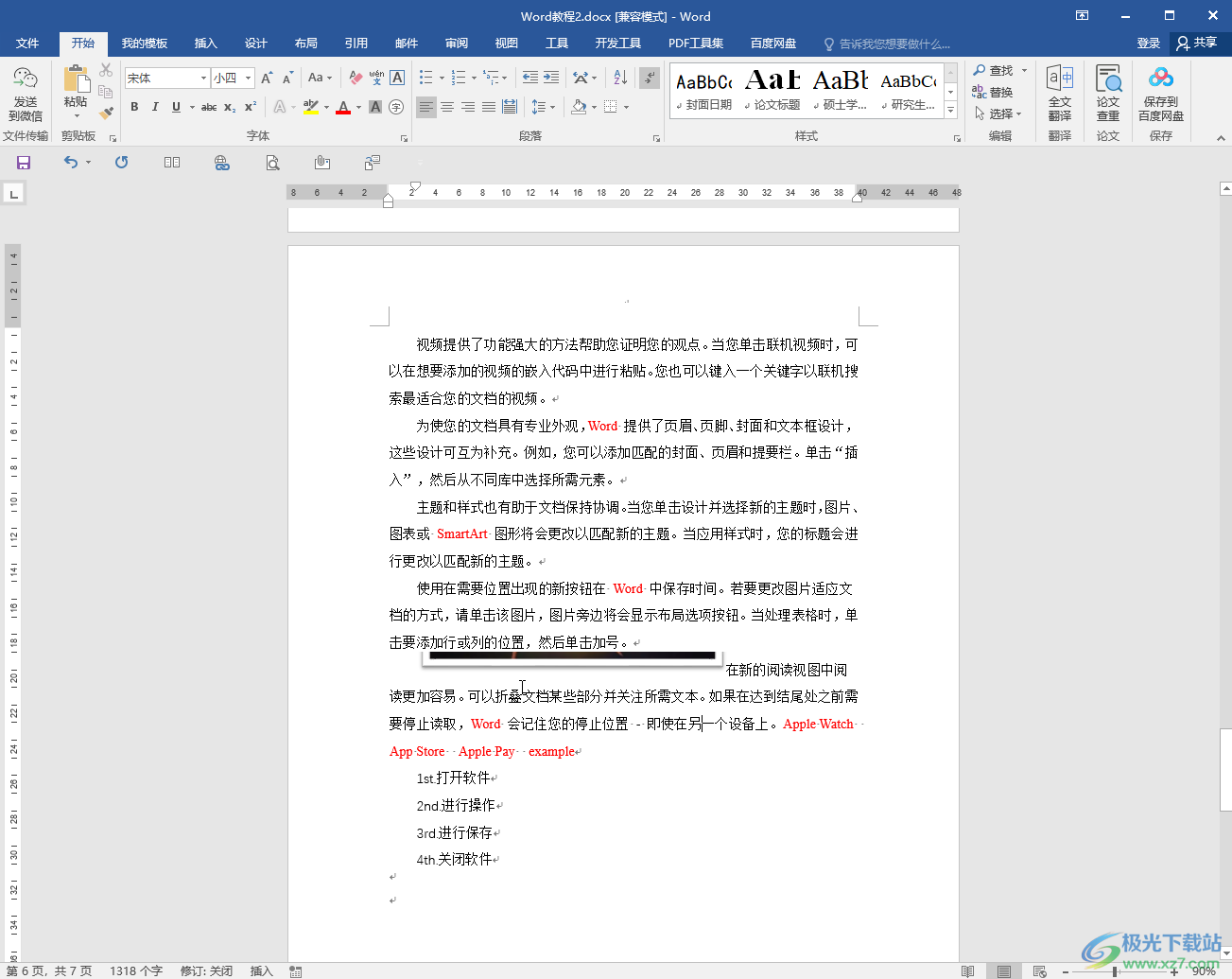
第二步:选中图片及上下文段落,右键点击一下并在子选项中点击“段落”,或者在“开始”选项卡中点击“段落”栏右下角的小图标;
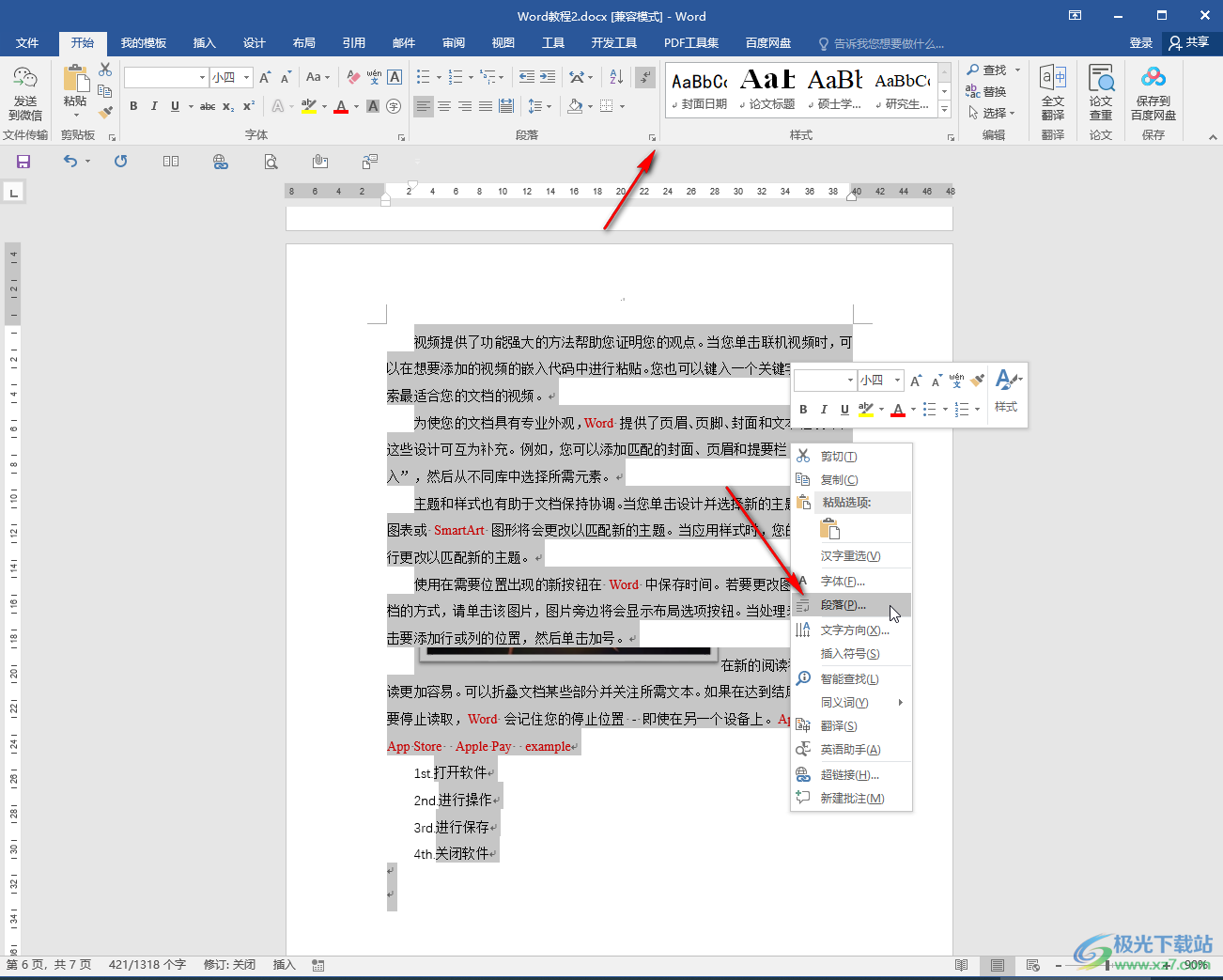
第三步:进入段落窗口后,点击“行距”处的下拉箭头,选中“单倍行距”;
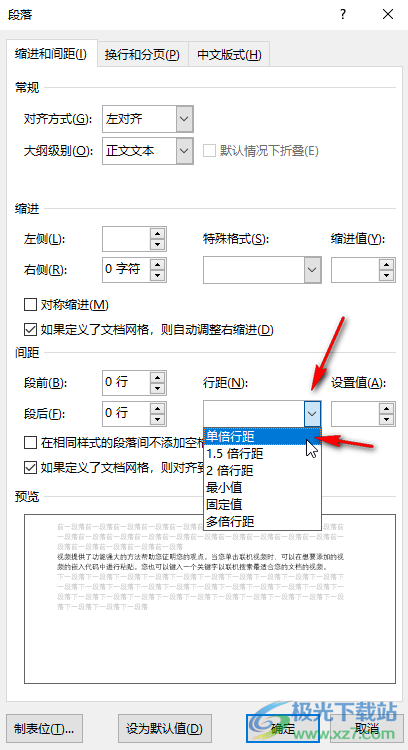
第四步:如果有需要还可以设置段落间距,设置首行缩进2字符等格式,然后点击“确定”;
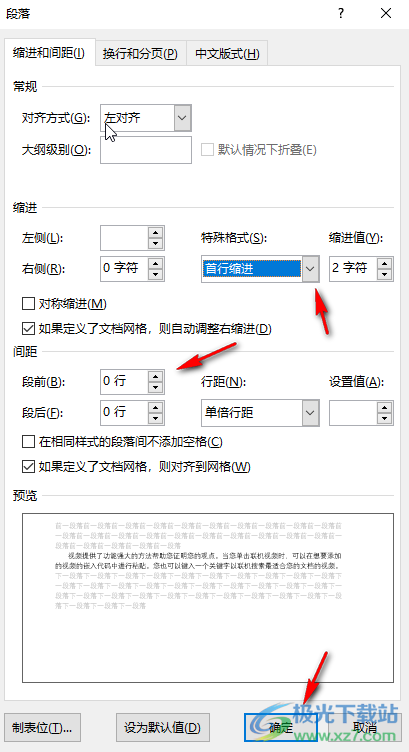
第五步:就可以看到图片全部显示出来了。
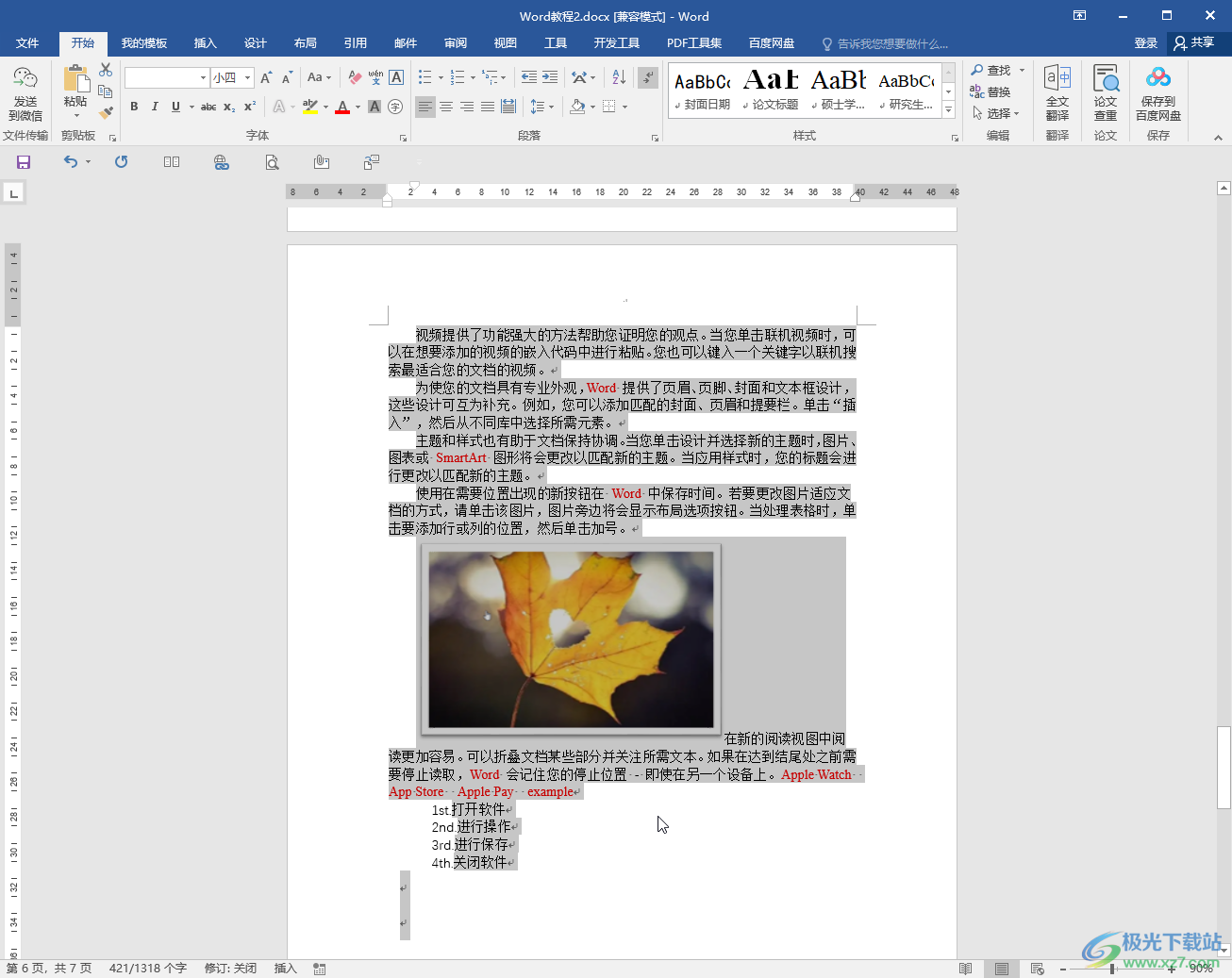
以上就是Word文档中解决图片只显示一小截的方法教程的全部内容了。后续还可以点击选中图片后在自动出现的“图片工具”下点击“格式”,然后对图片进行详细的调整设置。