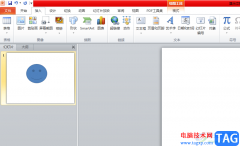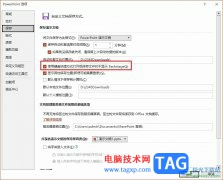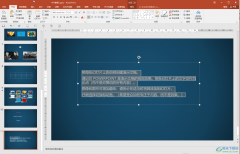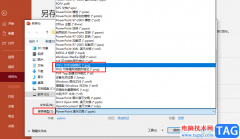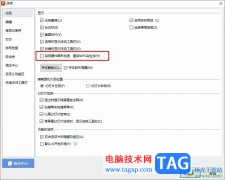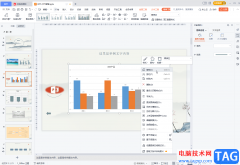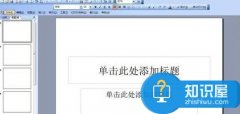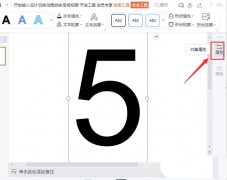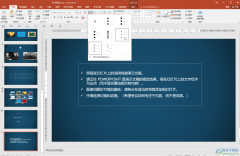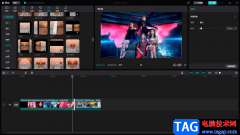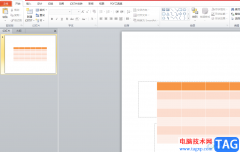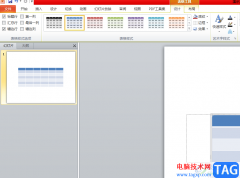powerpoint演示文稿是一款我们都非常熟悉的办公软件,在需要编辑和制作幻灯片时,我们通道都会选择使用该软件。在PowerPoint演示文稿中制作幻灯片时,我们经常会插入一些图片,插入后可以适当进行基础的编辑和调整,比如我们可以将图片设置为椭圆形等等形状。那小伙伴们知道PowerPoint演示文稿中将图片制作成椭圆形状的具体操作步骤吗,其实操作步骤时非常简单的。我们可以通过多种方法进行操作,小编这里为小伙伴们介绍两种操作方法,小伙伴们可以都尝试操作一下。接下来,小编就来和小伙伴们分享具体的操作步骤了,有需要或者是有兴趣了解的小伙伴们快来和小编一起往下看看吧!
操作步骤
第一步:点击打开PPT,在“插入”选项卡中点击“图片”按钮后导入图片;
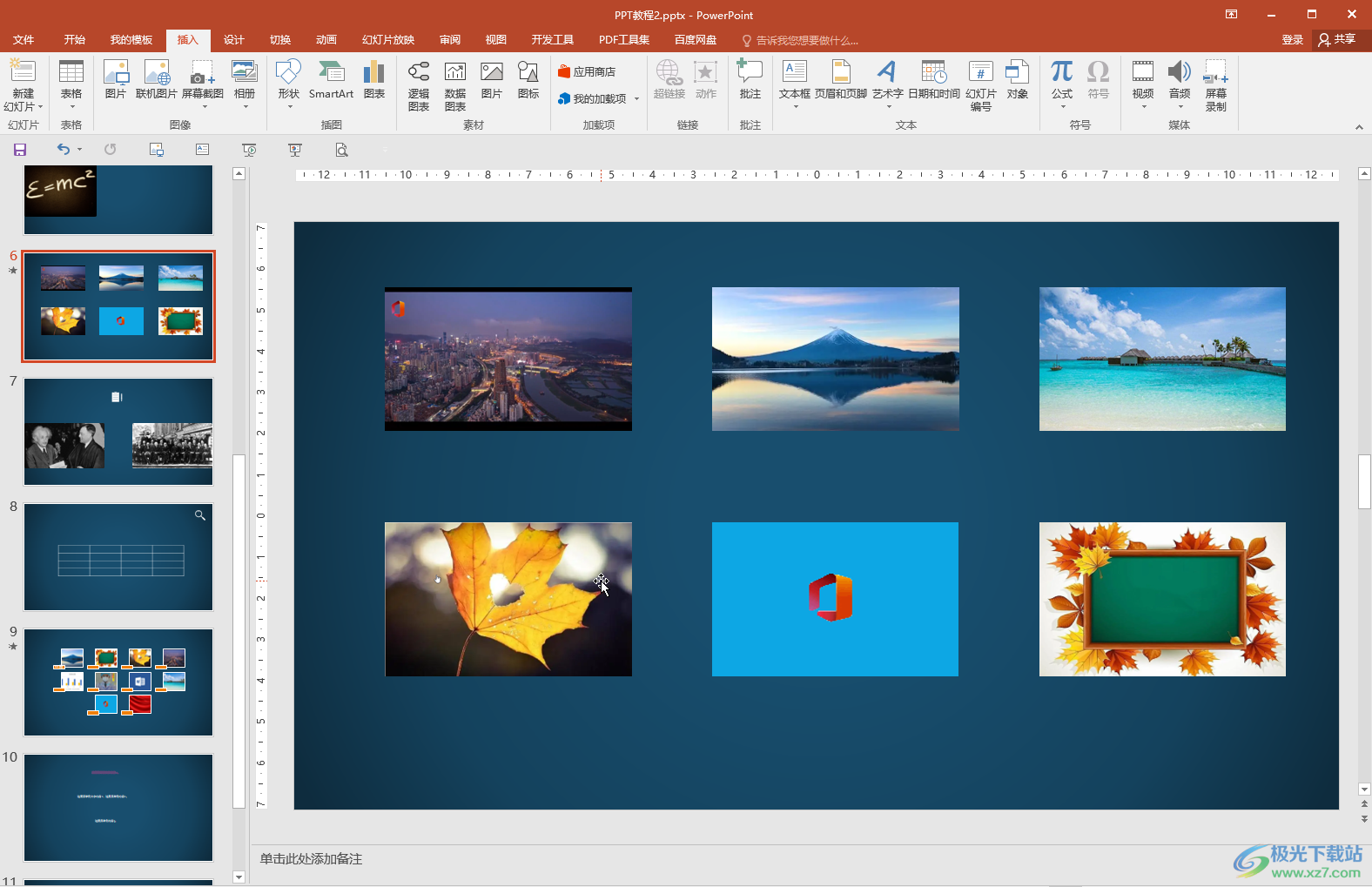
第二步:方法1.点击选中图片在自动出现的“图片工具”下点击“格式”,然后点击如图所示的“其他”图标后在子选项中选择一个椭圆样式效果就可以了;
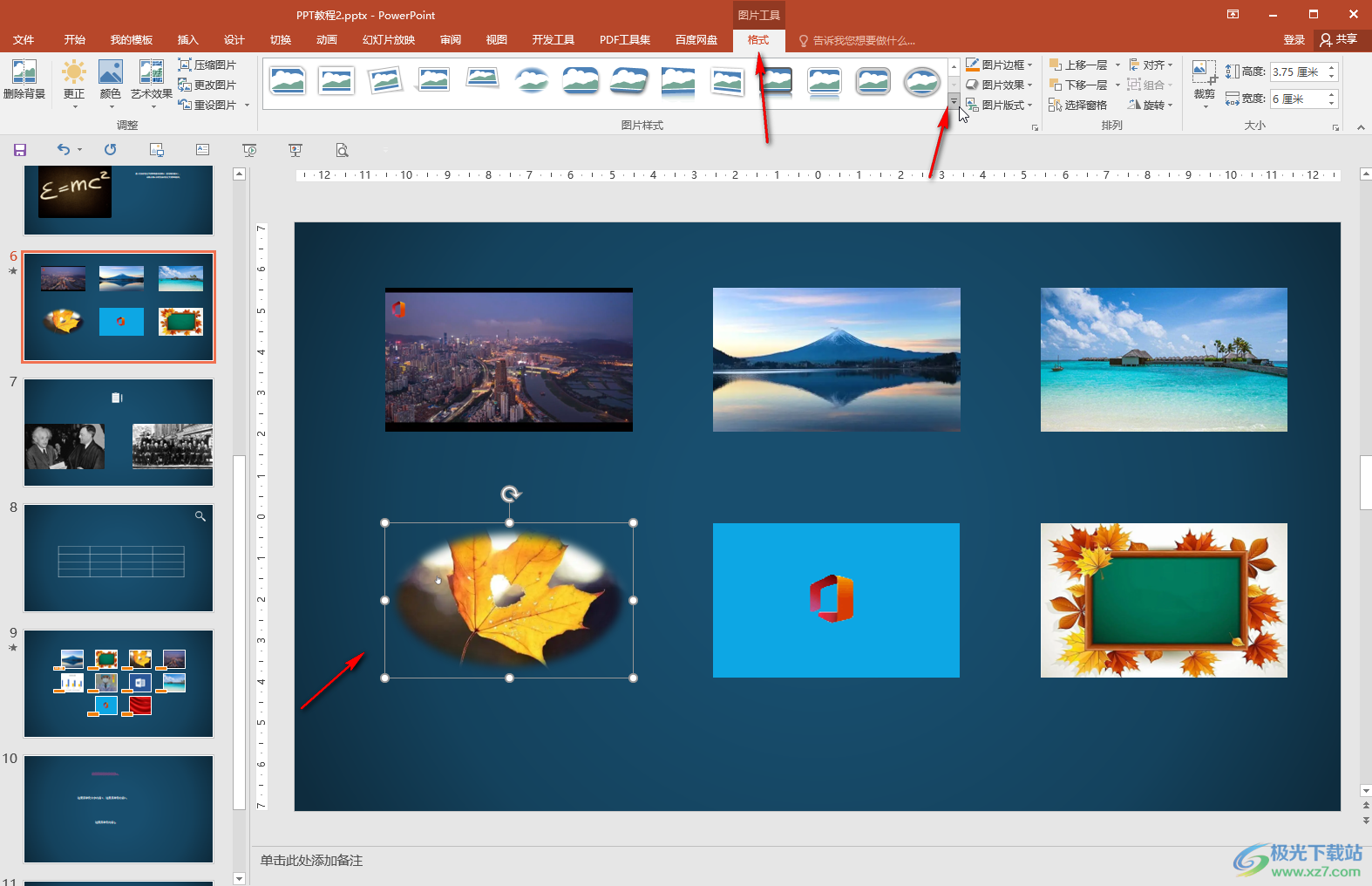
第三步:方法2.在“格式”下点击“裁剪”——“裁剪为形状”,然后点击选择如图所示的椭圆形;
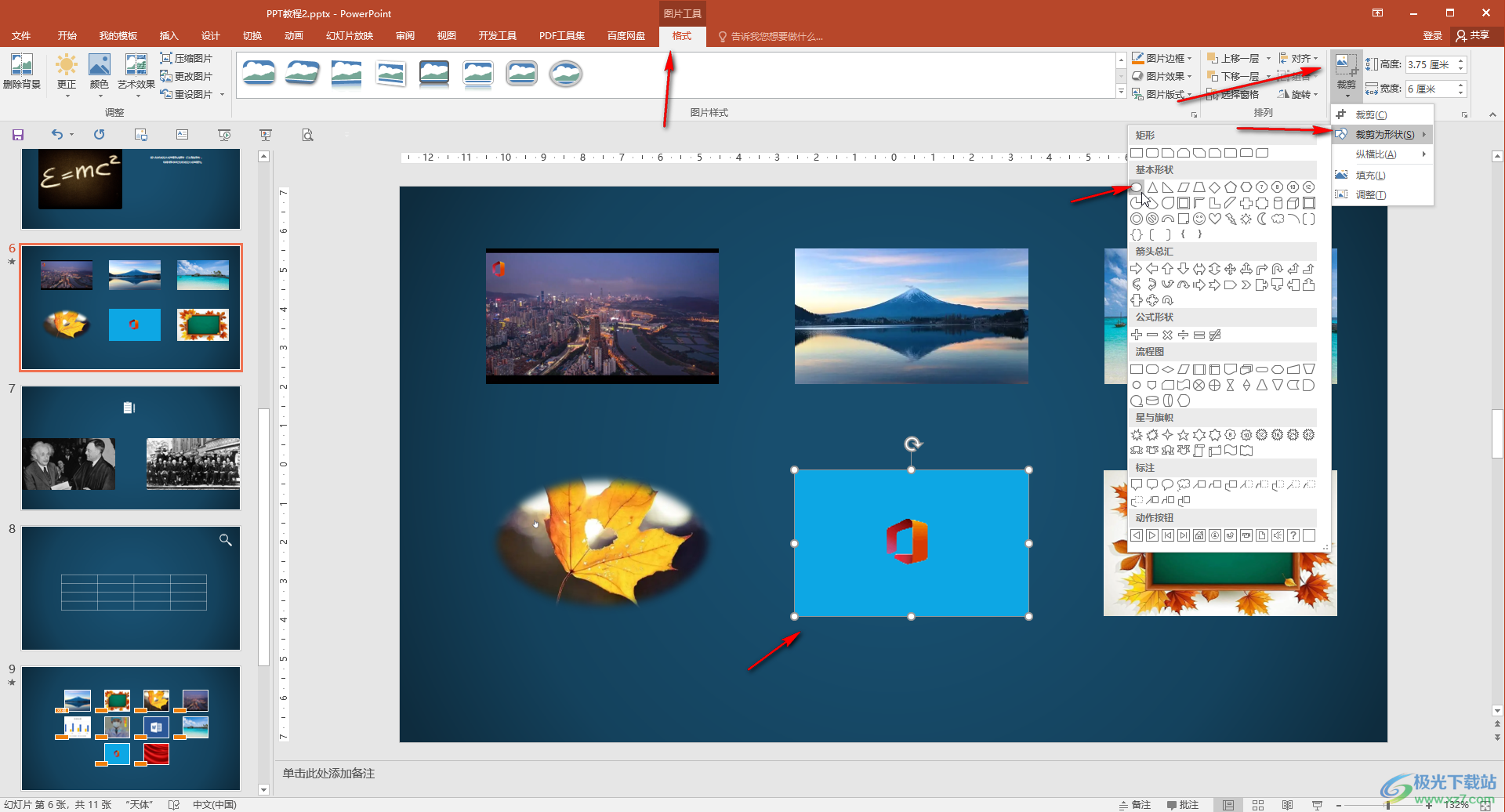
第四步:就可以看到自动裁剪为椭圆形了;
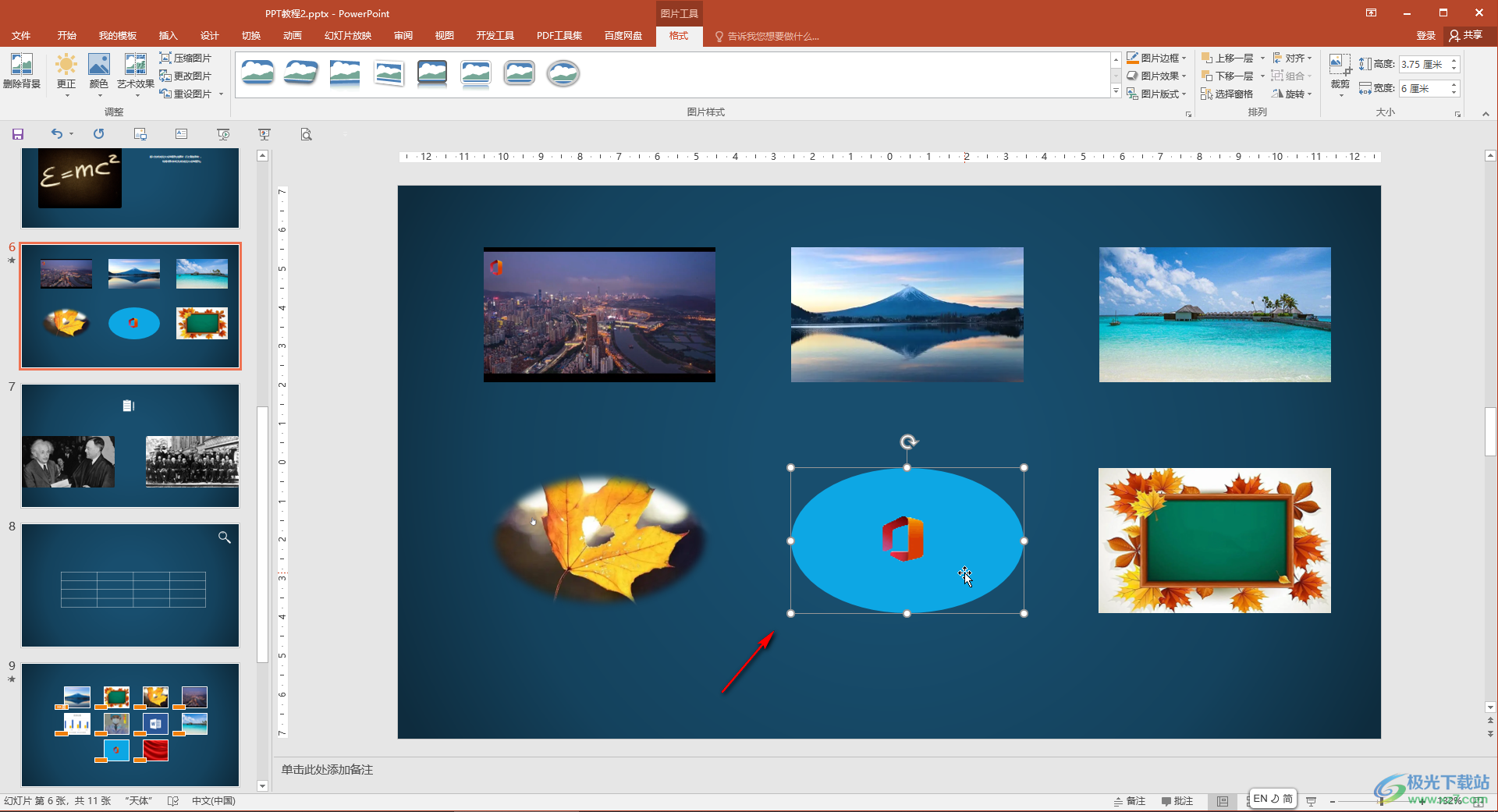
第五步:点击“裁剪”下的“填充”或者“调整”按钮还可以拖动调整椭圆的形状。
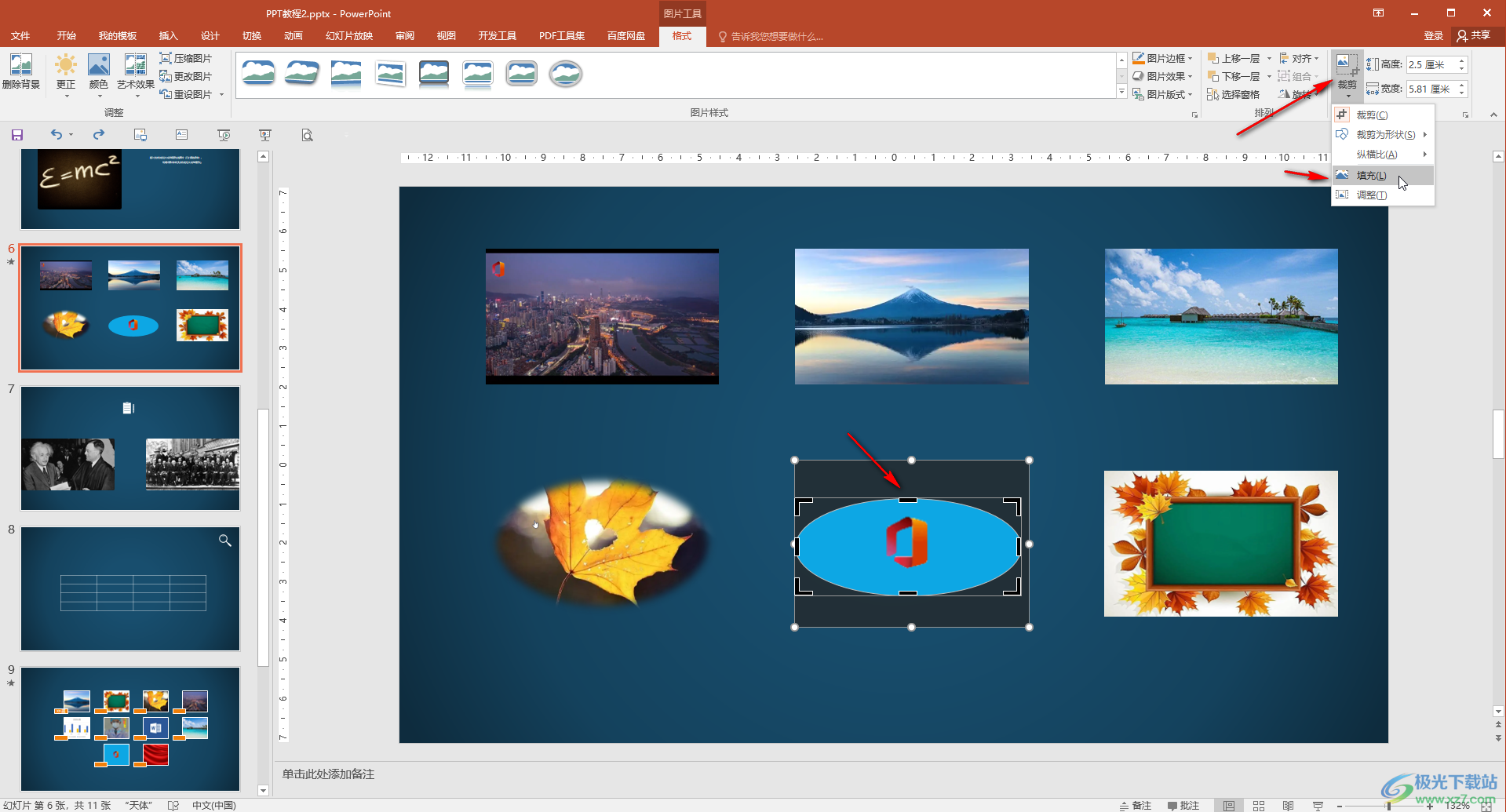
以上就是PowerPoint演示文稿中将图片裁剪为椭圆形状的方法教程的全部内容了。以上两种方法操作起来都是非常简单的,小伙伴们可以分别进行尝试。