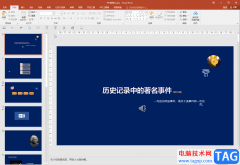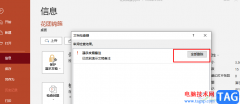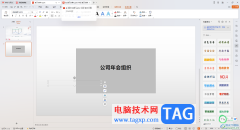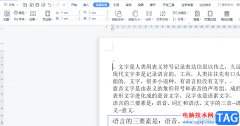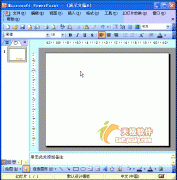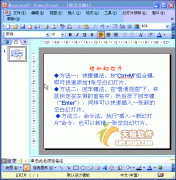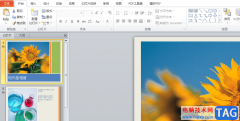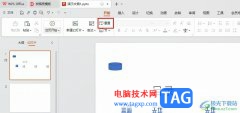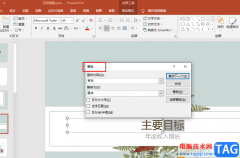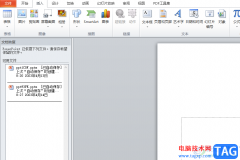wps是很多小伙伴都在使用的一款文档编辑程序,在这款程序中我们可以对多种格式的文档进行编辑,演示文稿就是其中一种。在使用WPS编辑演示文稿的过程中,有的小伙伴经常会在幻灯片中插入图表,当我们想要在图表中显示图表标题时,该怎么进行设置呢。其实很简单,我们只需要在幻灯片中点击图表,然后在工具栏中打开图表元素工具,接着在菜单列表中点击勾选“图表标题”选项即可。有的小伙伴可能不清楚具体的操作方法,接下来小编就来和大家分享一下WPS PPT为图表添加标题的方法。
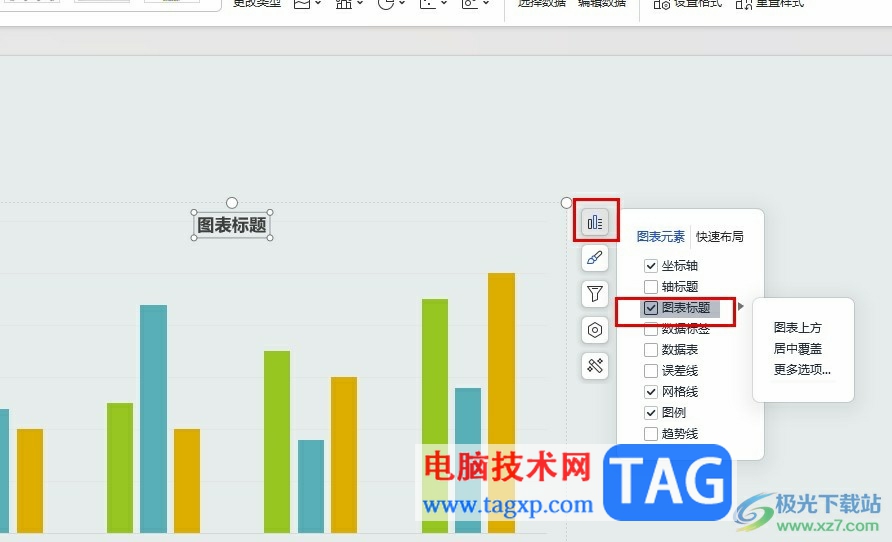
方法步骤
1、第一步,我们在电脑中右键单击一个演示文稿,然后在菜单列表中先点击打开方式选项,再选择WPS选项
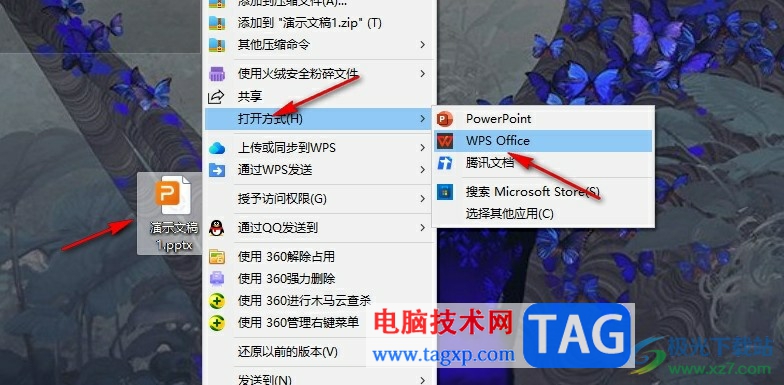
2、第二步,进入WPS页面之后,我们在“插入”的子工具栏中点击打开图表工具
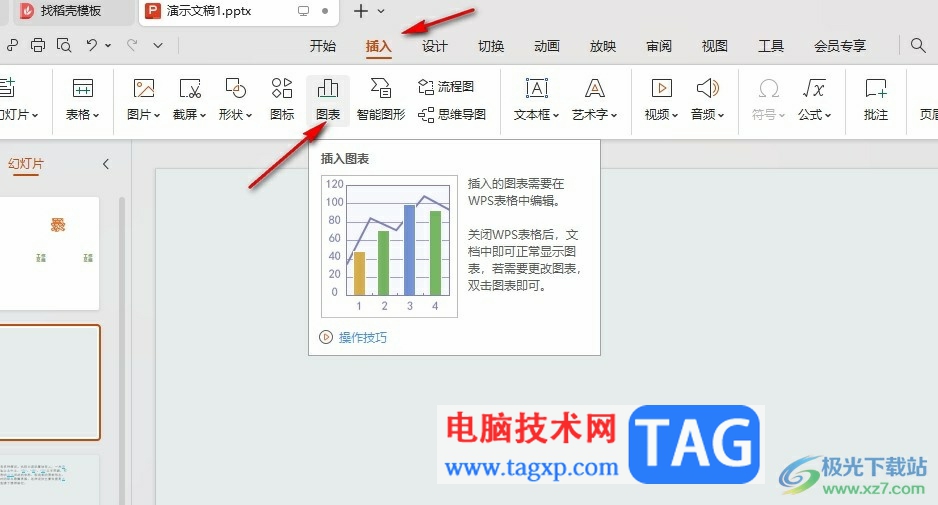
3、第三步,在图表弹框中,我们选择一个自己需要的样式,将其插入幻灯片中
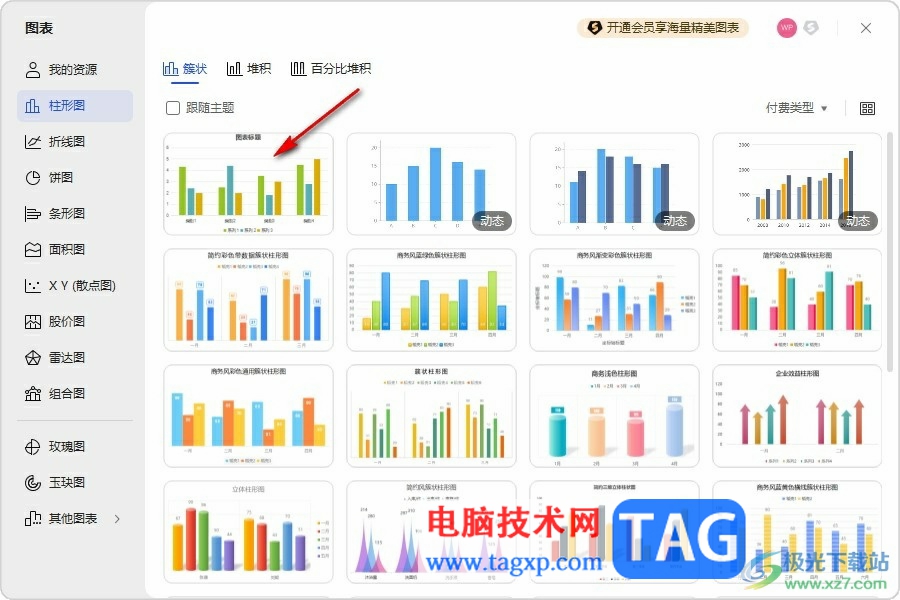
4、第四步,插入图表之后,我们点击图表,然后在右侧工具栏中打开图表元素工具
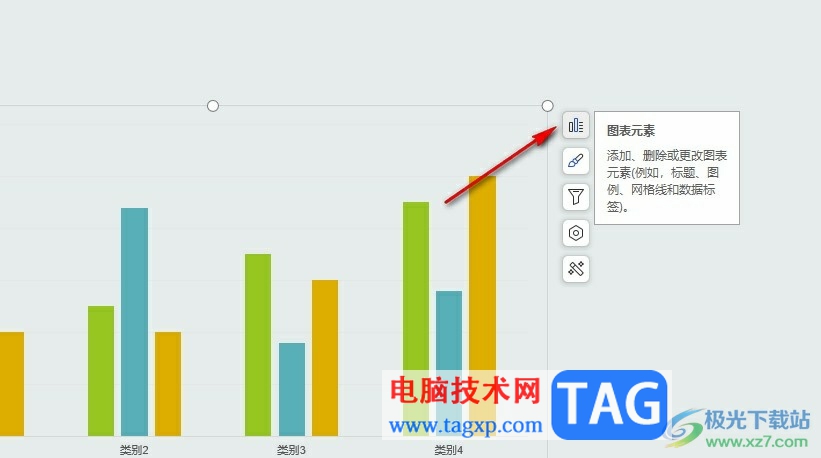
5、第五步,在图表元素的子工具栏中我们点击勾选图表标题就能在图表中插入标题了,打开三角图标还能调整标题的位置
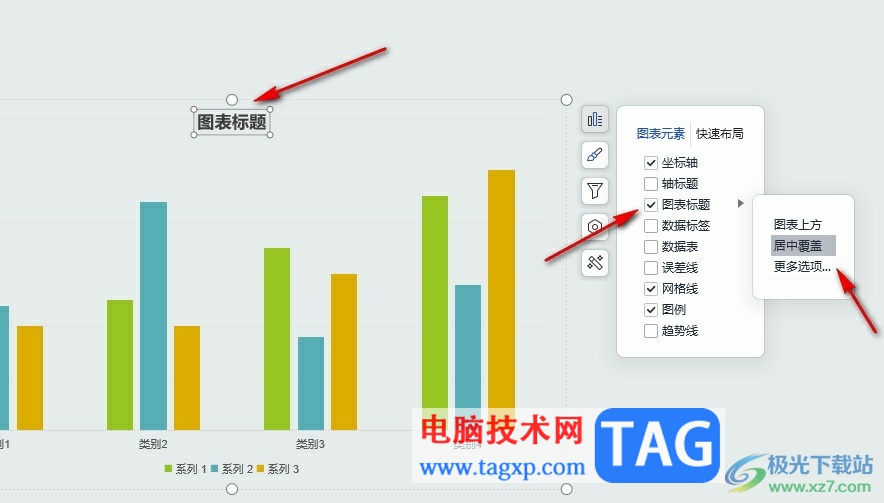
以上就是小编整理总结出的关于WPS PPT为图表添加标题的方法,我们在WPS中点击插入的图表,再打开图表元素工具,然后在菜单列表中勾选图表标题选项即可,感兴趣的小伙伴快去试试吧。