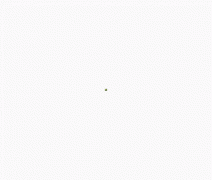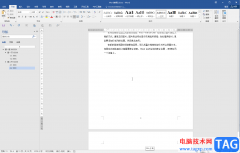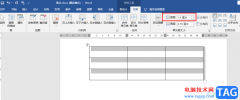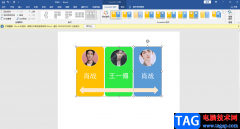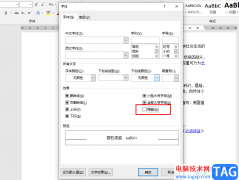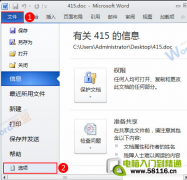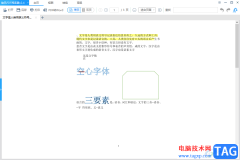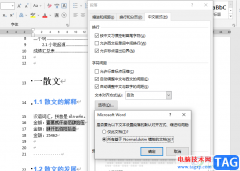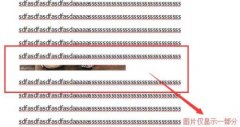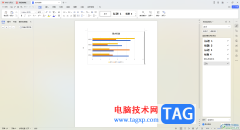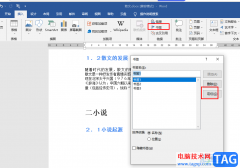word软件是一款专业的文字处理工具,为用户提供了许多实用的功能,吸引了不少的用户全来使用,用户一般会用来编写文章或是修改文档格式等,总的来说word软件是一款很不错的文档编辑软件,当用户在编辑文档文件时,有时可以根据自己的需求来在页面上添加图片、表格或是文本框等,最近就有用户问到word文档如何制作论文三线表的情况,这个问题其实是很简单的,用户直接在边框和底纹窗口中将表格中的所有竖线去除,并将上下两根线条加粗,将中间线条变细即可解决问题,那么接下来就让小编来向大家分享一下详细的操作过程吧,希望用户能够从中获取到有用的经验。
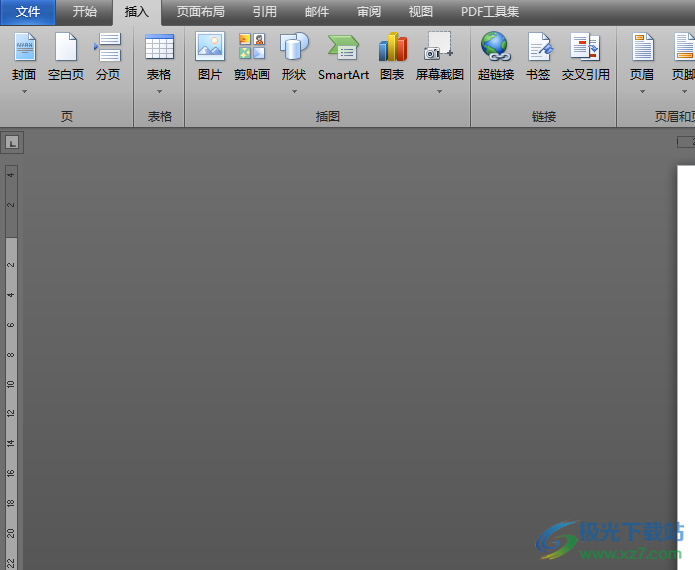
方法步骤
1.用户在电脑桌面上双击打开word文档文件,并进入到编辑页面上来设置

2.接着用户在页面上方的菜单栏中点击插入选项,在显示出来的选项卡中用户选择表格选项
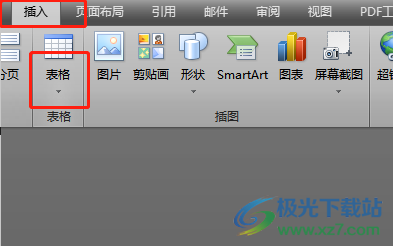
3.这时会拓展出相关的选项卡,用户在绘制表格区域绘制出需要的表格行列
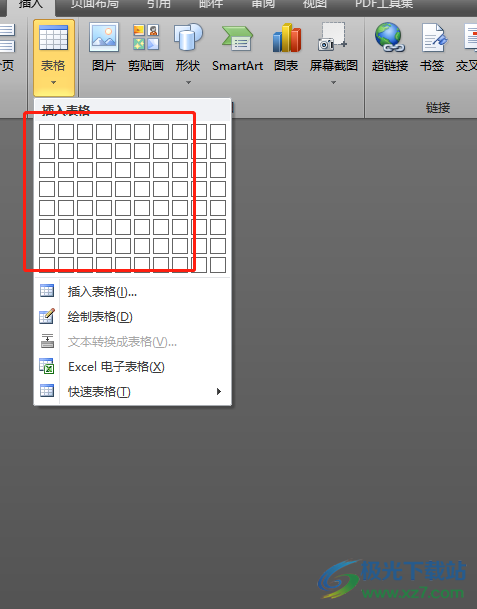
4.在编辑页面上用户就可以看到插入的表格行列,用户还可以选中要合并的单元格来进行数据分支
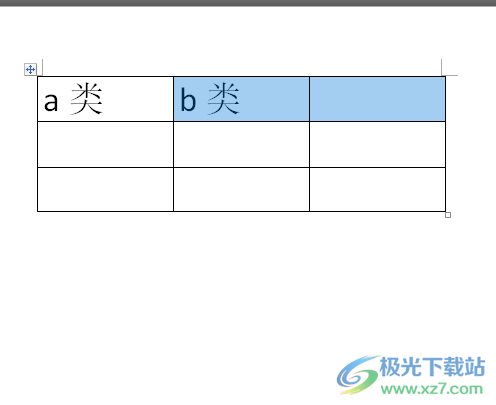
5.直接在菜单栏点击表格工具中的布局选项,在显示出来的选项卡中用户选择合并单元格选项
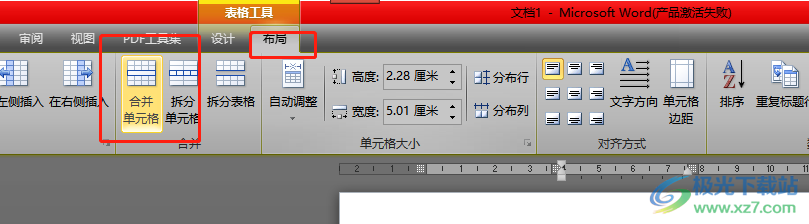
6.回到编辑页面上就会看到选中的单元格已经合并成一个了,用户按照需要输入文字信息
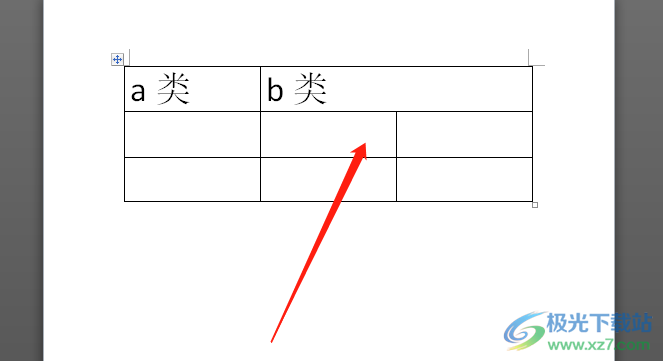
7.接着在点击菜单栏中的开始选项,在切换得到的选项卡中用户选择边框图标
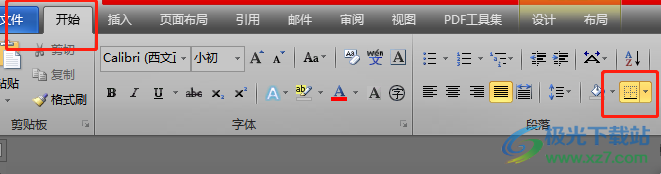
8.用户在弹出来的选项卡中,直接点击位于底部的边框和底纹选项
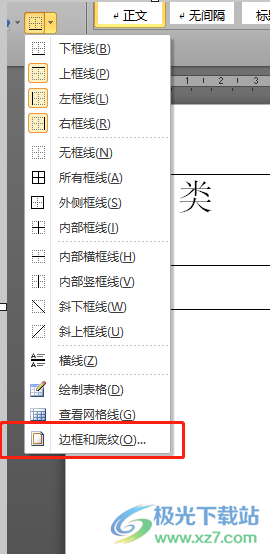
9.随后打开了边框和底纹窗口,用户需要将预览板块中的所有竖线删除
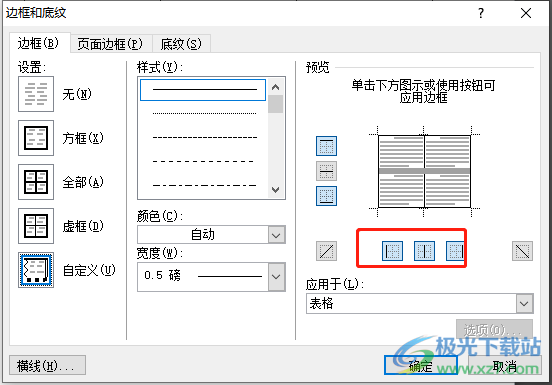
10.接着再将表格的上下线条宽度设置为1.5磅,中间线条宽度设置为1.0磅,然后按下确定按钮即可
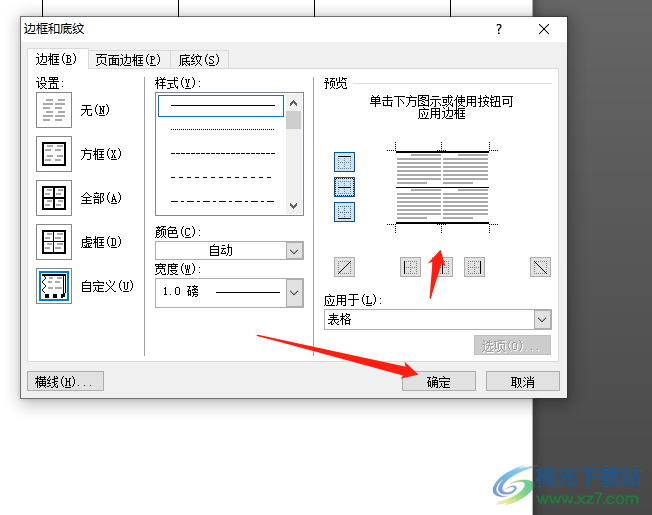
11.最后用户回到编辑页面上即可获得三线表格了,效果如图所示
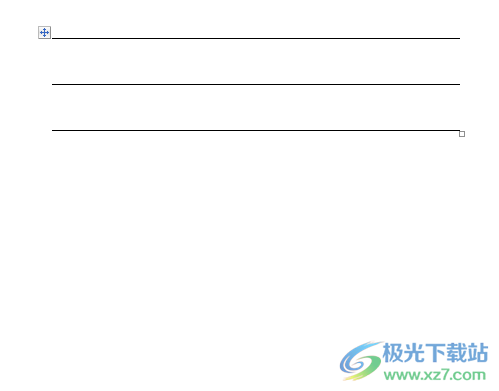
一直以来word软件给用户带来了不少的便利,当用户在编辑文档时,遇到需要在页面上制作三线表的情况,就需要打开软件的边框和底纹窗口来进行设置,将表格中的上下线条加粗,并将中间的线条变细即可解决问题,因此感兴趣的用户可以跟着小编的教程操作起来,一定可以解决好大家的问题。