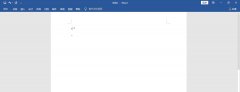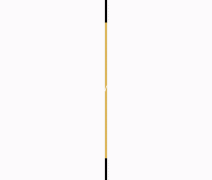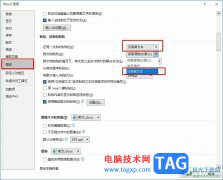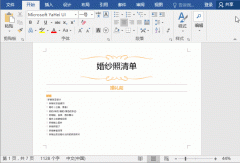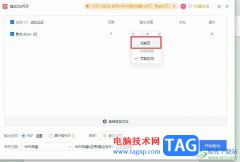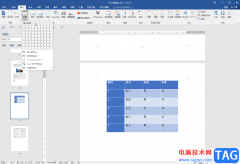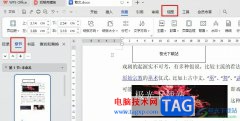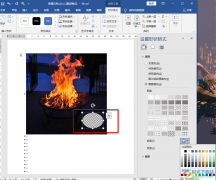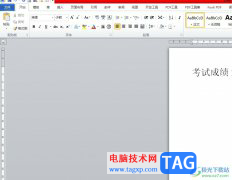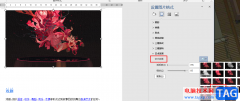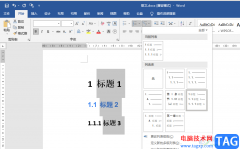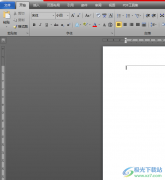平时有的小伙伴喜欢在wps中进行文字文档的编辑,将自己平时的重要工作内容通过WPS word文档整理出来,在整理的过程中,会需要将其中的一些重要数据制作成图表的情况,而你可以在文字文档中进行图表类型的选择,可以将数据统计为条形图、组合图以及柱形图等,你可以随时进行更改图表类型,如果你插入的图形不符合自己的需求,那么就可以通过更改类型功能进行更改图表类型即可,下方是关于如何使用WPS Word文档更改图表类型的具体操作方法,如果你需要的情况下可以看看方法教程,希望对大家有多帮助。
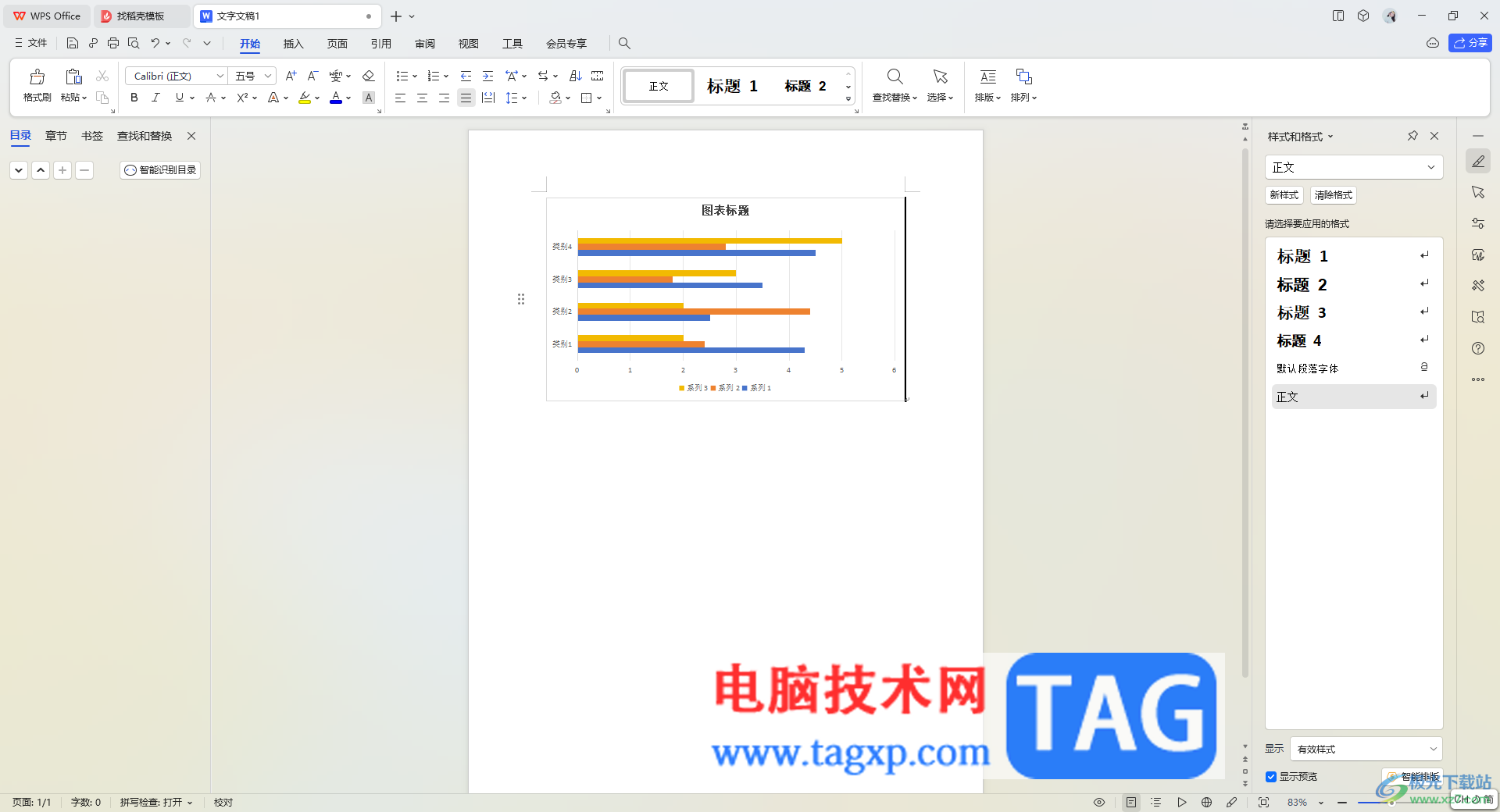
方法步骤
1.打开文字文档,可以看到我们已经制作好的图表。
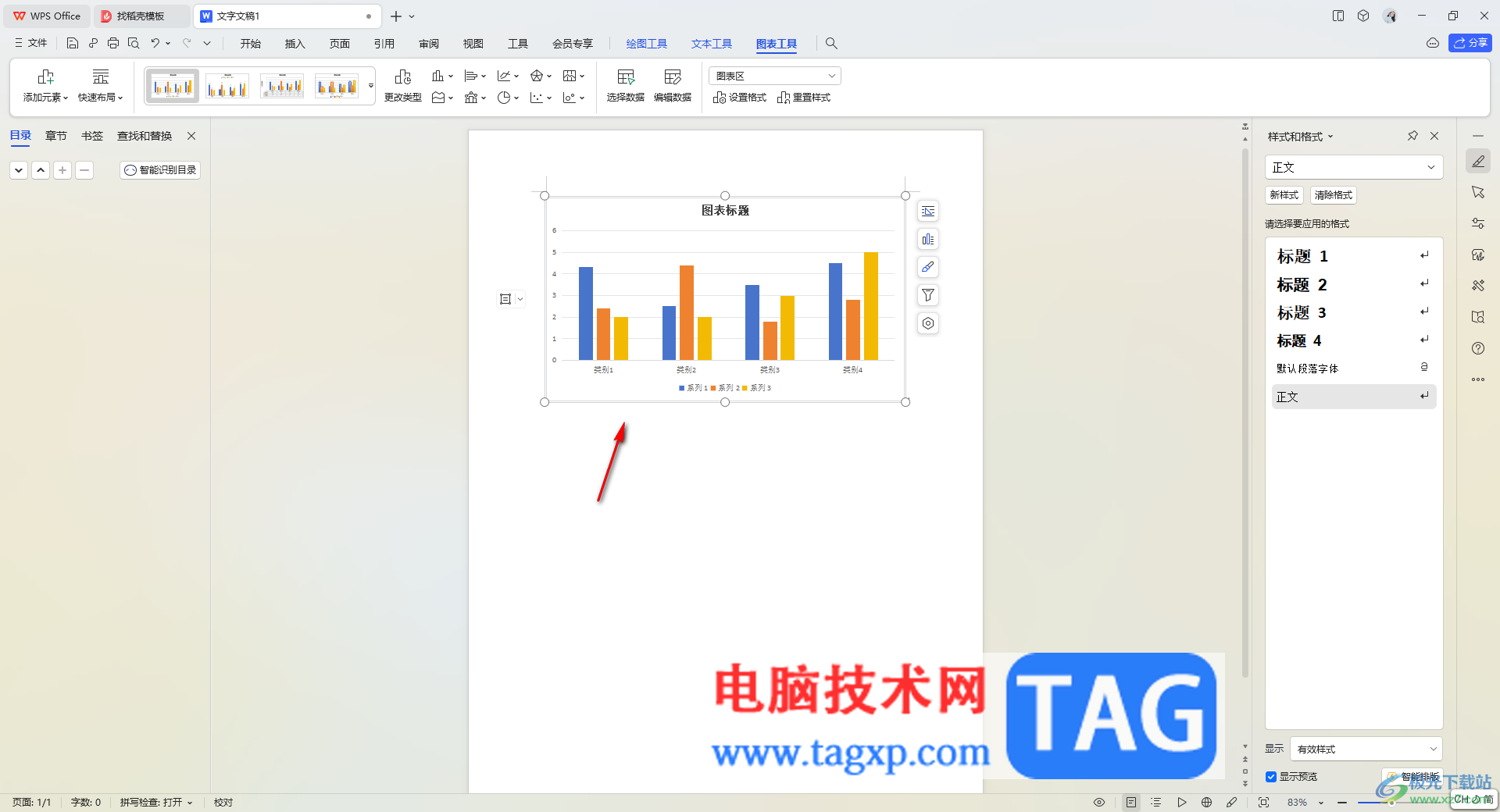
2.将图表选中,之后将鼠标定位到菜单栏中的【图表工具】选项的位置进行点击,之后点击工具栏中的【更改类型】这个选项。
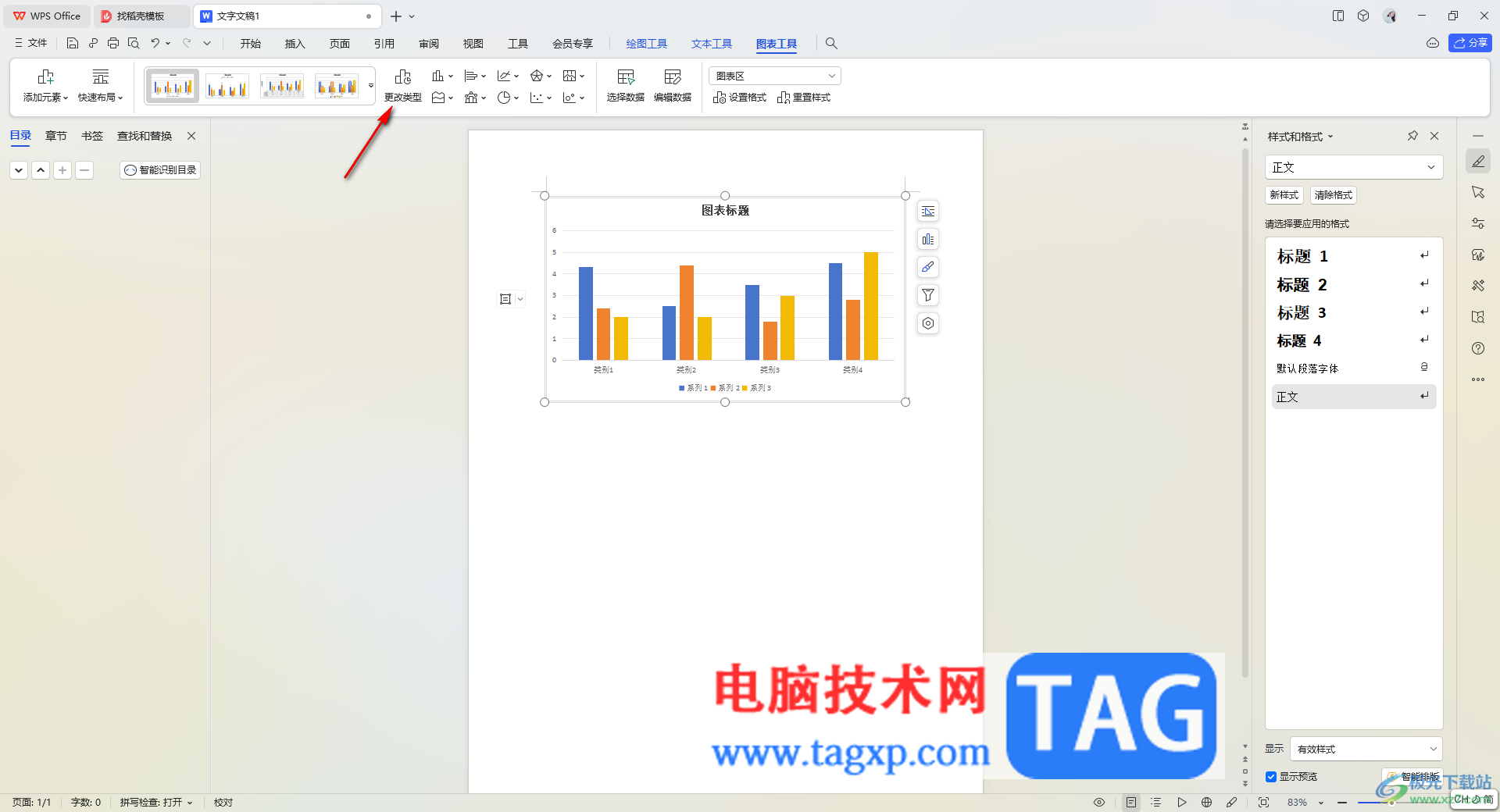
3.随后,就可以在页面上查看到一个更改图表类型的窗口,你可以在左侧的位置查看到柱形图、饼图以及面积图或者是组合图等进行更改。
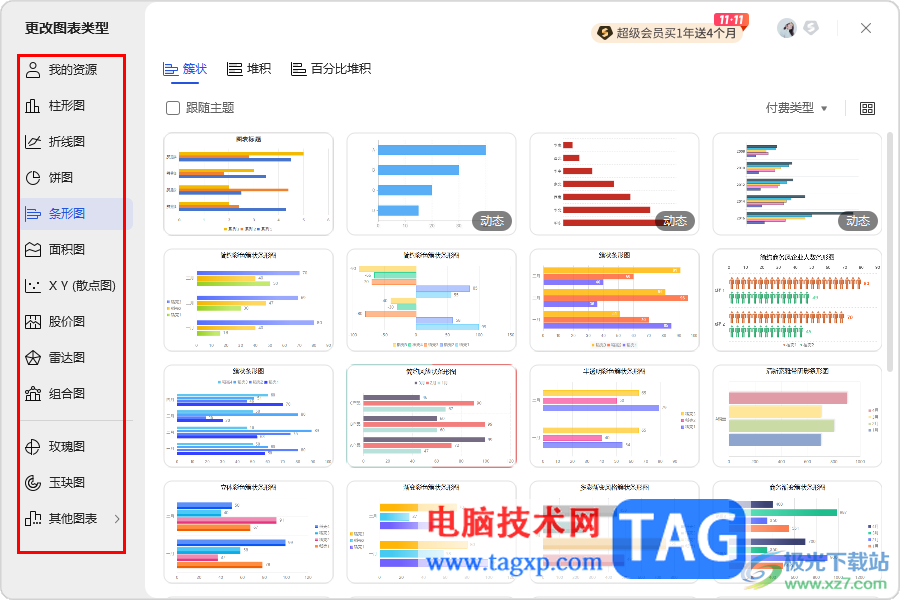
4.比如我们在这里选择【条形图】,在右侧的图表样式中选择自己喜欢的一个条形图样式进行插入。
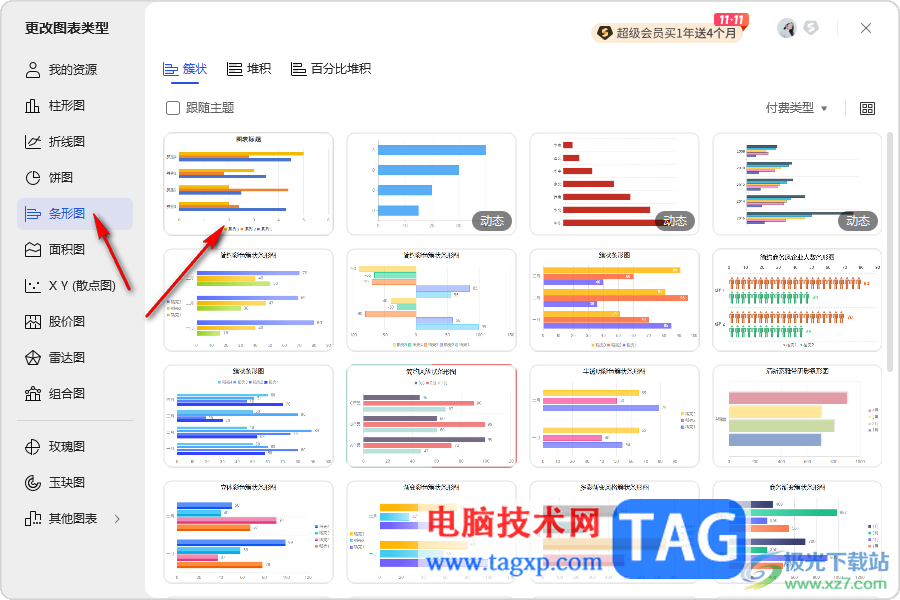
5.那么就可以看到刚刚文档页面上的柱形图已经更改成了条形图了,如图所示。
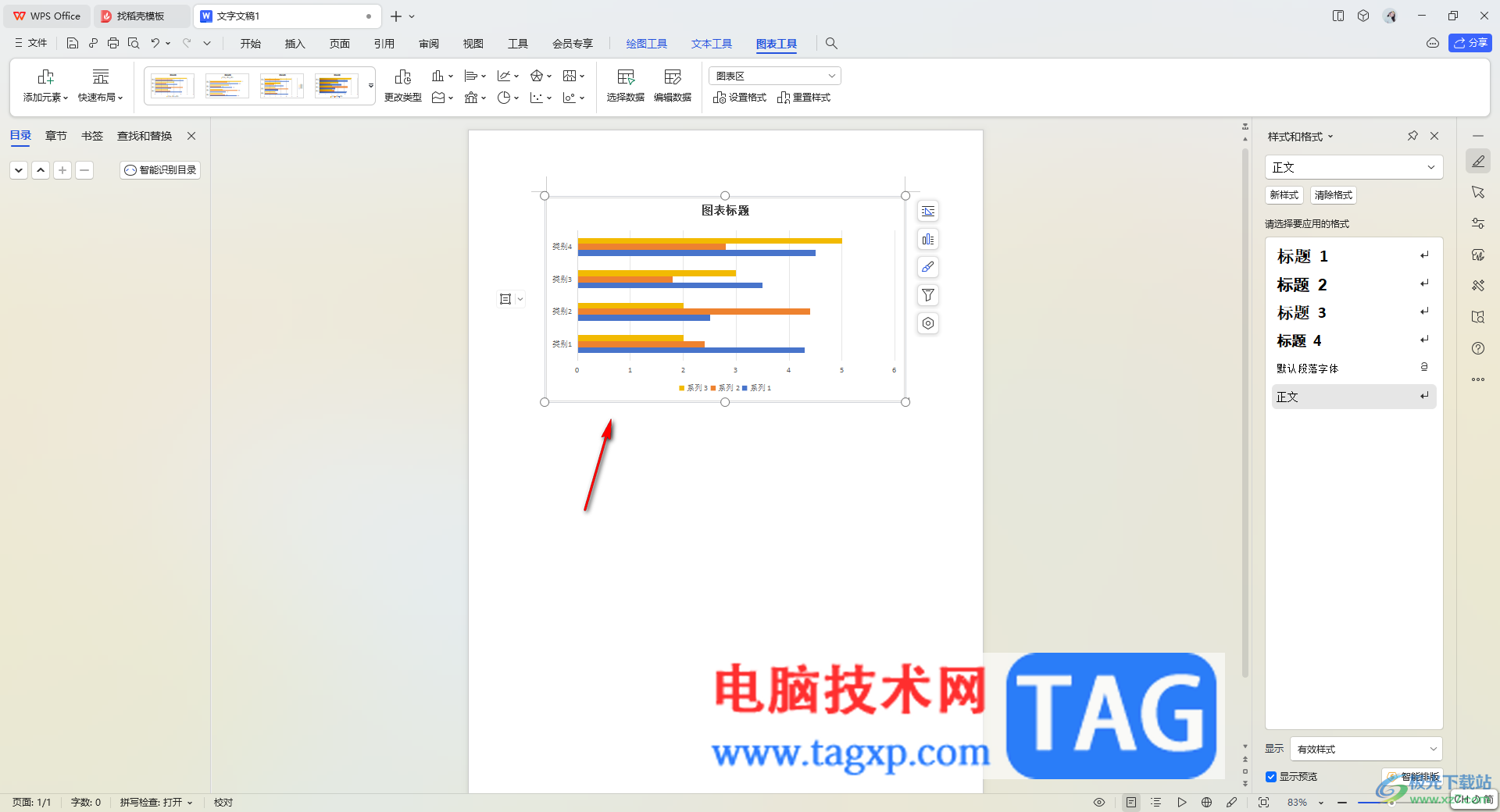
以上就是关于如何使用WPS Word文档更改图表类型的具体操作方法,我们在进行图表类型的编辑时,你可以通过以上的方法教程进行图表的插入以及更改图表类型等,操作方法十分的简单,感兴趣的话可以操作试试。